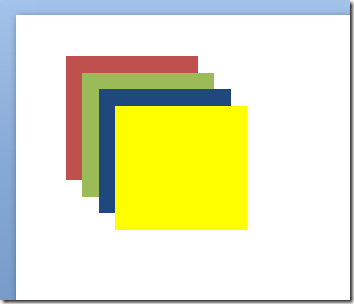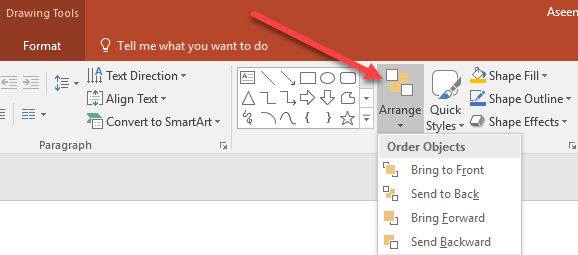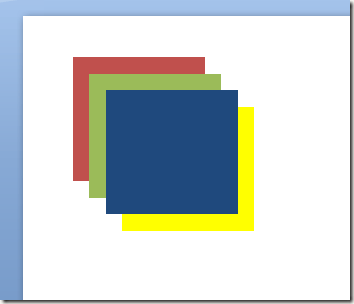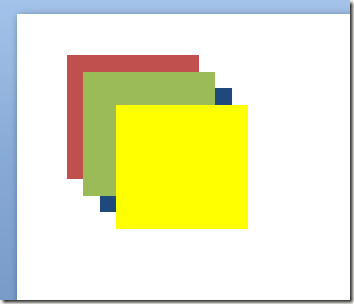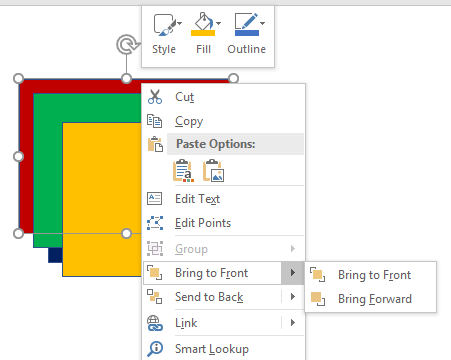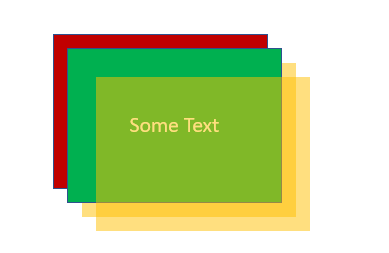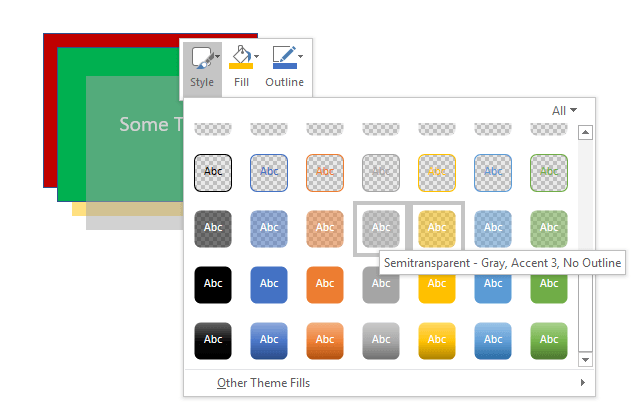Se você nunca usa programas de editoração eletrônica, como Microsoft Publisher, Corel Draw ou Adobe InDesign, talvez não esteja familiarizado com o uso de objetos e camadas para criar documentos para impressão ou tela. Ao contrário de programas populares como Word e Excel, o princípio de design inteiro do PowerPoint gira em torno de objetos para criar sua apresentação.
Assim como um editor de desktop, cada elemento em uma apresentação do PowerPoint representa um objeto que pode ser posicionado sem incomodar outros. objetos. Esses objetos incluem texto, imagens, vídeos e quaisquer outros elementos presentes em seus arquivos do PowerPoint. Como cada objeto é seu próprio elemento, você pode colocar objetos em camadas para que sua apresentação fique exatamente como você deseja. Continue lendo para saber por que e como colocar objetos em camadas em uma apresentação do PowerPoint.
Por que objetos de camada?
Há dois motivos principais para você querer colocar objetos em uma apresentação do PowerPoint. Primeiro, os objetos em camadas dão a liberdade de organizar sua apresentação em qualquer layout desejado. Em vez de trabalhar de maneira linear, como em um processador de texto, você pode colocar e colocar em camadas os objetos que desejar.
Em segundo lugar, as camadas permitem aproveitar todo o espaço em branco da sua apresentação. Caixas de texto, em particular, ocupam muito espaço. Ao colocar objetos em camadas, você pode usar todo o espaço em um slide sem alterar a posição de outros objetos.
Objetos de camadas no PowerPoint
Suponha que você adicione quatro caixas à sua apresentação do PowerPoint; primeiro um vermelho, depois verde, depois azul, depois amarelo. Cada caixa representa um objeto. Quando você adiciona um novo objeto a uma apresentação do PowerPoint, o aplicativo coloca automaticamente os objetos mais novos sobre os objetos mais antigos. Se você adicionar as caixas na ordem mencionada acima, as camadas dos objetos ficarão assim:
Observe que a caixa mais recente (amarela ) está em cima dos outros. Usando a função de camadas do PowerPoint, você pode colocar esses objetos em camadas em qualquer ordem. Para colocar os objetos de maneira diferente da ordem padrão, comece clicando na guia Iníciona Faixa de Opçõese localizando a seção intitulada Desenho. Na seção Desenho, localize e clique no botão Organizar.
Observe que no menu que aparece, há quatro opções com o título:
Com esses comandos, você pode colocar objetos no PowerPoint da maneira que quiser. Observe, no entanto, que os itens do menu estão esmaecidos; você não pode usá-los a menos que primeiro torne um objeto ativo clicando nele antes de clicar no botão Organizar. Como exemplo, vamos organizar a caixa amarela no topo para uma camada diferente.
Comece clicando na caixa amarela para torná-la o objeto ativo. Em seguida, clique no botão Organizare selecione Enviar para trásno menu. Observe que agora a caixa amarela voltou uma camada para ficar entre a caixa azul e a caixa verde.
Agora selecione a caixa azul e, desta vez, selecione Enviar para trásno menu Organizar. Observe que agora a caixa azul ocupa o nível mais baixo e está agora atrás das caixas amarela, verde e vermelha. Usando as quatro funções de disposição no botão Organizar, você pode escolher se um objeto se move um nível para cima ou para baixo ou até o nível mais alto ou mais baixo.
Pode demorar algum tempo a habituar-se a trabalhar com camadas no PowerPoint, mas o sistema de menus é bastante intuitivo. Use os comandos Enviar para tráse Avançarpara mover um objeto uma camada para trás ou para frente e usar o Enviar para tráse Traga para Encaminharcomandos para mover um objeto até a frente ou verso da ordem em camadas.
Você também pode simplesmente clicar com o botão direito no objeto e escolher essas opções no menu de contexto conforme mostrado
Além disso, é importante notar que você também pode tornar suas camadas totalmente transparentes ou semitransparentes, o que pode resultar em algo legal efeitos. Em nosso pequeno exemplo, eu fiz a camada amarela semitransparente e depois adicionei algum texto à caixa verde.
Você pode criar uma camada transparente clicando com o botão direito do mouse e clicando no botão Estilo. Você verá um monte de caixas com diferentes cores e estilos. Em direção ao meio / baixo, você encontrará as opções para transparente e semitransparente.
Não há virtualmente nenhum limite para o número de camadas que os objetos em um slide do PowerPoint podem ocupar. No entanto, para manter as coisas simples e simples para o seu público, considere não usar mais camadas do que o necessário em um único slide.
Use muitas camadas e corre o risco de tornar um slide muito complicado. Experiência com organizando e camadas de objetos no PowerPoint e você pode recuperar o espaço em branco não utilizado para criar uma apresentação do PowerPoint visualmente mais atraente. Aproveite!