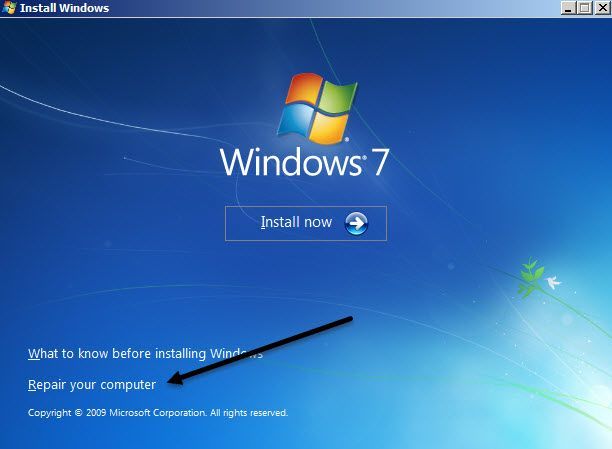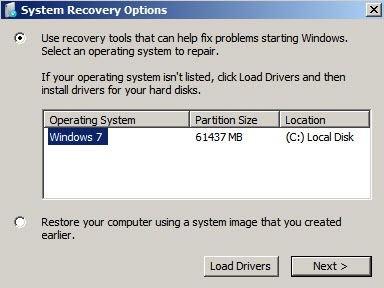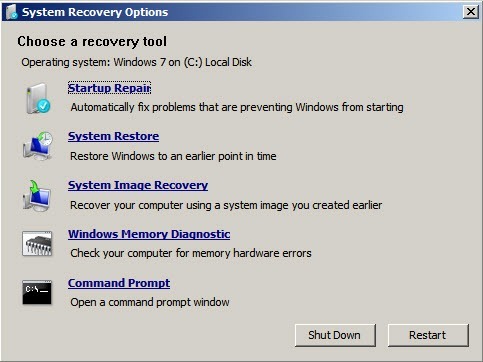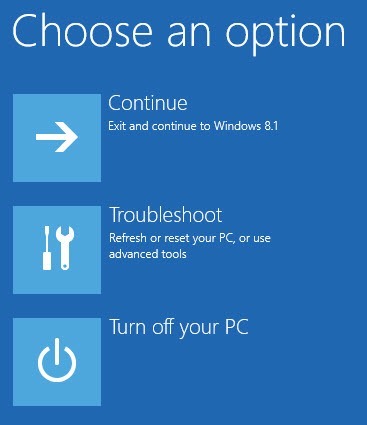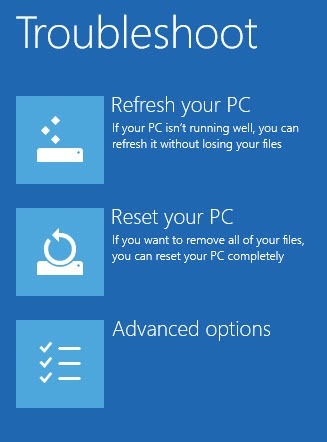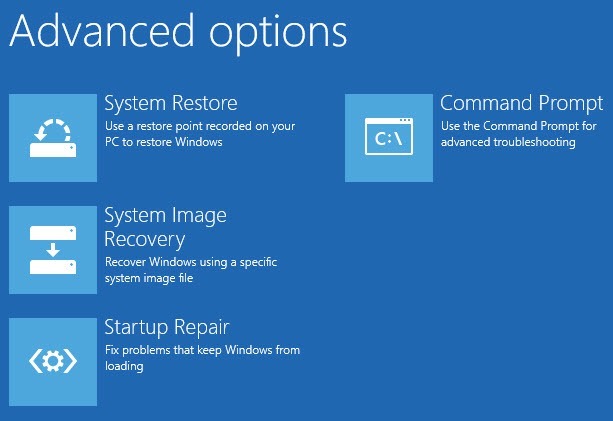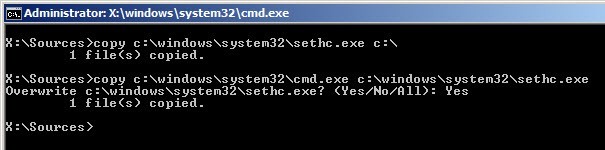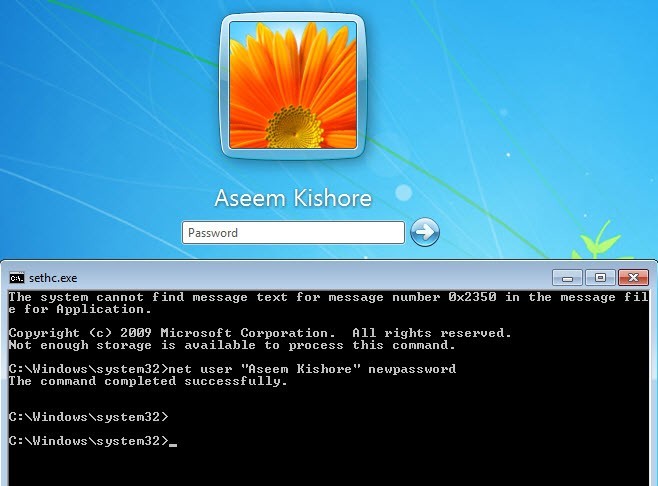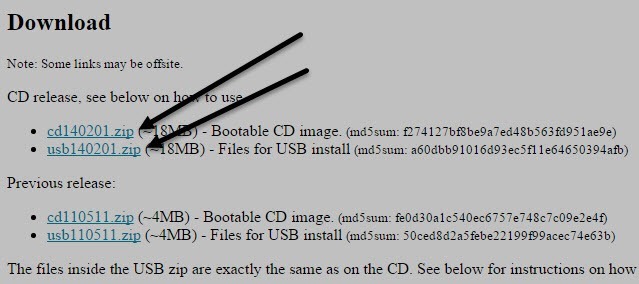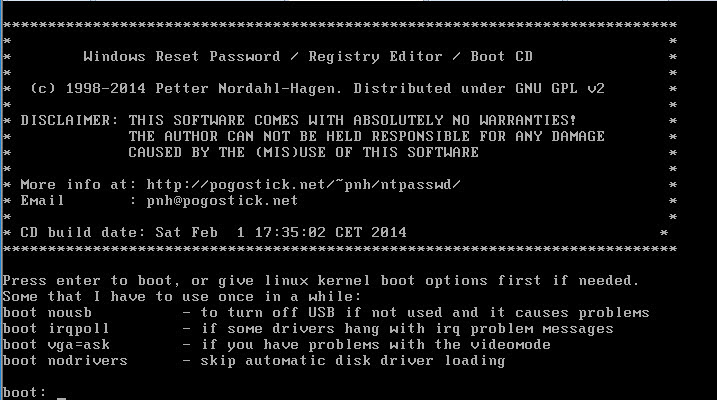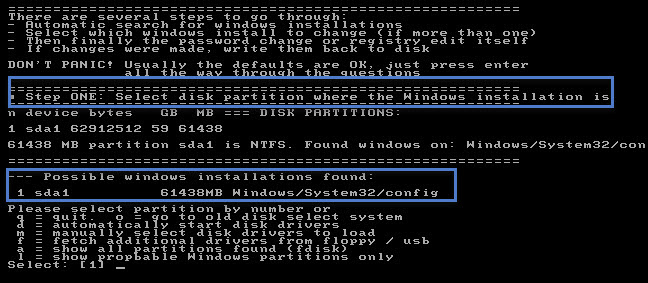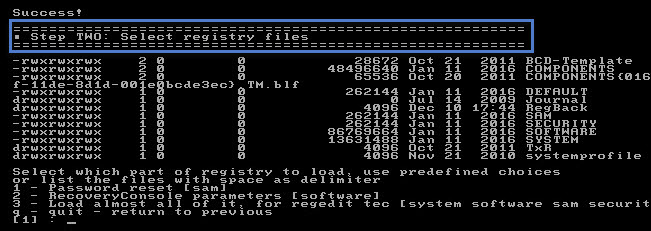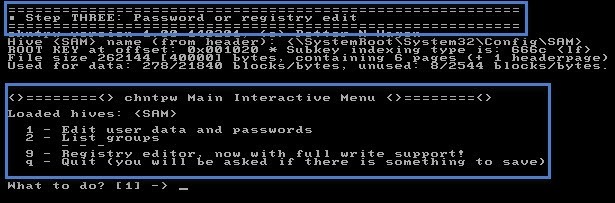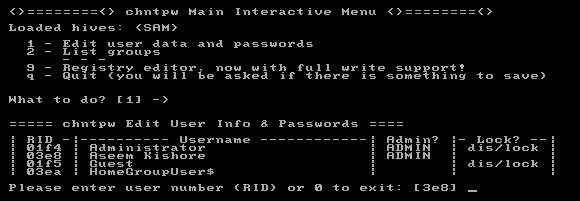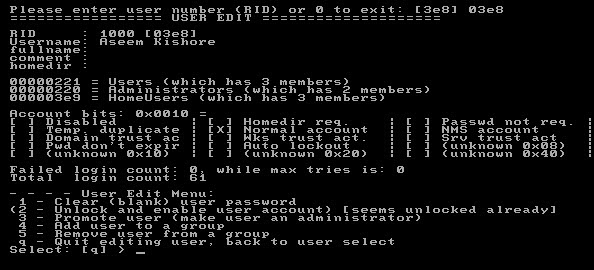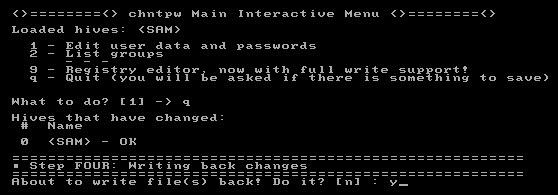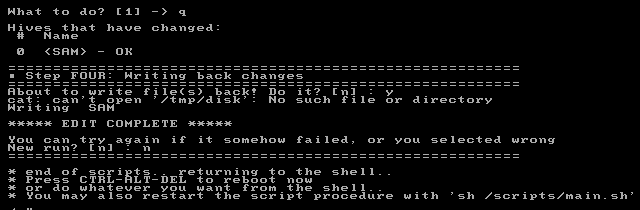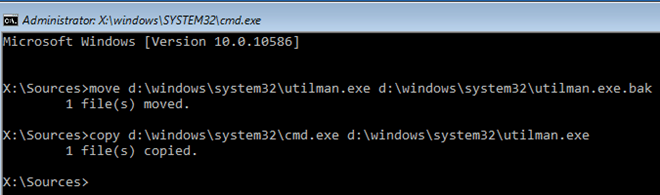Aconteceu com todos nós em algum momento: você faz login no seu computador e digita a senha, e recebe uma mensagem de senha incorreta. Você tenta de novo e não funciona. Então você digita bem devagar para ter certeza de que você não estragou nenhum personagem e ainda não funciona!
Você esqueceu sua senha! Nunca é divertido esquecer uma senha, especialmente se você tiver muitos dados importantes no seu computador. Felizmente, existem ferramentas e métodos que permitem que você tenha acesso aos seus dados sem precisar saber qual era a senha original.
Neste artigo, vou falar sobre as diferentes maneiras que tenho Aprendi a recuperar o acesso a uma conta local no Windows. Note que não há realmente uma solução fácil para esse problema; você terá que abrir comandos, digitar coisas estranhas e orar muito.
Se você está usando uma conta da Microsoft, é muito mais fácil redefinir sua senha! Basta visitar Página de redefinição de senha do Windows Live e seguir as instruções.
Windows 7 & amp; Windows 8.1 Reset Password
Na verdade, existem duas maneiras de redefinir uma senha para uma conta de usuário no Windows 7 e no Windows 8.1. Ambos os métodos funcionam em ambos os sistemas operacionais, o que é realmente conveniente. O primeiro método usa o DVD de instalação do Windows 7 ou 8.1 e o segundo método envolve o uso de uma ferramenta de terceiros. Se você não tiver o CD / DVD de instalação, use o segundo método.
Método 1 - DVD do Windows
Vá em frente e pegue o seu disco de instalação para Windows 7 ou 8.1 e pop-lo em sua unidade de CD / DVD. Reinicie o seu computador e inicialize a partir do disco. Note que você pode precisar alterar a ordem de inicialização no seu BIOS antes que o sistema inicialize a partir do disco.
7, a primeira tela vai fazer você escolher o seu idioma, teclado, etc. Basta deixá-los como padrão e clique em Avançar. Para o Windows 8, será semelhante. Na próxima tela, você verá um link Reparar seu computadorna parte inferior. Clique nesse link.
Na próxima tela do Windows 7, as opções de Recuperação do Sistema devem encontrar a instalação do Windows 7. Clique no botão de opção Usar ferramentas de recuperaçãoe clique em Avançar.
Finalmente, clique no comando Solicitarpara abrir o prompt de comando. Para o Windows 8, depois de clicar em Reparar o seu computador, terá de clicar em Resolver problemas.
Em seguida, clique em Opções avançadasna parte inferior.
Finalmente, clique em Prompt de Comandona extrema direita.
Agora você deve estar no prompt de comando se estava usando o Windows 7 ou o Windows 8.1. Agora temos que digitar dois comandos simples.
Don ' Não se preocupe com o que os comandos fazem, apenas espere que eles funcionem. Se você receber uma mensagem de erro como não encontrar o caminho, etc., use uma letra de unidade diferente de C. Por exemplo, digite os mesmos comandos, mas substitua C: \ em qualquer lugar por D: \. Eu tive esse problema no Windows 8.1 e usando D: \ Corrigido. Feche as janelas de prompt de comando e escolha Continuarse estiver usando o Windows 8.1.
Agora, você pode continuar, reinicializar o computador e não inicializar o DVD. Na verdade, depois de executar os comandos, você pode retirar o disco e depois reinicializar. Quando você chegar à tela de login do Windows, vá em frente e pressione a tecla SHIFT 5 vezes.
Um comando caixa de aviso deve aparecer na parte superior da tela de login no Windows 7 e 8.1. Aqui você tem que digitar um comando final para redefinir a senha para a conta de usuário:
net user "User Name" newpassword
Observe que você não precisa usar aspas se o nome de usuário for apenas um palavra como John. Como meu nome de usuário é duas palavras, tive que usar as aspas. A senha pode ser qualquer coisa que você gosta. Depois de ter feito isso, feche a janela do prompt de comando e digite sua nova senha para entrar em sua conta! Funciona!
Método 2 - Ferramenta de Terceiros
Se você não tiver um DVD de instalação do Windows, você pode baixar uma ferramenta gratuita chamada Senha e & amp; Editor do Registro . Role para baixo até a seção que diz Download e escolha a imagem ISO ou a instalação USB. Se você puder inicializar seu computador a partir de um dispositivo USB, isso será mais fácil, já que você precisará gravar a imagem ISO em um CD / DVD se fizer o download.
Mais uma vez, você terá que alterar a ordem de inicialização do seu computador para inicializar a partir do drive de CD / DVD ou USB. Quando você inicializar essa ferramenta, verá a tela a seguir. Este método é definitivamente um pouco mais técnico, mas não é difícil. Principalmente, basta pressionar Enter.
Nesta tela, basta pressionar Enter. Você verá um monte de coisas rolando pela tela e, em seguida, terminará com uma solicitação para a Etapa 1, que é escolher a instalação. Ele deve encontrar isso automaticamente para você e terá Selecione: [1]na parte inferior. Basta pressionar Enteraqui também.
Para o Passo 2, ele pedirá que você escolha qual parte do registro você deseja carregar. No nosso caso, é a opção Password reset [sam], que é 1 e já está selecionada. Então, novamente, basta pressionar Enter.
Para a Etapa 3, você deve escolher em qual seção você deseja trabalhar. Novamente, a opção que precisamos, Editar dados do usuário e senhas, é 1, basta pressionar Enter novamente. Como eu disse, parece assustador, mas a maioria pressiona Enter.
Finalmente, na etapa 4, precisamos digitar algo. Aqui, precisamos selecionar o nome de usuário para o qual queremos limpar a senha. Em vez de digitar o próprio nome de usuário, digite o valor RIDlistado à esquerda do nome de usuário desejado.
No meu caso, o RIDassociado ao meu nome de usuário (Aseem Kishore) era 03e8. Então eu digitei 03e8e pressionei Enter.
Agora, você será perguntado o que você quer fazer com esse usuário. A primeira opção é Limpar a senha do usuário (em branco), portanto, digite 1e pressione Enter. Desta vez, certifique-se de digitar o número 1em vez de pressionar Enter. Deve ser muito rápido e você verá algumas coisas escritas que não farão sentido. Não se preocupe com tudo isso, basta procurar Senha limpaescrita em algum lugar. Se você não vê, não se preocupe, continue.
Temos uma última coisa a fazer antes de terminarmos. No prompt, vá em frente e digite qpara sair e, em seguida, digite qnovamente para sair mais uma vez. Depois da segunda vez que você digitar q, verá que está escrito Etapa 4 - Gravando alterações. Aqui você tem que digitar ypara escrever as alterações.
Você deve se certificar de que diz EDITAR COMPLETO. Isso significa que tudo foi escrito corretamente. Quando lhe perguntar se você quer fazer outra corrida, digite npara não. Agora você pode reiniciar seu computador pressionando CTRL + ALT + DELETE. Pode ser necessário remover o CD / DVD ou o pendrive para inicializar o Windows normalmente.
É sobre isso. Se tudo funcionou bem, você deve conseguir entrar no Windows 7 ou no Windows 8.1 sem uma senha!
Senha de redefinição do Windows 10
O procedimento para o Windows 10 é muito semelhante ao Windows 8, mas requer comandos ligeiramente diferentes. Para começar, siga as instruções acima para Método 1no Windows 7 e 8.1 até chegar ao prompt de comando. Siga as instruções para o Windows 8.1, pois elas são as mesmas para o Windows 10.
Quando chegar ao prompt de comando, digite os seguintes comandos:
move d:\windows\system32\utilman.exe d:\windows\system32\utilman.exe.bak
Feche o prompt de comando e clique no botão Continuarpara carregar o Windows normalmente. Vá em frente e retire a unidade de CD / DVD ou USB antes de reiniciar. Na tela de login, você precisa clicar no ícone de facilidade de acesso na parte inferior. Isso abrirá uma janela de prompt de comando.
22
Agora, na janela do prompt de comando, usamos o mesmo comando que usamos para o Windows 7 e Windows 8.1.
23
30
Mais uma vez, você precisará usar aspas em torno do nome de usuário se ele for mais do que uma palavra. Por exemplo, se o nome do usuário for Aseem Kishore, digite:
net user "Aseem Kishore" newpassword
Agora feche a janela do prompt de comando e simplesmente digite sua nova senha e você estará logado Windows 10! É incrível que esse truque funcione, mas testei e funcionou como um encanto.
Espero que isso o leve de volta ao seu computador com Windows 7, Windows 8.1 ou Windows 10. Tenha em atenção que, se não tiver um DVD de instalação, pode transferi-los da Microsoft. Confira meu post anterior em baixar o Windows 7, 8 e 10 legalmente. Se você tiver alguma dúvida, poste um comentário. Aproveite!