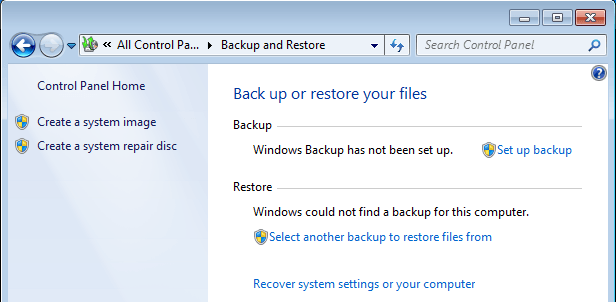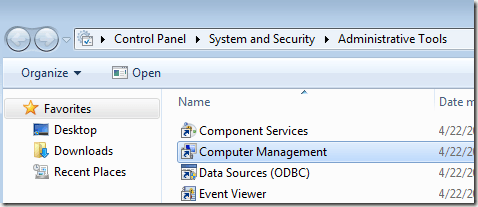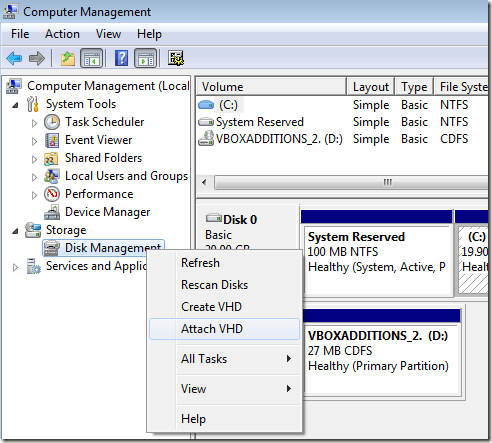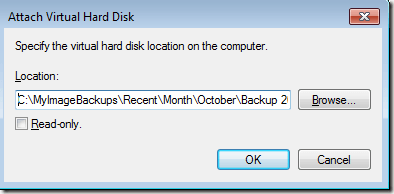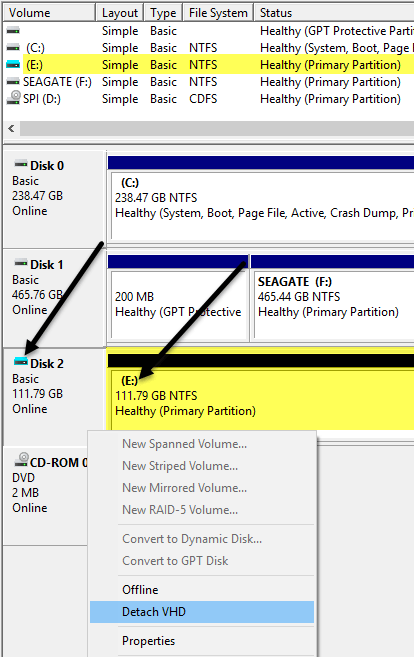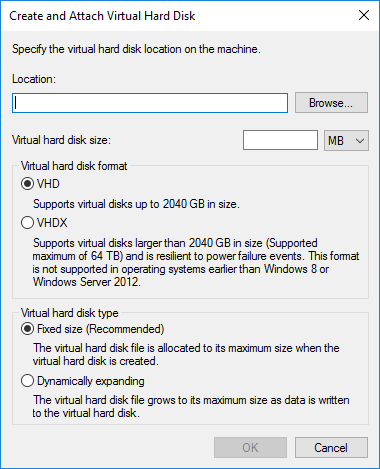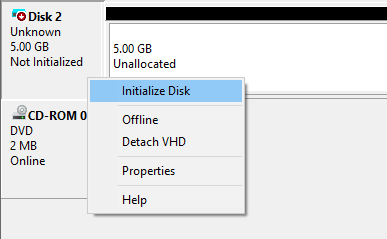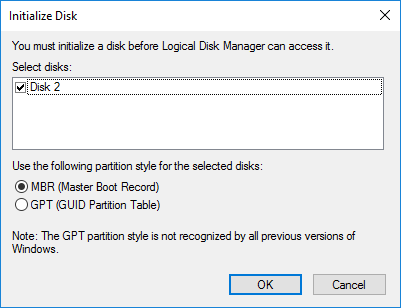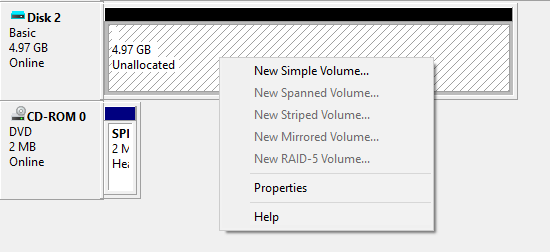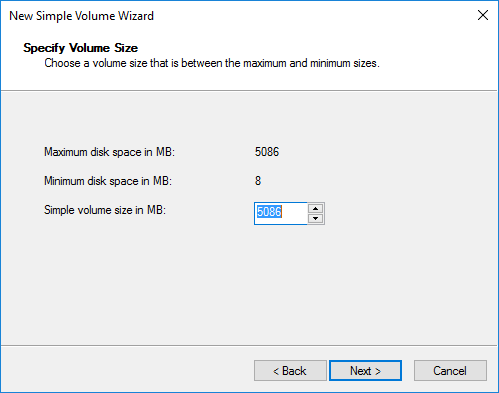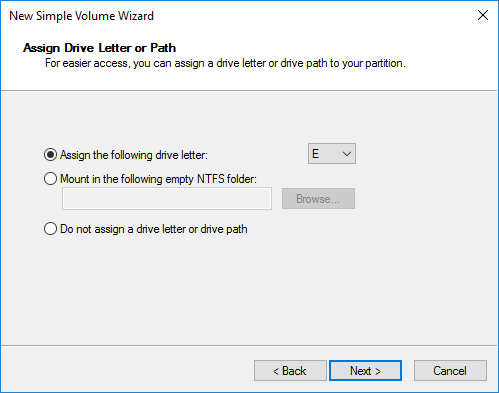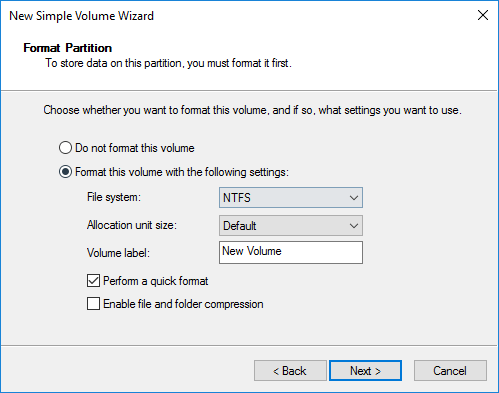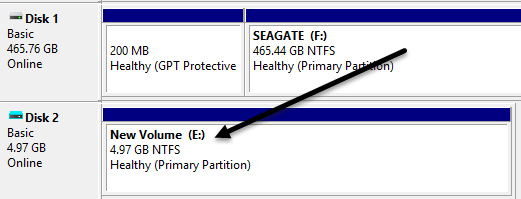No Windows 7, a Microsoft introduziu uma nova maneira de fazer backup do seu computador chamado Backup and Restore. Basicamente, ele permite fazer backup de todos os seus dados em outro local e também oferece a opção de criar uma imagem do sistema.
Se você optar por criar o arquivo de imagem do sistema, acabará tendo um grande arquivo VHD . Este arquivo pode então ser usado para restaurar todo o sistema em um momento posterior. Essa ferramenta era tão popular que a manteve no Windows 8 e no Windows 10. Se você for ao Painel de Controle, verá um applet chamado Backup e Restauração (Windows 7).
O bom de fazer backup de seu computador usando esse método, além de poder restaurá-lo completamente mais tarde, é que você pode anexar esse arquivo VHD a qualquer computador com Windows 7, 8 ou 10 e acessar os dados apenas como um disco rígido normal.
Então, se você só precisa copiar alguns arquivos do seu backup, faz muito mais sentido apenas conectar o arquivo VHD para o seu PC, em vez de restaurar o backup, que limpará sua máquina primeiro.
Neste artigo, vou falar sobre como você pode anexar esse arquivo VHD ao seu computador e acessar os dados. Também vou falar sobre como você pode criar seu próprio arquivo VHD e fazer o backup dos dados que quiser. Por fim, você pode ler minha postagem anterior em como converter seu PC atual em um arquivo VHD.
Montar arquivo VHD
Para montar um VHD no Windows, abra Computador Gerenciamentoclicando em Iniciar e digitando Gerenciamento do computadorna caixa de pesquisa. Você também pode acessar o Painel de Controle, depois o Sistema e Segurança, clicar em Ferramentas Administrativase clicar em Gerenciamento do Computador. Se você estiver no modo de exibição de ícones, basta clicar em Ferramentas Administrativas.
Agora clique em Gerenciamento de Discono menu esquerdo e aguarde a lista de unidades e partições aparecer. Em seguida, clique com o botão direito do mouse em Disk Management e escolha Attach VHD.
Na caixa de diálogo, vá em frente e clique em Navegar,navegue até o local do arquivo VHD que você deseja montar e clique em OK. Observe que, a menos que você marque a caixa Somente leitura, poderá adicionar, modificar ou excluir arquivos / pastas do disco rígido virtual. Isso é realmente útil porque você pode anexar seu arquivo VHD, adicionar mais dados que você deseja fazer backup e, em seguida, simplesmente desanexá-lo.
Depois de montar, você o verá como outro disco básicocom um tom azul claro. O Windows deve fornecer automaticamente uma letra de unidade, mas se não, você pode clicar com o botão direito do mouse na parte na parte inferior onde diz Saudável (partição primária)e escolher Alterar letra e caminhos de unidade .
Depois de anexar seu VHD, vá para o Explorer e você poderá navegar pelo disco, copiar os dados de volta e forth, etc.
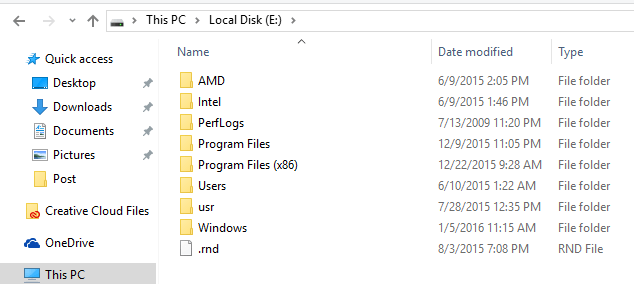
Para desanexar o VHD, clique com o botão direito do mouse na área cinza que tem o nome do disco (Disco 2 no meu caso) , tipo de volume (Básico), tamanho, etc. Você verá a opção Desanexar VHDna parte inferior.
Criar arquivo VHD
Como já mencionei, você pode converter sua máquina atual do Windows em um arquivo VHD usar uma ferramenta gratuita da Microsoft ou criar uma vazia a partir do Windows. Novamente, vá para Gerenciamento do computador, clique em Gerenciamento de discoe clique com o botão direito do mouse em Gerenciamento de disco.
escolhendo Anexar VHD, clique em Criar VHD. Isso abrirá uma janela onde você pode especificar o tamanho do arquivo VHD, o formato e a localização.
Eu recomendo escolher o
Agora, no Gerenciamento de disco, você verá outro disco (Disco 2 no meu caso) que diz Não inicializadoe não alocado. Na seção cinza do novo disco virtual, clique com o botão direito do mouse e escolha Inicializar disco.
Em seguida, você Teremos que escolher se você deseja usar MBRou GPT. Para uma explicação completa de cada formato de partição, confira este post por HTG. Para compatibilidade com versões do Windows anteriores ao Vista, escolha MBR. Para recursos mais novos e discos rígidos maiores, use o GPT.
Agora clique com o botão direito na área branca que diz Não alocadoe escolha Novo volume simples. Isso trará o novo assistente de volume. Primeiro, você tem que escolher o tamanho do novo volume. Não precisa ser o tamanho total do espaço não alocado. Você pode criar várias partições se o seu VHD for maior.
Clique em Avançar e escolha uma letra de unidade para atribuir à partição.
Por fim, escolha como deseja formatar a unidade. Por padrão, ele é definido como NTFS, mas você também pode escolher o FAT32, se desejar. Eu recomendo ficar com NTFS se você estiver usando o disco rígido virtual para fazer backup de arquivos do seu computador.
Clique em Avançar e Concluir e você está feito. Agora a unidade deve aparecer como saudável no Gerenciamento de Disco.
Agora você pode simplesmente copiar dados para a unidade normalmente e, em seguida, desanexar o VHD quando você terminou. Não é a única maneira, ou necessariamente, a melhor maneira de fazer backup do seu computador, mas funciona bem e não exige ferramentas de terceiros. Se você tiver alguma dúvida, fique à vontade para comentar. Aproveite!