Os usuários antigos do Windows sabem a importância do botão Iniciar. E daí se esse ícone amado parar de responder de repente? O que você faz quando o menu Iniciar do Windows 10 desaparece da área de trabalho?
Não há necessidade de se preocupar. Compilamos uma lista de soluções de solução de problemas para problemas comuns relacionados ao menu Iniciar.
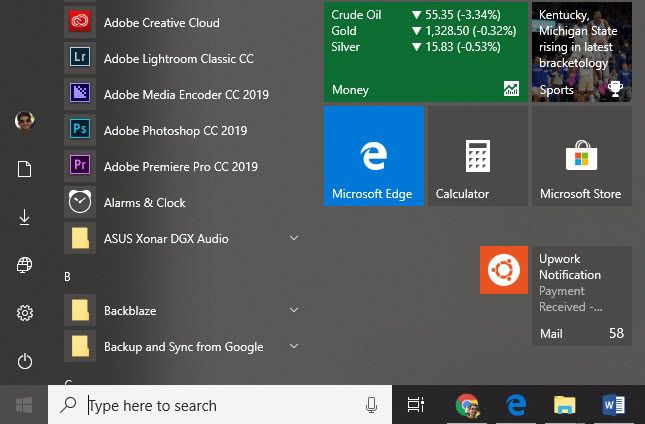
Reinicie o PC
Parece um comportamento tolo lembrar as pessoas a reiniciarem o computador ao primeiro sinal de problema. Você ficará surpreso ao saber como a maioria dos problemas se resolve simplesmente reiniciando thePC. Portanto, antes de qualquer coisa, dê uma olhada e verifique se isso corrige tudo.
Procure arquivos corrompidos
O Windows possui um verificador de arquivo do sistema interno que corrige erros arquivos e restaura o computador ao seu estado apropriado. Para executar uma verificação de arquivo do sistema (SFC), siga as etapas abaixo.
Abra Executarsegurando o botão Windowse depois Rno teclado.
Use Executarpara abrir prompt de comando, digitando CMD.
In_content_1 all: [300x250] / dfp: [640x360]->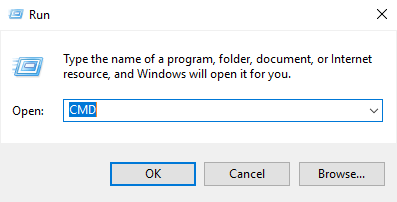
Uma vez no Prompt de comando,tipo SFC /SCANNOW.
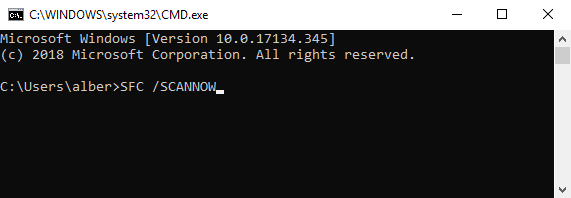
Isso instruirá o Windows para corrigir qualquer arquivo corrompido no seu sistema. Se esse método falhar, você pode usar um comando diferente. No prompt de comando, digite:
DISM / ONLINE / CLEANUP-IMAGE / RESTOREHEALTH
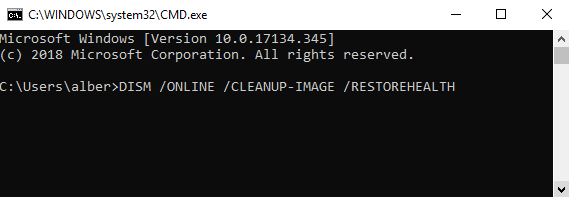
Isso ativa a ferramenta DISM (Deployment Imaging and Servicing Management). A Limpeza Online do DISM pode corrigir erros que impedem o SFC de executar seu trabalho.
Reinicie o Windows Explorer
O Windows Explorer é o processo que trata o menu Iniciar. Reiniciar o processo pode fazer com que o botão Iniciar atue normalmente mais uma vez.
Abra o Gerenciador de tarefaspressionando CTRL, SHIFT, e ESCao mesmo tempo.
Vá para a guia Processos. Nota: Clique em Mais detalhesse você não vê as guias.
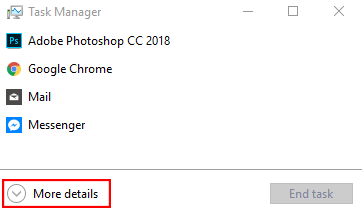
Role para baixo e encontre Windows Explorerna lista de aplicativos ativos.
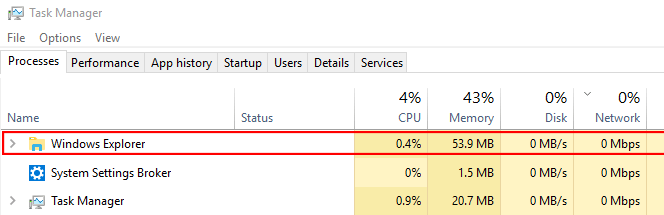
Clique com o botão direito do mouse em Windows Explorere clique em Reiniciar.
Iniciar serviço de identidade de aplicativo
O serviço ApplicationIdentity é um serviço do Windows 10 que usuários casuais não devem tocarum poste de três metros. No entanto, existe uma chance de que forçar a execução do aplicativo possa corrigir o problema do menu Iniciar.
Vá para Executar(Windows + R) e digite SERVICES.MSC.
Encontre Identidade da aplicaçãona lista de serviços.
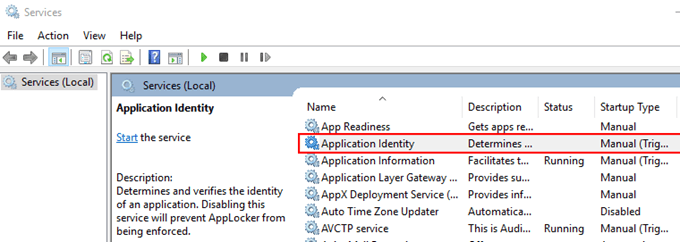
Clique com o botão direito do mouse em Identidade do aplicativoe pressione Iniciar. Reinicie o computador.
Desative as informações de login
Problemas com o botão Iniciar assim que você reiniciar o computador ou sempre que houver uma atualização do Windows? Pode ter algo a ver com sua conta do Windows. Desacoplar sua conta do PC pode ser a solução.
Vá para Configurações(Windows + I)>Contas >Opções de entrada.
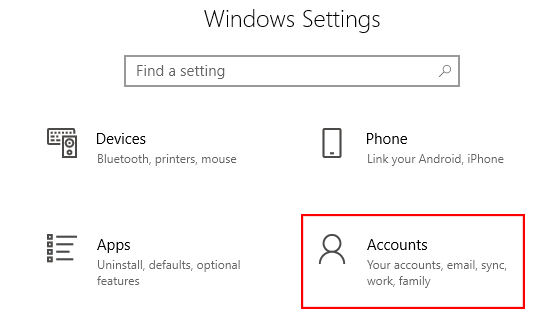
Role para baixo até encontrar as opções Privacidade.
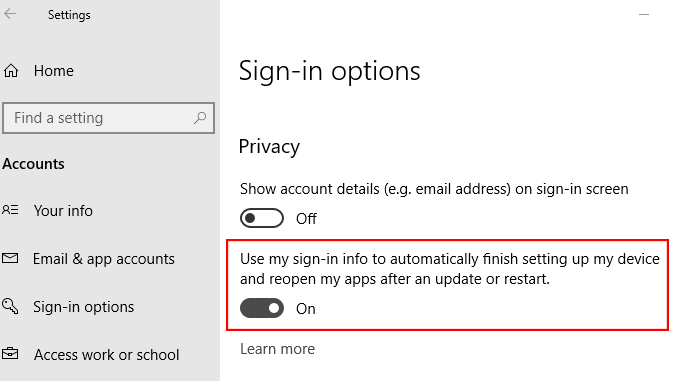
Desative a opção de usar suas informações de login para configurar seu dispositivo após uma atualização ou reinicialização.
Criar nova conta de administrador
Se você tiver um anexo nopessoal na sua conta de administrador atual, é importante considerar a criação de uma nova. Tente criar uma nova conta de administrador e veja se o problema do botão Iniciar desaparece no processo.
Nota: Substitua ACCOUNTNAME pelo seu preferido nome de usuário. O mesmo ocorre com PASSWORD.
Marque a caixa que permite que a conta tenha privilégios administrativos.
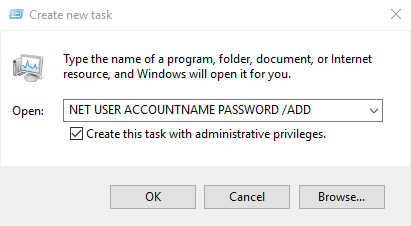
Entre na nova conta. Veja se o botão Iniciar está lá ou não.
Se a nova conta não apresentar problemas, transfira todas as suas configurações da conta antiga. Faça login novamente em sua conta defeituosa.
Vá para Painel de controle(Vá para Executare digite Painel de controle)>Sistema>Configurações avançadas do sistema.
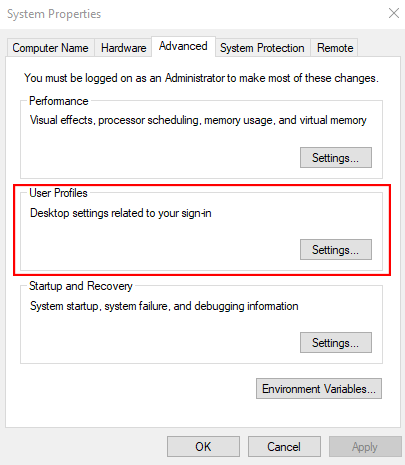
Vá para o Guia Avançado. Clique em Configuraçõesem Perfis de usuário.
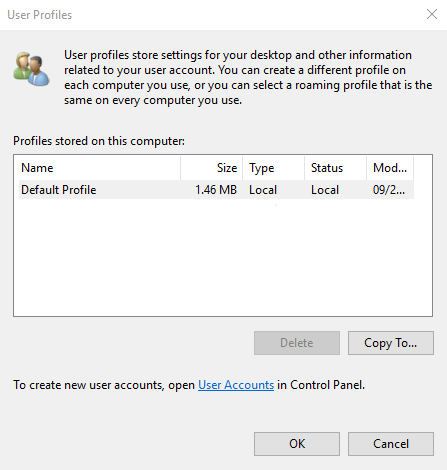
Selecione seu novo perfil e clique em Copiar para.
Verifique seus aplicativos
Você já instalando novos aplicativos ultimamente? É possível que o problema do menu Iniciar tenha origem em um aplicativo que você instalou recentemente. Desinstale todos os novos aplicativos e veja se isso resolve o problema.
Para desinstalar um aplicativo, vá para Configurações(Windows+ I).
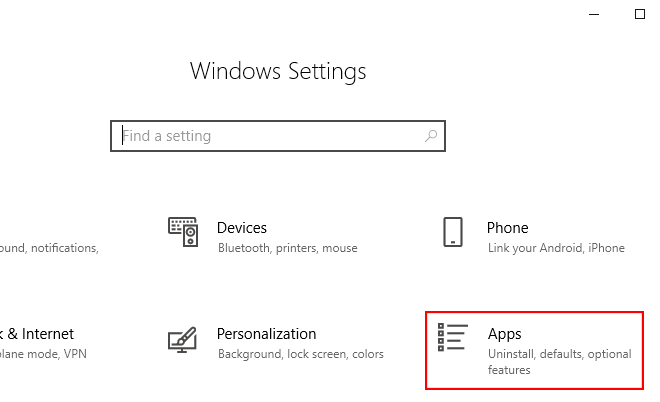
Vá para Aplicativos>Aplicativos e recursos. Role a lista de aplicativos até encontrar o que você está procurando. Clique no nome do aplicativo e clique em Desinstalar.
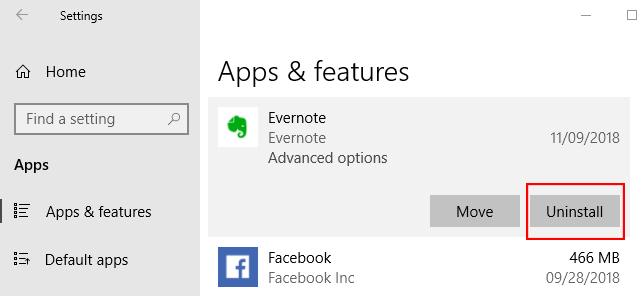
Como alternativa, você pode desinstalar todos os seus aplicativos através do Powershell. Vá para Executar (Win + R) e digite Powershell. Clique com o botão direito do mouse no ícone do PowerShell e execute-o como administrador. Digite o seguinte comando:
Get-AppXPackage -AllUsers | Foreach {Add-AppxPackage
-DisableDevelopmentMode -Register
"$($_.InstallLocation)AppXManifest.xml"}

Reinicie o computador e veja se o botão Iniciar funciona novamente. Aproveite!