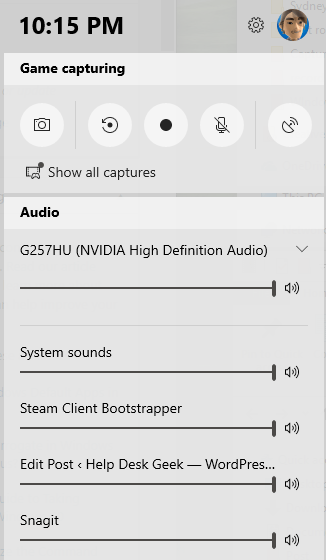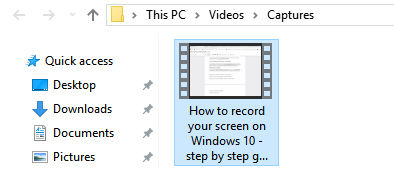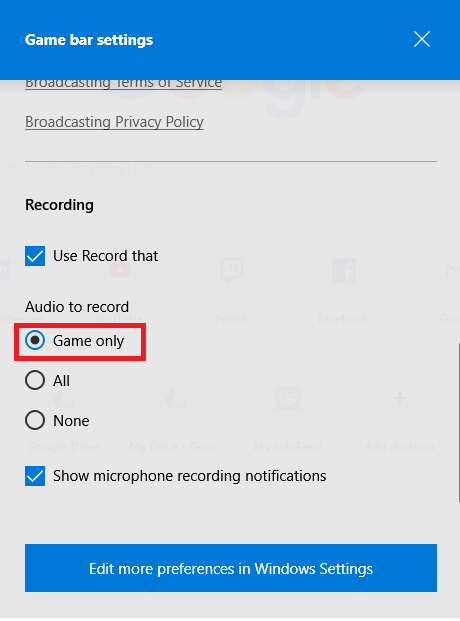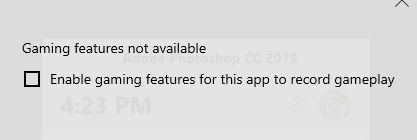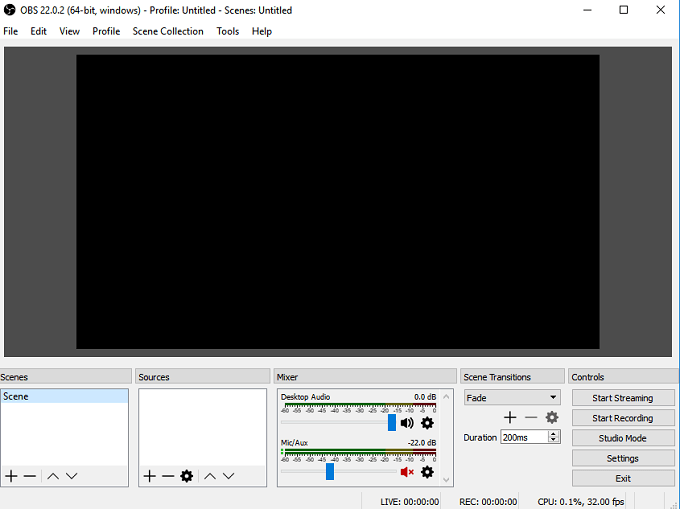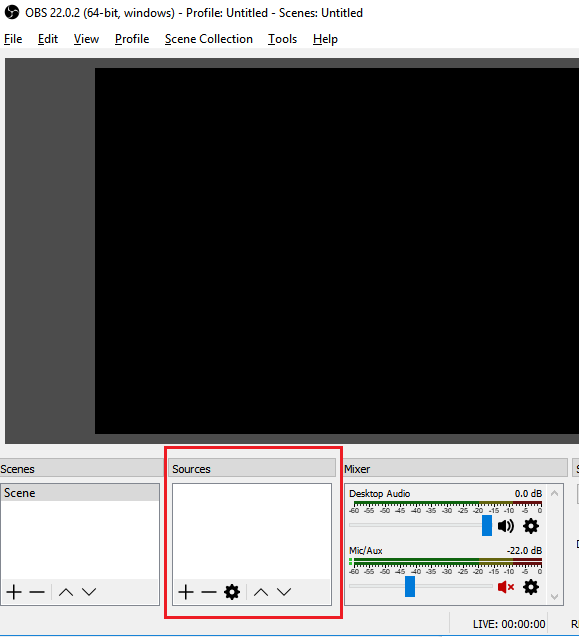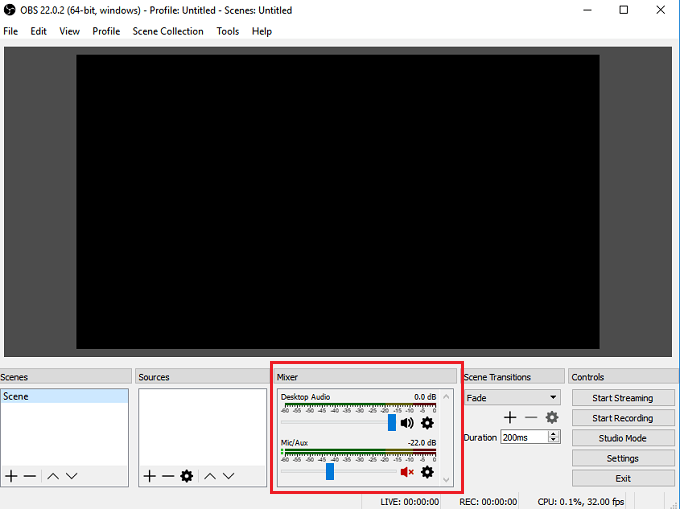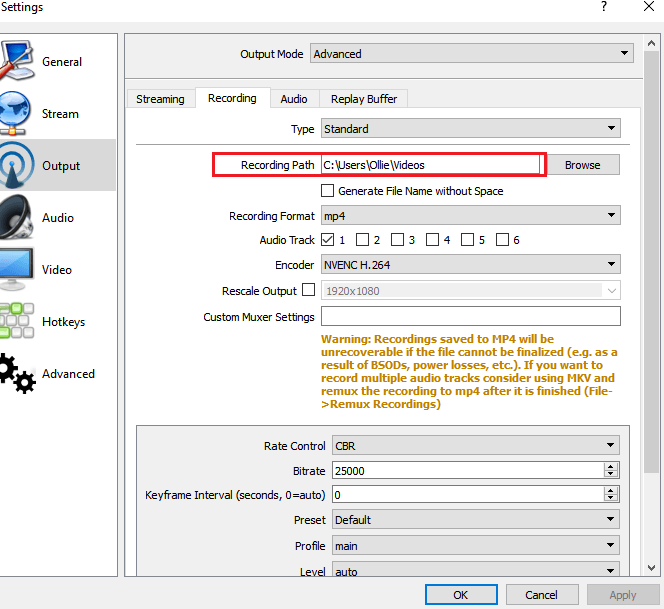Neste artigo, incluímos dois métodos gratuitos para gravar sua tela no Windows 10. Um método é através de um recurso embutido no Windows 10 e o outro exige que você baixe o software gratuito.
Para ambos os métodos, mostraremos instruções passo a passo para gravar vídeos e acessar seus arquivos. Antes de começarmos, explicaremos as diferenças entre cada método para que você saiba qual opção escolher.
Qual método de gravação de tela devo usar no Windows 10?
Em Neste artigo, focaremos na gravação pela barra de jogos do Windows 10 e pela OBS Broadcaster. Se você deseja gravar um vídeo o mais rápido possível, sugerimos que você escolha a Barra de Jogos do Windows 10.
Se você quiser ter mais controle sobre o que é gravado, por exemplo, se desejar gostaria de gravar uma janela específica ou alterar a qualidade da gravação, sugerimos o OBS Broadcaster.
Também vale a pena notar que a Game Bar registrará apenas os eventos no aplicativo ativo atual, e não a tela inteira. Se você iniciar enquanto o Chrome estiver na janela ativa, ele gravará apenas o que acontece no Chrome.
Gravação rápida com a barra de jogos do Windows 10
O uso da barra de jogos do Windows 10 pode ser uma opção muito rápida e conveniente para gravar sua tela no Windows 10. Para começar, basta pressionar a Tecla Windows + GTecla .
In_content_1 all: [300x250] / dfp: [640x360]->Isso abrirá a barra de jogos do Windows 10. Abaixo, fornecemos uma captura de tela para referência.
Na versão mais recente do Windows, Windows 10 1809, o jogo O bar foi redesenhado e tem a seguinte aparência:
Se nada acontecer, isso significa que você precisa ir à Windows Store e baixar a Barra de Jogos aplicativo. Se ele ainda não carregar, clique em Iniciar- Configurações -Jogos- Barra de jogose verifique se Ativado.
Para iniciar a gravação, clique no botão Iniciar gravação(o botão círculo com o ponto preto). Como alternativa, você pode pressionar Tecla do Windows + Alt + R.Agora você verá um pequeno ícone de gravação na parte superior direita da tela.
A qualquer momento, você pode clicar no botão Pararpara parar a gravação ou pressionar Tecla do Windows + Alt + R novamentepara interrompê-lo.
Para acessar sua nova gravação, vá para Este PC, Vídeos,e depois Captura. Você encontrará todas as suas novas gravações salvas lá. Por padrão, suas gravações receberão o nome de qualquer programa que você tenha aberto e visualizado no momento.
Se você deseja ativar no microfone e grave sua voz enquanto estiver gravando um vídeo, você pode usar o atalho Tecla Windows + Alt + M. Você pode desligar o microfone novamente pressionando as mesmas teclas novamente.
Por fim, se você deseja gravar o áudio do aplicativo que está usando no momento, mas não deseja gravar áudio de nenhum aplicativo em segundo plano, pressione a tecla Windows + Gpara abra a barra de jogos e clique no ícone Configuraçõesno lado esquerdo.
Em seguida, role a tela menu de configurações que aparece e selecione Somente jogona seção Áudio para gravar. Como alternativa, você pode optar por gravar nenhum som ou gravar todo o áudio em seu computador.
A Barra de Jogos do Windows foi criada especificamente para gravar sua momentos de videogame, mas você descobrirá que ele funciona perfeitamente bem para gravar sua tela em qualquer outro programa padrão.
Para alguns programas como um navegador da Web ou algo como o Adobe Photoshop, etc., você receberá uma mensagem informando que os recursos de jogos não estão disponíveis para este aplicativo e você deve marcar uma caixa para ativá-lo.
A desvantagem da barra de jogos é que você não pode usá-la para gravar sua área de trabalho ou o Windows Explorer. Se você precisar fazer isso ou gravar a tela inteira, independentemente de qual aplicativo estiver ativo, verifique nossa segunda sugestão abaixo.
Software de gravação de tela gratuito - OBS Broadcaster
A Barra de jogos do Windows pode ser uma ótima maneira de gravar rapidamente sua tela, mas se você quiser mais controle, sugerimos o uso do OBS Broadcaster. Você pode baixá-lo gratuitamente aqui . O OBS é usado principalmente como uma ferramenta de streaming de videogame, mas você também pode usá-lo para gravar sua própria tela e salvar os vídeos na unidade local.
Depois de baixar e instalar o OBS Broadcaster, você verá uma tela que se parece com o que é mostrado abaixo.
Pode parecer bastante complexo para começar, mas nós o mostraremos noções básicas para colocar você em funcionamento o mais rápido possível. Há três etapas que precisamos executar antes de começar a gravar.
Etapa 1: Escolha áudio / microfones
Este é um processo único que deve ser concluído para que o OBS use os dispositivos certos para gravar áudio e sua voz.
Para começar, clique em Configurações na extrema direita.
Quando o menu de configurações estiver aberto, clique na guia Áudio (1) . A partir daqui, você pode clicar e selecionar seu dispositivo de áudio na opção suspensa Dispositivo de áudio para desktop(2).
Por fim, selecione seu microfone na opção suspensa Microfone / dispositivo auxiliar(3).
Depois que você terminar, clique no botão Aplicare, em seguida, OK.
Etapa 2: escolha um programa ou janela para gravar
Para nesta próxima etapa, você precisará adicionar uma fonte para que o OBS Broadcaster saiba o que gravar. Isso pode ser feito com a caixa "fontes" no painel principal do OBS Broadcaster.
A opção mais fácil é adicionar a tela inteira. Clique na seta ‘+ 'e selecione Captura de tela.Depois, clique em OK.
Agora, sua exibição será exibida no painel OBS Broadcaster. Essa opção é perfeita se você deseja gravar sua tela inteira e todos os programas abertos.
Se você não ' Para gravar tudo no visor, você pode gravar o conteúdo de um único programa aberto. Para fazer isso, clique na seta ‘+ 'e selecione Captura de janela.
Em seguida, você pode selecionar um programa específico em uma lista suspensa. Uma vez selecionado, o OBS Broadcaster gravará apenas o conteúdo dessa janela específica.
Etapa 3: Ajustando o áudio e a gravação
Agora você está pronto para começar a gravar. No entanto, antes de começar, convém ajustar os níveis de volume do áudio da sua área de trabalho e do microfone. Você terá várias ferramentas na guia do mixer. Isso inclui um controle deslizante de volume, um botão de mudo e um botão de configurações.
Depois de ajustar o áudio, você pode clicar no Iniciar Gravaçãono lado direito do painel do OBS Broadcaster. A qualquer momento, você pode retornar ao OBS Broadcaster e clicar no mesmo botão para interromper a gravação.
Por padrão, os arquivos de vídeo salvos serão enviados para C: \ Users \ your_username \ Videos.
Para ver o local exato da saída, clique no botão configurações no painel OBS Broadcaster e clique em Saídae clique em Gravação.
A masterização do OBS Broadcaster é outro tópico por si só, mas o programa oferece a liberdade de configurar cenas complexas, alterar a resolução de gravação, taxa de bits e quadros e fazer ajustes para o formato de áudio ou gravação.
Resumo
Este tutorial de gravação de tela do Windows 10 ajudou você? Você tem alguma dúvida sobre os métodos que usei neste artigo? Nesse caso, deixe um comentário abaixo e teremos prazer em ajudar o mais rápido possível. Aproveite!