O Google Chrome tem sido o navegador preferido da maioria dos usuários de PC com Windows há pelo menos uma década, mas apresenta seus problemas. Em particular, o uso de memória no Chrome costuma ser sua maior queda, com muitas guias consumindo os recursos de sistema disponíveis do seu PC.
Se você der uma olhada no Gerenciador de Tarefas do Windows ou no Monitor de Atividade do Mac enquanto o Chrome é executado, pode ver o processo do Google Chrome Helper ocupando os recursos do sistema, mas o que é o Google Chrome Helper e é possível desativá-lo?
Para ajudá-lo, aqui está tudo o que você precisa saber sobre o processo do Google Chrome Helper.
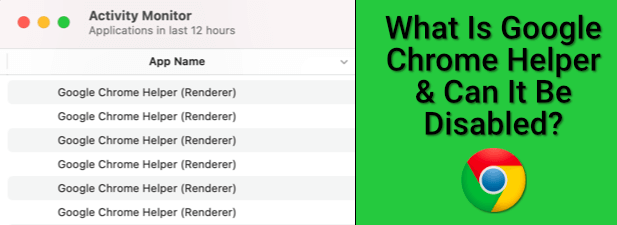
O que é o Google Chrome Helper?
Basicamente, o Google Chrome é um navegador da web bastante padrão. Ele permite que você visite páginas, salve favoritos, altere sua página inicial padrão e muito mais - todos os recursos que você esperaria ver em um navegador.
Se quiser mais recursos, você precisará instalar extensões de terceiros do Chrome. Esses são recursos complementares, criados por desenvolvedores externos, que estendem a funcionalidade do navegador Chrome. Existem vários ótimas extensões do Chrome para tentar, mas também existem muitas extensões menos úteis (e potencialmente arriscadas).
Existem também extensões para a funcionalidade do Chrome, plug-ins nomeados , que determinados sites usarão para estender a funcionalidade. Por exemplo, um site pode ter um plug-in de terceiros para permitir a reprodução de vídeo ou para acessar certos componentes de hardware.
In_content_1 all: [300x250] / dfp: [640x360]->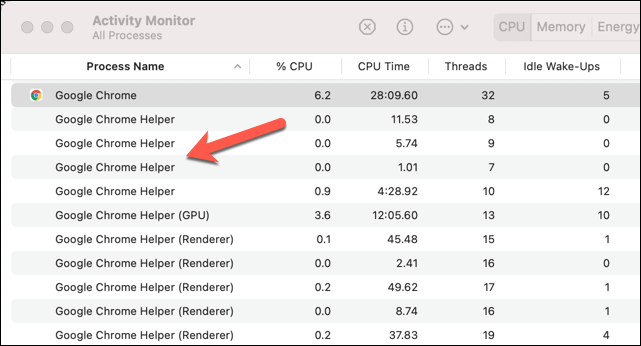
É aqui que o componente Google Chrome Helper do navegador Chrome se torna útil. O processo Google Chrome Helper (e o processo Google Chrome Helper (Renderer)) é um nome genérico para conteúdo de terceiros carregado em seu navegador, seja uma extensão de terceiros ou conteúdo incorporado como um player de vídeo.
Em particular, estes são plug-ins que normalmente requerem acesso adicional ao sistema fora dos plug-ins e extensões padrão. Por exemplo, um site que instala um novo software por meio do navegador Chrome exigirá um plug-in fora da sandbox que tenha autoridade para acessar recursos fora do próprio Chrome.
A maioria dos usuários nem perceberá que ele existe. No entanto, se o seu PC ou Mac parece lento ao usar o Chrome, o Google Chrome Helper pode ajudá-lo a rastrear o problema. Uma extensão inválida ou páginas com muitos recursos usando plug-ins de terceiros farão com que o Chrome Helper atinja o uso máximo de CPU ou RAM em certas circunstâncias.
Este é um dos motivos pelos quais Adobe Flash no Chrome se mostrou problemático , levando ao bloqueio do Google por padrão. Antes que o Google desabilitasse o suporte a Flash, os sites que usam Flash precisariam acessar o plug-in Flash apropriado, potencialmente causando Chrome para ficar lento ou travar inteiramente.
O que causa o alto uso de CPU e RAM do auxiliar do Google Chrome
A principal causa do alto uso de CPU ou RAM associado ao auxiliar do Google Chrome não é o navegador em si - é um plugin ou extensão usando-o. Embora o Chrome ainda tenha uma reputação de mau gerenciamento de recursos do sistema, existem coisas que você pode fazer para ajudar a limitar o impacto do Chrome, incluindo desativar totalmente o processo do Chrome Helper.
Se você estiver usando o Gerenciador de tarefas do Windows ou o Gerenciador de atividades do Mac para investigar primeiro, no entanto, não encontrará muitas respostas. O processo genérico do Google Chrome Helper ou Google Chrome Helper (Renderer) é a única indicação de que um plug-in ou extensão de terceiros está causando o problema.
Para tentar diagnosticá-lo, refaça seus passos e monitore seu recurso uso enquanto estiver usando o Chrome. Comece com uma nova página do navegador Chrome e tente carregar páginas que fazem seu PC parecer lento. Se isso não afetar o seu PC, tente usar algumas das extensões que você habilitou para ver se elas causam um aumento no uso de recursos.
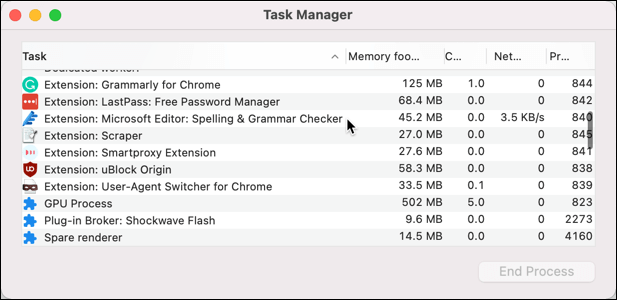
Você também pode usar o integrado Gerenciador de tarefas do Google Chrome para monitorar cada processo interno individual do Chrome. Isso permitirá que você identifique o componente específico no Chrome, como um plug-in desonesto, que está causando problemas.
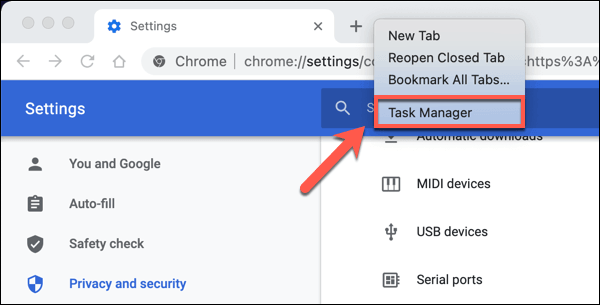
As colunas Pegada de memóriae CPUirão ajudá-lo a identificar plug-ins problemáticos ou extensões. Se um processo estiver usando muita CPU ou RAM, você pode selecioná-lo e, em seguida, selecionar o botão Finalizar processopara encerrá-lo imediatamente. Isso fará com que ele trave no Chrome, mas o Chrome permanecerá aberto para você usar.
Como reduzir o uso de recursos do sistema auxiliar do Google Chrome
Se você deseja reduzir o alto uso de CPU ou RAM usando o Google Chrome, existem algumas etapas que você pode seguir antes de desativar o Google Chrome Helper e limitar todos os plug-ins de terceiros em seu navegador.
Primeiro, considere o extensões e plug-ins que você está usando no Chrome. Se certas páginas causam lentidão, tente bloquear o carregamento de plug-ins de terceiros.
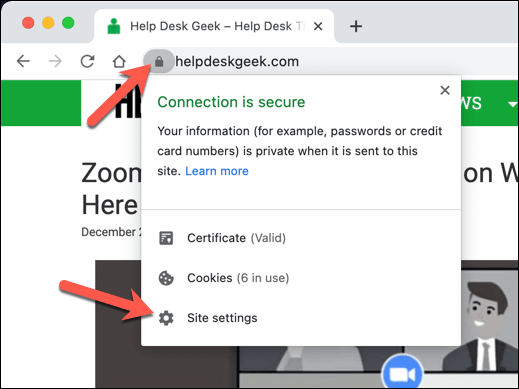
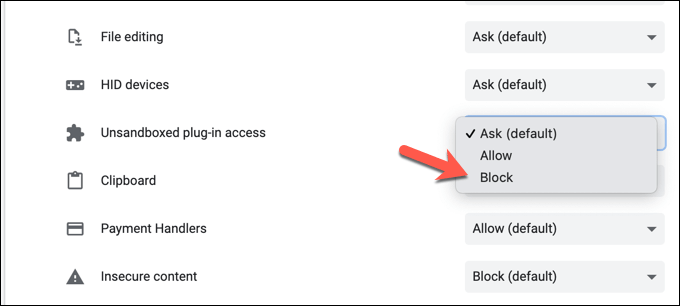
Se as extensões do Chrome estiverem causando dificuldades, você pode decidir desativá-las.
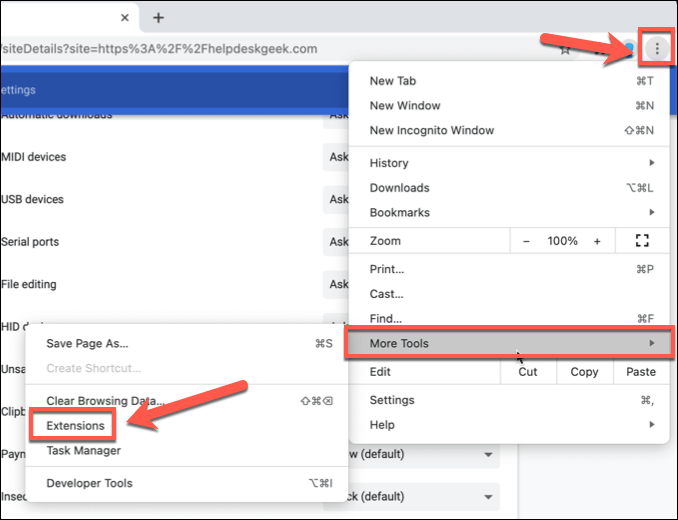
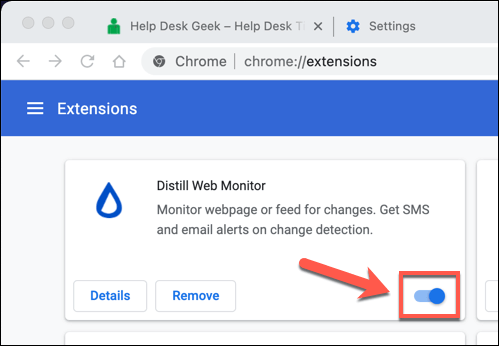
Também pode ser possível solucionar problemas no Chrome usando o modo de navegação anônima. Por padrão, o Chrome bloqueará quaisquer plug-ins e extensões de terceiros no modo de navegação anônima.
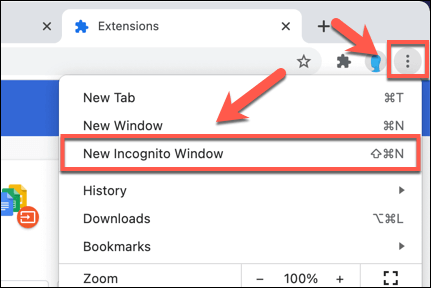
Como desativar o Google Chrome Helper no Windows e Mac
Se você ainda está lutando para solucionar o problema de lentidão do Chrome e tem certeza de que o processo do Google Chrome Helper é a causa, você pode desativá-lo totalmente.
Desativar o Google Chrome Helper interromperá a execução de todos os plug-ins de terceiros no Chrome. Isso pode impedir que alguns recursos do site, como players de vídeo, funcionem corretamente. Se você provavelmente usará recursos como esses, teste o Google Chrome no modo de navegação anônima para ter certeza de que seu navegador continuará a funcionar corretamente depois disso.
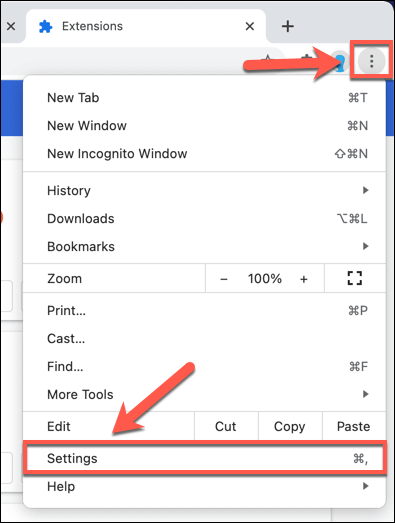
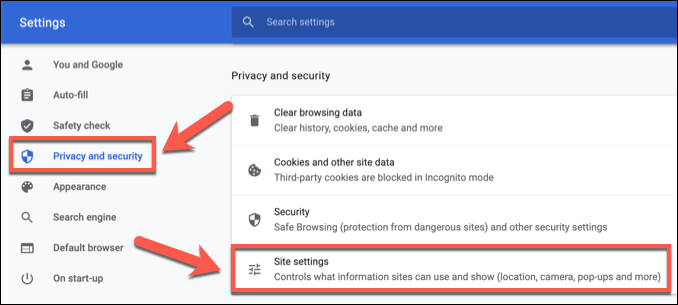
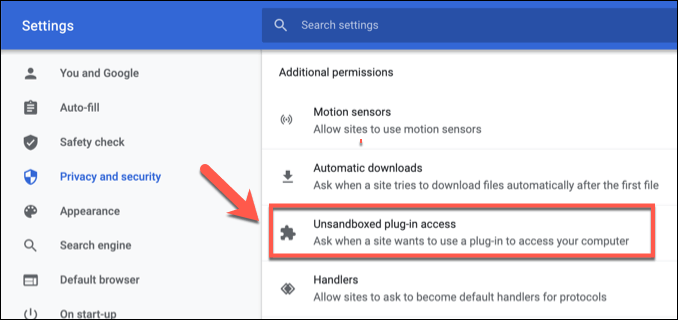
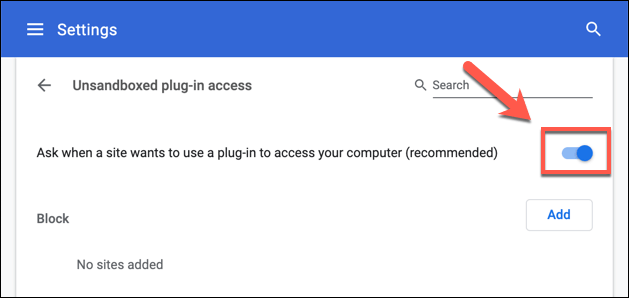
Uma vez desativado, as páginas que você acessa não poderão mais executar plug-ins de terceiros. Isso deve impedir que o processo do Google Chrome Helper apareça no Windows Task Manager ou no Mac Activity Monitor com alto uso de CPU ou RAM.
A qualquer momento, você pode refazer as etapas acima e reativar o Google Chrome Ajude o processo selecionando o controle deslizante Não permitir que nenhum site use um plug-in para acessar seu computador, retornando-o à posição ligado.
Troca do Google Chrome
Mesmo os métodos acima nem sempre conseguem lidar com vazamentos de memória incomuns e uso excessivo da CPU no Google Chrome. Se você desativou o Google Chrome Helper e o Chrome ainda está lento para executar, pode ser hora de considerar a mudança para um navegador alternativo como Firefox no Windows ou Safari no Mac.
Depois de mudar, é um processo fácil para transfira seus favoritos e outros dados pessoais de um navegador para outro. Se você está mudando para o Firefox, também pode instalar alguns principais add-ons do Firefox para substituir as extensões do Chrome que consomem muita memória RAM.