A Microsoft não atualiza o Windows Media Player há anos, mas ainda está por aí no Windows 10 e está tão rápida, fluida e ágil como sempre. No entanto, não é sem problemas. Às vezes, você pode terminar com uma mensagem de erro “O Windows Media Player não pode reproduzir o arquivo” ao tentar reproduzir um arquivo de áudio ou vídeo.
Normalmente, isso acontece quando o Windows Media Player não tem o codecs necessários para decodificar tipos de arquivos de mídia específicos. Vários outros motivos, como codecs desatualizados e drivers de hardware obsoletos, também podem causar problemas. As dicas de solução de problemas a seguir devem ajudá-lo a corrigir o erro “O Windows Media Player não consegue reproduzir o arquivo”.

1. Baixar codecs automaticamente
O Windows Media Player oferece suporte a uma ampla variedade de formatos de áudio e vídeo, mas você acabará encontrando um tipo de arquivo incompatível. Você pode corrigir isso configurando o programa para baixar os codecs relevantes automaticamente.
1. Abra o menu Ferramentasno Windows Media Player - pressione Ctrl+ Mse não conseguir ver a barra de menus. Em seguida, selecione Opções.
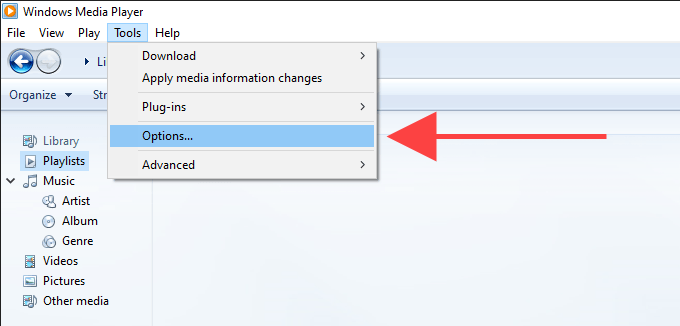
2. Na caixa de diálogo Opções, selecione a guia Playere marque a caixa ao lado de Baixar codecs automaticamente.
Observação:Se você não conseguir encontrar Baixar codecs automaticamentena guia Player, pule para a próxima correção.
In_content_1 all: [300x250] / dfp: [640x360 ]->3. Selecione Aplicare OKpara salvar suas alterações.
Tente reproduzir o arquivo de mídia que causou o erro “O Windows Media Player não consegue reproduzir o arquivo”.
2. Instalar Codecs Separadamente
Se ativar Baixar Codecs Automaticamentenão ajudar (ou se você não conseguiu encontrá-lo listado nas Opções do Windows Media Player), você deve instalar a mídia necessária codecs manualmente.
A melhor maneira de fazer isso é instalar o K-Lite Codec Pack. É totalmente gratuito e adiciona codecs para a maioria dos formatos de áudio e vídeo. Ele também atualizará quaisquer decodificadores de mídia desatualizados em seu computador.
1. Baixe o K-Lite Codec Pack. Existem quatro versões - Basic, Standard, Full e Mega. A versão Basic ou Standard deve ser boa o suficiente.
2. Execute o instalador K-Lite Codec Pack.
3. Mantenha as seleções padrão enquanto se move pela configuração do K-Lite Codec. Quando você encontrar a tela Preferências de instalação, no entanto, defina Windows Media Playercomo o player de vídeo preferidoe o player de áudio preferido.
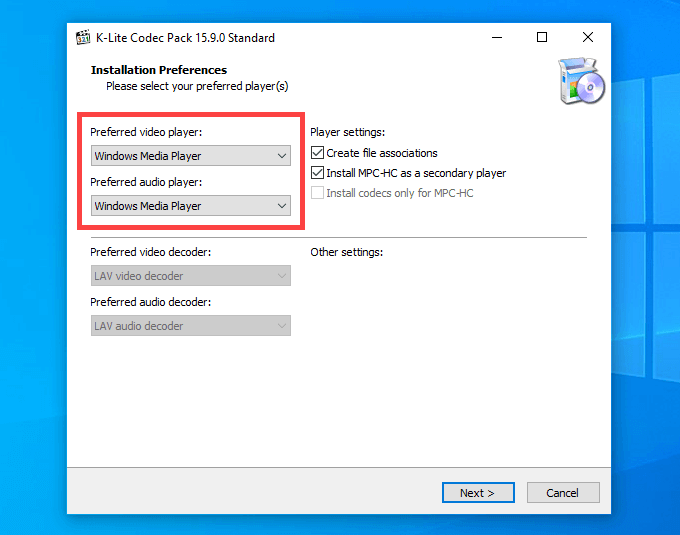
Depois de instalar o K-Lite Codec Pack, reinicie o computador e tente reproduzir o arquivo. Ele provavelmente deve abrir sem a mensagem de erro “O Windows Media Player não consegue reproduzir o arquivo”.
Se você tiver problemas para instalar o K-Lite Codec Pack, experimente o Pacote Combinado de Codecs Comunitários ou o Pacote de Codecs do Media Player em vez disso.
3. Definir dispositivo de áudio correto
Às vezes, você verá o erro “O Windows Media Player não consegue reproduzir o arquivo” se o Windows Media Player usar o dispositivo de saída de áudio errado. Você pode descartar isso indo para as opções do WMP.
1. Abra o menu Ferramentasno Windows Media Player. Em seguida, selecione Opções
2. Mude para a guia Dispositivos.
3. Na seção Dispositivos, escolha Alto-falantese selecione o botão Propriedades.
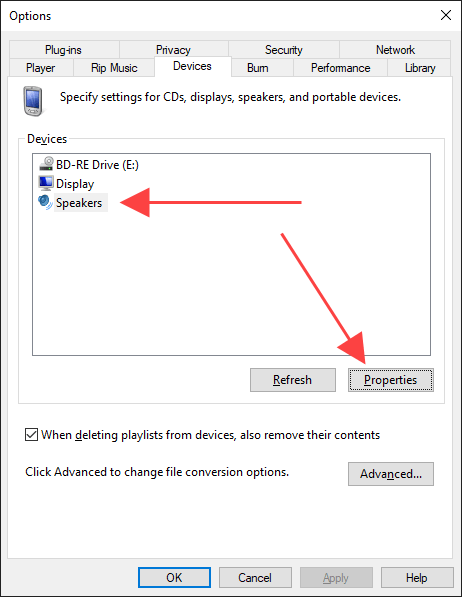
4. Escolha o mesmo dispositivo de reprodução que você vê ao selecionar o ícone Alto-falantena bandeja do sistema.
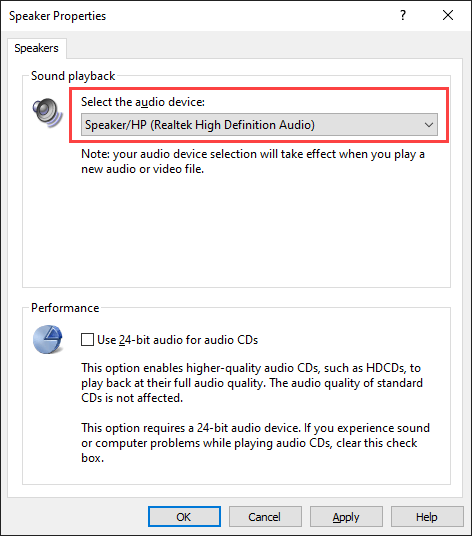
5. Selecione Aplicare OKpara salvar suas alterações.
Tente reproduzir um arquivo de áudio ou vídeo e veja se isso ajudou.
4 - Atualizar drivers de áudio e vídeo
Drivers de áudio e vídeo desatualizados podem criar todos os tipos de problemas ao reproduzir arquivos de música e vídeo no Windows Media Player e outros reprodutores de multimídia em geral. Se continuar a receber o erro “O Windows Media Player não consegue reproduzir o arquivo”, tente atualizá-los.
Atualizar drivers de áudio
1. Clique com o botão direito no menu Iniciare selecione Gerenciador de dispositivos.
2. Expanda a seção Controladores de som, vídeo e jogos.
3. Clique com o botão direito no dispositivo de áudio e selecione Atualizar driver.
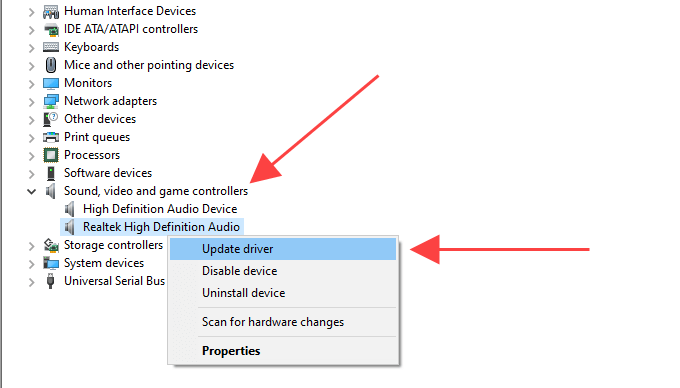
4. Selecione a opção Pesquisar drivers automaticamentepara baixar e instalar os drivers de áudio mais recentes.
5. Atualize todos os outros dispositivos de áudio na seção expandida.
Atualizar drivers de vídeo
1. Expanda a seção Adaptadores de vídeono Gerenciador de dispositivos.
2. Clique com o botão direito do mouse no dispositivo de vídeo e selecione Atualizar driver.
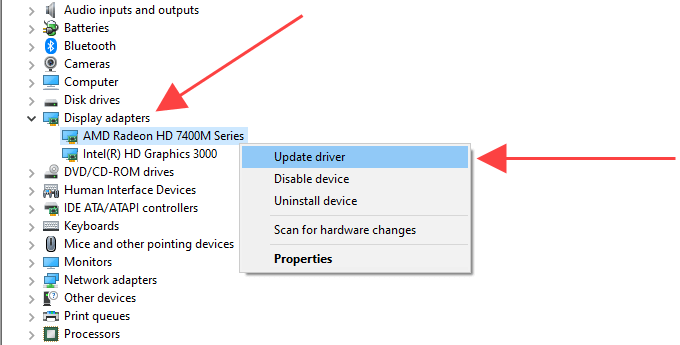
3. Selecione a opção Pesquisar drivers automaticamentepara baixar e instalar os drivers de vídeo mais recentes.
4. Repita para qualquer outro dispositivo de vídeo em Adaptadores de vídeo.
Dica:se o Gerenciador de dispositivos não conseguir atualizar seus drivers de áudio ou vídeo, use uma ferramenta de atualização de driver para o trabalho em vez disso.
5. Atualizar o Windows 10
As atualizações mais recentes do Windows não só vêm com aprimoramentos de recursos, mas também ajudam a corrigir problemas relacionados ao software que impedem o funcionamento adequado do computador. Se você não atualiza o Windows 10 há algum tempo, tente fazer isso agora.
1. Abra o menu Iniciare selecione Configurações
2. Selecione Atualização e segurançae mude para a guia Windows Update.
3. Selecione Verificar atualizações.
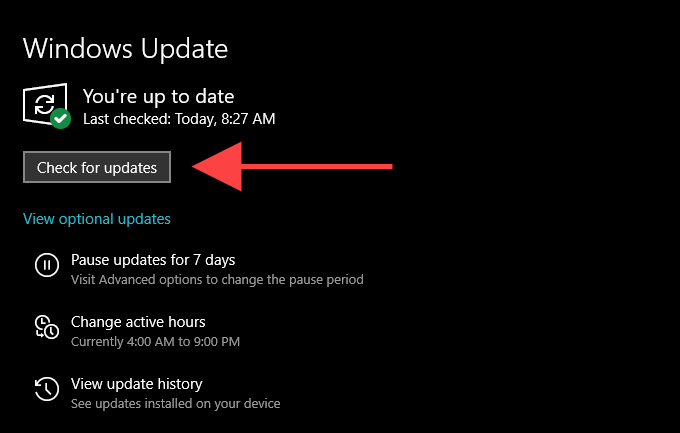
Se você vir alguma atualização, selecione Baixar e instalarou Instalar agora. Além disso, selecione Exibir atualizações opcionais(se você vir a opção) e aplique todas as atualizações de dispositivos de áudio e vídeo listadas disponíveis.
6. Desative / ative o WMP
Ainda está tendo problemas com o erro “O Windows Media Player não consegue reproduzir o arquivo”? Tente reinstalar o Windows Media Player. Como o programa é um componente interno do Windows 10, você deve usar o painel Recursos do Windows para removê-lo e adicioná-lo novamente.
1. Abra o menu Iniciar, digite ativar ou desativar recursos do Windowse selecione Abrir
2. Role para baixo e expanda Recursos de mídia.
3. Desmarque a caixa ao lado de Windows Media Playere selecione OKpara remover o Windows Media Player.
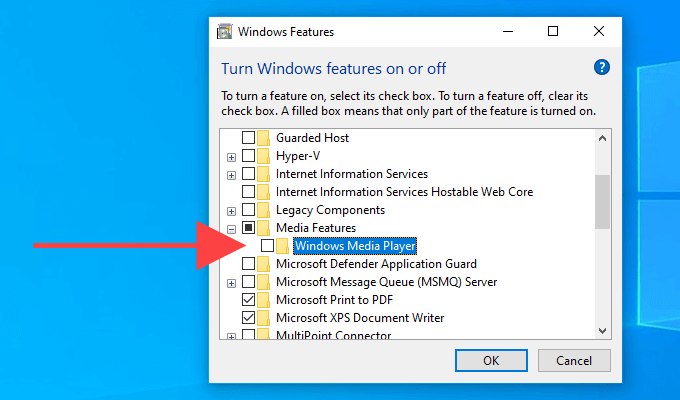
4. Reinicie o seu computador.
5. Abra novamente a caixa Recursos do Windows, marque a caixa ao lado de Windows Media Playere selecione OKpara reinstalar o Windows Media Player.
7. Verifique o Registro do Windows
O Registro do Windows contém um conjunto de entradas específicas das quais o Windows Media Player frequentemente se baseia para reproduzir arquivos de áudio e vídeo. Verifique se os valores dessas entradas estão corretos. Recomendamos que você faça um backup do registro do Windows antes de prosseguir.
1. Pressione Windows+ Rpara abrir a caixa Executar. Em seguida, digite regedite selecione OK
2. Copie e cole o seguinte caminho na barra de endereço no topo da janela do Editor do Registro:
HKEY_CLASSES_ROOT \ CLSID \ {da4e3da0-d07d-11d0-bd50-00a0c911ce86} \ Instance \ {083863F1- 70DE-11d0-BD40-00A0C911CE86}
3. Pressione Enter
4. Certifique-se de que a pasta {083863F1-70DE-11d0-BD40-00A0C911CE86}esteja selecionada no painel de navegação do lado esquerdo.
5. Confirme se as seguintes entradas de registro contêm os valores listados abaixo:
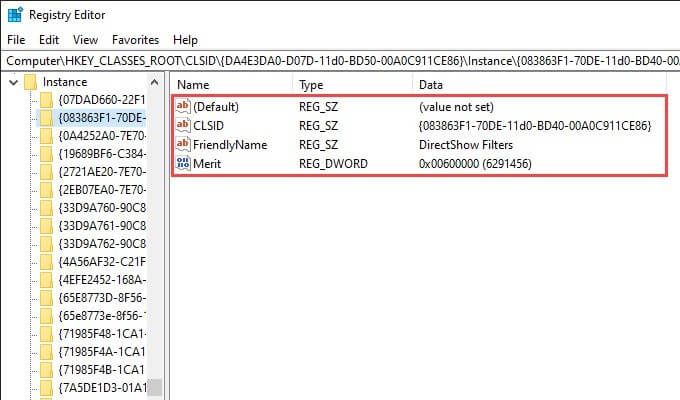
Se você vir um valor diferente em um entrada do registro, você deve modificá-la. Para fazer isso, clique com o botão direito do mouse na entrada, selecione Modificar, altere os valores para os mostrados acima e selecione OK.
8. Use um reprodutor de mídia diferente
O formato de áudio ou vídeo que você está tentando reproduzir pode ser totalmente incompatível com o Windows Media Player. Tente usar um reprodutor de multimídia alternativo para tipos de arquivo que causam o erro “O Windows Media Player não consegue reproduzir o arquivo”. As opções incluem o aplicativo Filmes e TV integrado no Windows 10, Media Player Classic (que vem com o K-Lite Codec Pack) e o VLC media player.
9. Redefina o Windows 10
Você continua recebendo a mensagem de erro “O Windows Media Player não pode reproduzir o arquivo” quase o tempo todo? Você pode tentar redefinindo o Windows 10 para os padrões de fábrica. Isso pode acabar corrigindo qualquer configuração corrompida ou outros problemas subjacentes que impedem o Windows Media Player de funcionar corretamente.
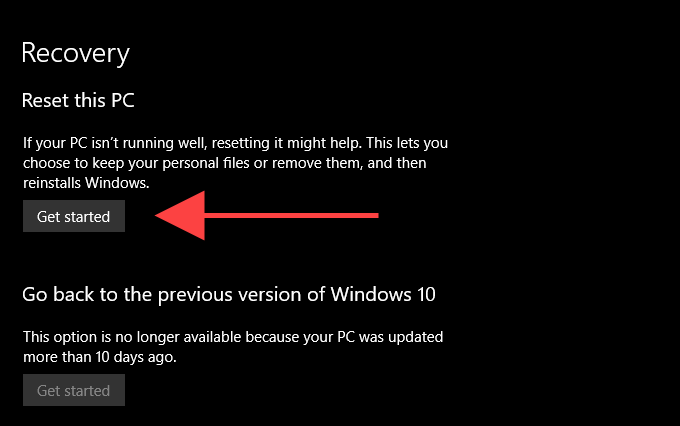
Para iniciar uma redefinição do sistema operacional, vá para Iniciar>Configurações>Atualização e recuperação>Recuperação. Você pode optar por manter seus dados intactos durante o procedimento de redefinição, mas certifique-se de crie um backup de seus dados antes.