O Google Chrome é um navegador fantástico, mas há momentos em que o Google Chrome falha, congela ou simplesmente para de responder.
Existem muitas razões pelas quais esses comportamentos podem ocorrer, por isso é importante ser muito metódico quando você estiver solucionando problemas e tentando corrigir o problema.
Este artigo o guiará pelas correções típicas que resolvem esse problema, dos problemas mais comuns aos mais raros e complexos.
1 Verifique se não há problemas na Internet
A primeira coisa que você deve verificar antes de se preocupar em solucionar o Chrome é se sua conexão com a Internet está inoperante.
Selecione IniciarNo menu, digite status da redee selecione Configurações do sistema de status da rede.
Verifique se o status atual da rede é: Você está conectado a a internet.
In_content_1 all: [300x250] / dfp: [640x360]->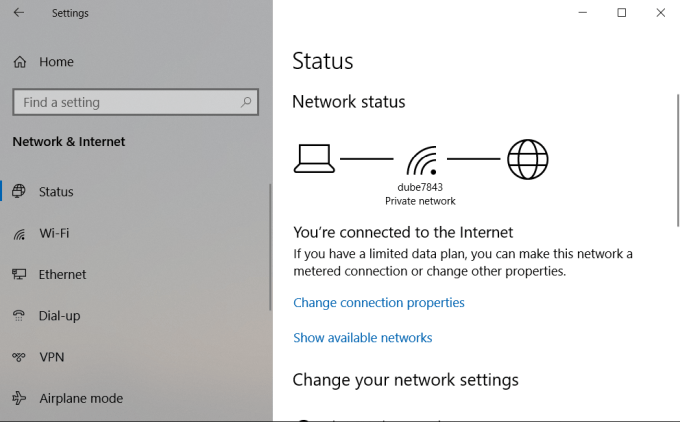
Se o status não for ' diga isso, você precisará trabalhar em solução de problemassua conexão com a internet antes de prosseguir.
Se o status indicar isso, você também desejará testar a conexão à Internet com um navegador diferente , apenas para garantir que o problema seja centrado apenas no Chrome.
Se você também não consegue se conectar a outros navegadores, sabe que ainda há um problema com a sua conexão à Internet e não com o Chrome.
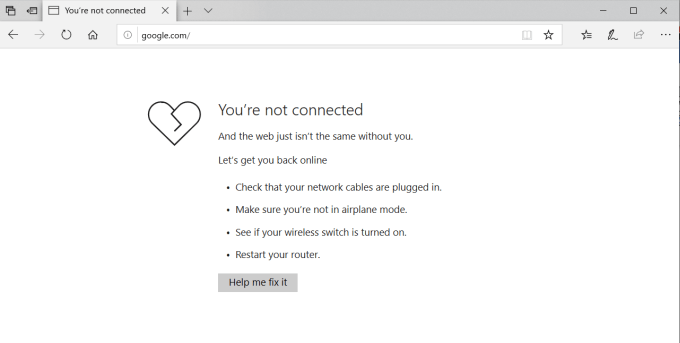
No entanto, se o outro navegador se conectar bem, então você sabe que o problema é apenas no Chrome e pode continuar com a solução de problemas.
2. O Chrome não foi fechado corretamente
Um dos motivos mais comuns para o Chrome parar de responder é porque as guias que você fechou com o tempo nunca fecharam o processo de fato. Com o tempo, esses processos do Chrome somam e consomem toda a sua RAM.
Eventualmente, o Chrome para de responder completamente. Isso pode causar falhas, congelamento ou o Chrome pode não abrir tudo.
Para ver se é esse o caso, clique com o botão direito do mouse na barra de tarefas e escolha TaskManager. Na guia Processos, você verá todos os processos do Chrome que ainda estão em execução na memória.
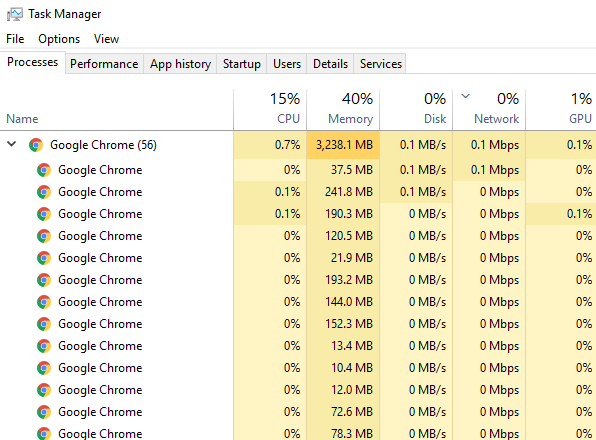
Clique com o botão direito do mouse no processo de nível superior do Google Chrome (com o número ao lado) e selecione EndTask .
Isso fechará todos os processos do Chrome em execução, liberará espaço na RAM e permitirá que você reinicie o Chrome novamente.
Antes de abrir o Chrome novamente, é uma boa ideia examinar os outros processos no Gerenciador de Tarefas e encerrar qualquer que não deva estar em execução. Isso pode ajudar a liberar ainda mais espaço na RAM.
3. Desativar todas as extensões do Chrome
Outro problema comum que causa travamento ou congelamento do Chrome são extensões maliciosas ou mal projetadas.Quando isso acontece, é difícil saber qual extensão está causando o problema.
Por esse motivo, a solução mais fácil é desativar todas as extensões e ativar apenas as que você realmente precisa, uma de cada vez.
Agora, um de cada vez, habilite cada extensão e reinicie o Chrome.
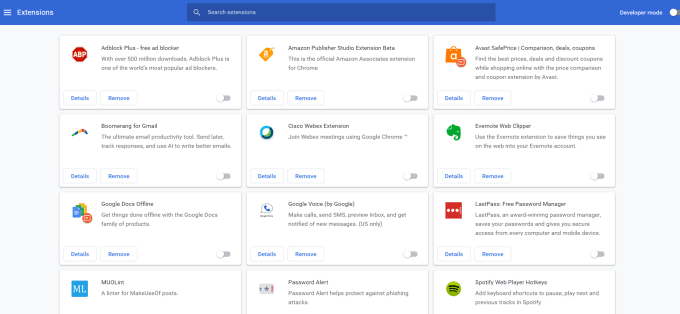
Depois de ativar uma extensão que impede o Chrome de funcionar corretamente, você encontrou a extensão do problema. Desinstale-o para reparar completamente o Chrome.
4. Use o Scanner de malware do Chrome
Se nada disso funcionou, você pode ter um malware que está interferindo na operação do Chrome. O Chrome tem uma arma secreta contra isso; um scanner anti-malware incorporado que examinará seu computador e encontrará muitos aplicativos problemáticos.
Para usar este scanner:
Isso abrirá uma janela onde você pode iniciar a verificação do Chromemalware. Basta selecionar o botão Localizarpara iniciar a digitalização.
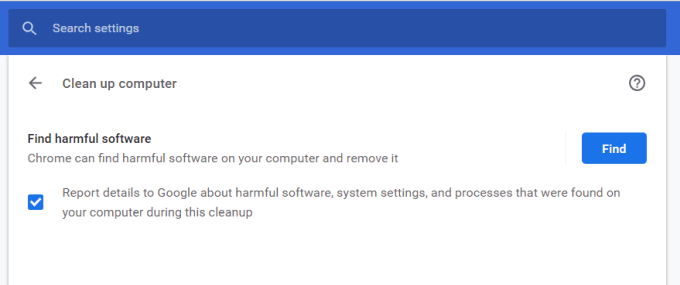
Quando a verificação for concluída, listará todos os aplicativos incompatíveis. Basta selecionar o botão Remover à direita do nome do aplicativo para removê-lo.
Esperamos que, depois de remover o aplicativo com problemas, o Chrome volte a funcionar bem.
5. Redefinir todas as configurações do Chrome
Se tudo mais falhar, você poderá redefinir o Chrome para as configurações originais.
Isso pode ajudar, pois há momentos em que ajustar as configurações erradas pode causar problemas no Chrome, especialmente se você estiver ativando os recursos beta.
Você pode corrigir tudo isso redefinindo o Chrome.
Isso abrirá uma janela com um aviso de que todos As configurações de cromo serão redefinidas. Basta selecionar Reinicializaçõespara continuar.
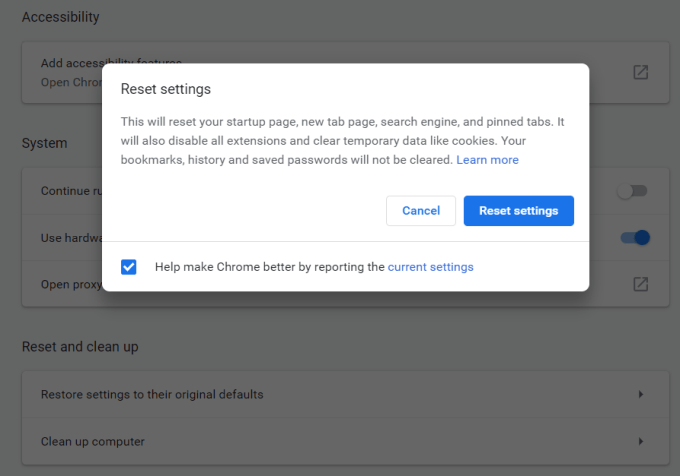
Lembre-se de que isso desativará todas as suas extensões, limpará dados temporários e eliminará todos os cookies.
No entanto, não limpará seus favoritos, histórico, e senhas salvas.
6. Remover aplicativos incompatíveis
Existem alguns aplicativos que podem interferir com ooperação normal do Chrome. O Chrome pode detectar isso e listar os aplicativos incorretos em uma lista oculta nas configurações do Chrome.
Verifique se existem aplicativos desse tipo:
Se o Chrome detectou aplicativos incompatíveis, você verá uma opção listada aqui como: Atualizar ou remover aplicativos incompatíveis.
Clique aqui para consulte a lista e remova os aplicativos do seu computador. Depois disso, o Chrome deve começar a funcionar normalmente novamente.
7. Desinstalar e reinstalar o Chrome
Finalmente, o último recurso será reinstalar o Chrome. Talvez você não precise reinstalá-lo totalmente se um reparo simples funcionar.
Selecione o menu Iniciar, digite Painel de controlee selecione o Painel de controleaplicativo de desktop. No Painel de Controle, selecione Programas e Recursos.
Encontre o Chrome na lista de programas instalados, clique com o botão direito do mouse e selecione Desinstalar.
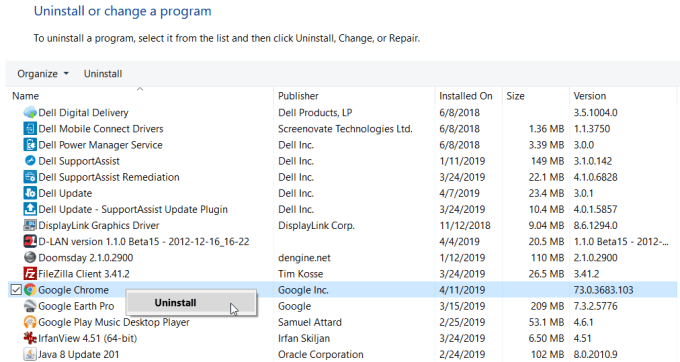
Nota: Antes de fazer isso, verifique se você baixou uma nova cópia do instalador do Chrome; você pode reinstalar o Chrome com facilidade.
Quando a desinstalação terminar, execute novamente o instalador do Chrome que você baixou. Depois que o Chrome for totalmente reinstalado, ele deverá funcionar normalmente novamente.
Corrigindo problemas no Chrome
Como você pode ver, existem muitos problemas em potencial que podem causar o travamento, congelamento ou não do Chrome até carregar. No entanto, se você seguir as etapas descritas neste artigo metodicamente, poderá fazê-lo funcionar novamente em pouco tempo.