Quando você liga um PC com Windows, vários serviços e processos ocultos do sistema entram em ação. Esses processos determinam como o Windows aparece na tela, como o dispositivo se conecta à rede local, como você acessa os dispositivos conectados, faz login no Windows e muito mais. Sem eles, seu PC não funcionará.
Um dos processos mais incomuns que você verá no Windows 10 é o processo lockapp.exe. Não é qualquer arquivo executável antigo, já que o lockapp.exe é responsável por desenhar parte da tela de bloqueio (a tela que você verá antes de fazer login). Se você está curioso para aprender mais sobre este processo do sistema, aqui está o que você precisa saber.
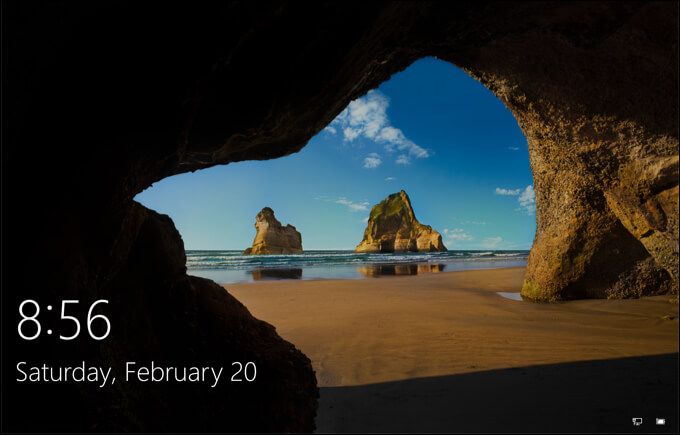
O que é lockapp.exe e é seguro?
Quando você carrega seu PC com Windows 10 pela primeira vez , você não verá imediatamente um prompt de login - verá um plano de fundo, um relógio e a data, bem como quaisquer outros itens de status que você adicionou, incluindo sua conectividade de rede e níveis de bateria. Esta é a tela de bloqueio, que nada mais é do que uma tela de abertura glamorosa para o seu PC.
O processo lockapp.exeé o que gera e controla essa tela. Não faz muito mais e não deve realmente causar muitos problemas ao seu sistema. Embora alguns usuários relatem alto uso de CPU e RAM de vez em quando, esta é uma situação bastante incomum, já que lockapp.exe não deve ser usado muito durante o uso normal.
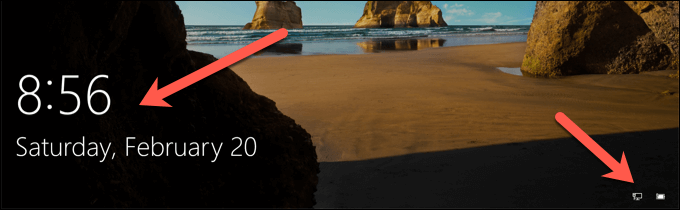
Ao fazer login, o lockapp.exe deve estar inativo ou oculto, aguardando até que você bloqueie seu PC ou saia novamente. Como um processo genuíno do sistema, o lockapp.exe é totalmente seguro, mas no caso raro de malware se disfarçar em seu sistema com o mesmo nome de arquivo, você pode verificar se ele é genuíno seguindo as etapas abaixo.
O lockapp.exe pode causar alta CPU, RAM ou outro alto uso de recursos do sistema?
Em uso normal, o processo lockapp.exe deve usar uma quantidade muito limitada de recursos do sistema— estamos falando de alguns megabytes de RAM aqui e ali. O uso da CPU também pode ser limitado durante o processo de login e deve ser zero depois que você se conectar.
In_content_1 all: [300x250] / dfp: [640x360] ->Isso ocorre porque o lockapp.exe está no modo “suspenso” assim que você entra (o que significa que não está funcionando ativamente) ou é interrompido e completamente oculto. Você pode verificar isso usando o Gerenciador de Tarefas, mas deve ser o mesmo para todos os usuários do Windows 10.
Solucionando problemas de lockapp.exe no Windows 10
No entanto, há relatos online de que lockapp.exe causa alguns problemas de CPU e RAM. Isso é incomum e pode ser causado por um bug ou arquivos de sistema corrompidos. Se você suspeitar que seus arquivos de sistema estão corrompidos, você pode execute a ferramenta System File Checker (SFC) .
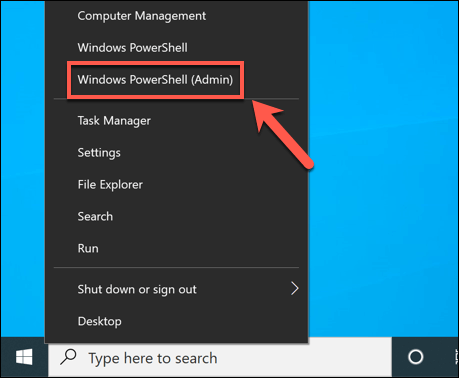
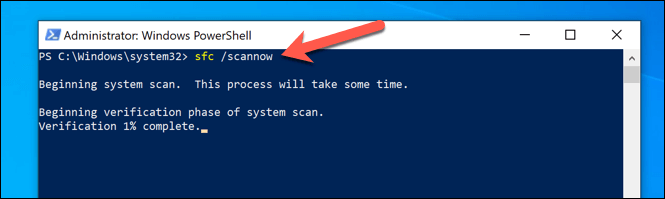
A ferramenta SFC levará algum tempo para completar uma varredura de seu sistema. Se detectar qualquer arquivo corrompido, ele usará um instantâneo reservado de seus arquivos de sistema para restaurá-los. Pode ser necessário reiniciar o PC depois de fazer isso.
Se o SFC não detectar arquivos corrompidos, mas o sistema estiver desatualizado, você pode estar perdendo importantes correções de bugs. Para resolver isso, você precisará verificar se há atualizações.
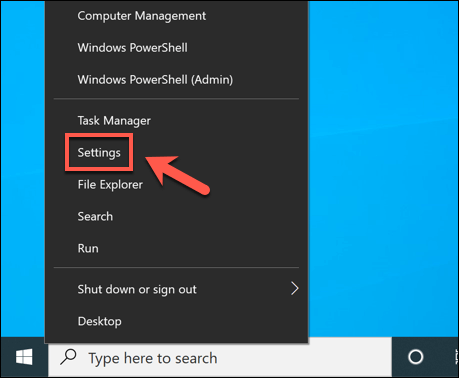
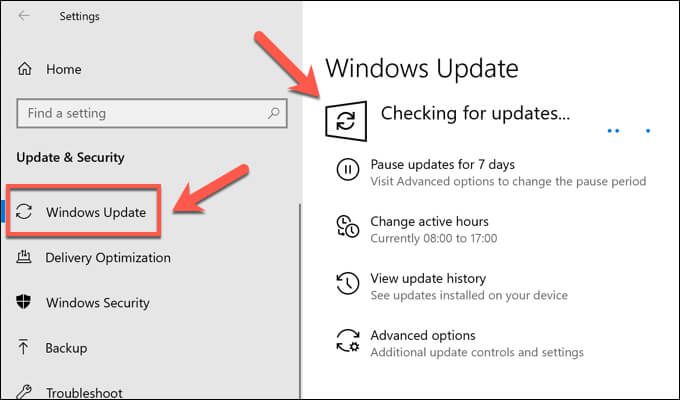
Se houver alguma atualização de sistema disponível, siga as instruções na tela para baixá-la e instalá-la e, em seguida, reinicie seu PC para aplicá-la por completo. Embora isso não seja garantido para resolver quaisquer problemas com a sobreposição da tela de bloqueio, irá garantir que você tenha as correções de bug disponíveis mais recentes instaladas.
Como desativar lockapp.exe no Windows 10
Embora lockapp.exe seja um processo do sistema, não é tão importante quanto dwm.exe e outros processos críticos. Desativá-lo o levará direto para o prompt de login.
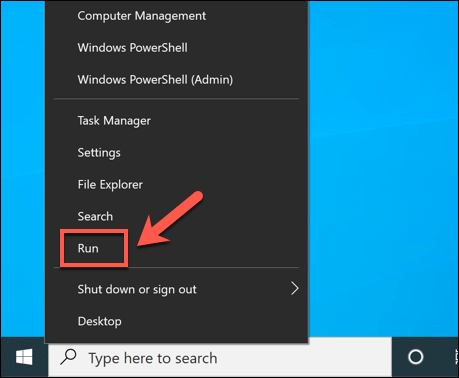
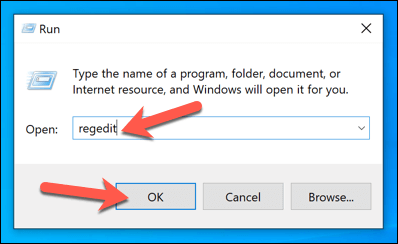
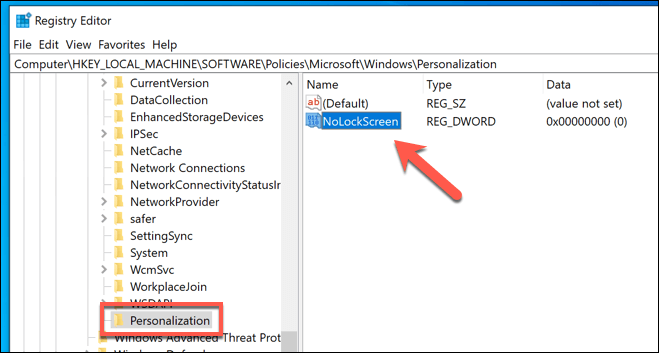
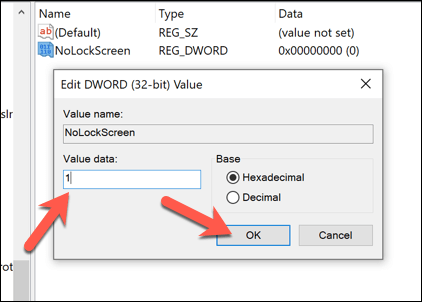
Depois de salvo, a sobreposição da tela de bloqueio será desativada e o lockapp.exe não será ativado. Na próxima vez que você bloquear seu PC ou entrar, será apresentado o prompt de login diretamente - a sobreposição não aparecerá.
Configurando a tela de bloqueio
A tela de bloqueio é configurável, permitindo que você adicione certas notificações, como o número de e-mails não lidos em sua caixa de entrada. Para configurar isso, você precisará usar as configurações do Windows.
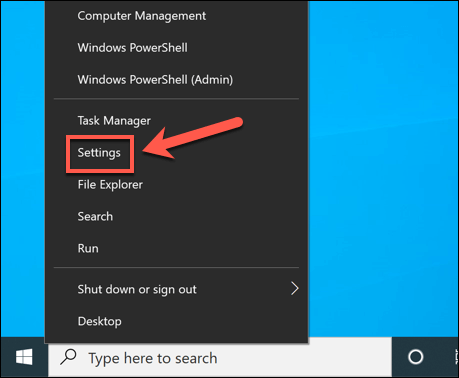
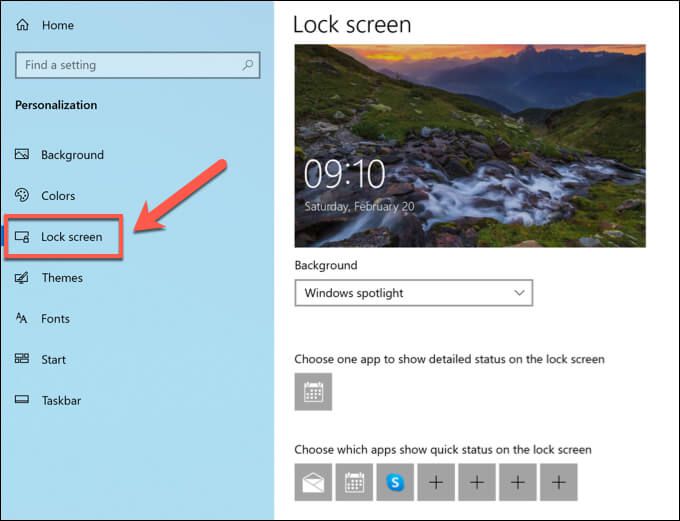
Como verificar se lockapp.exe é genuíno
O Windows 10 é melhor para proteger os usuários de malware que finge ser processos de sistema genuínos do que as versões anteriores do Windows, mas não é impossível que um malware como este possa infectar seu PC. Se quiser verificar se o lockapp.exe é genuíno e seguro para ser executado, você pode fazer isso usando o Gerenciador de tarefas.
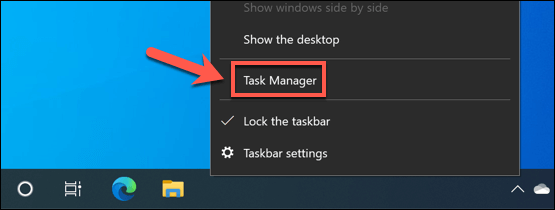
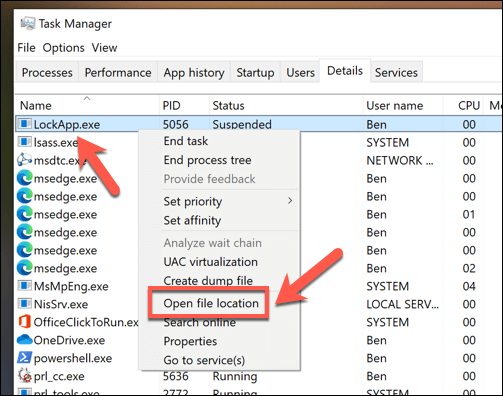
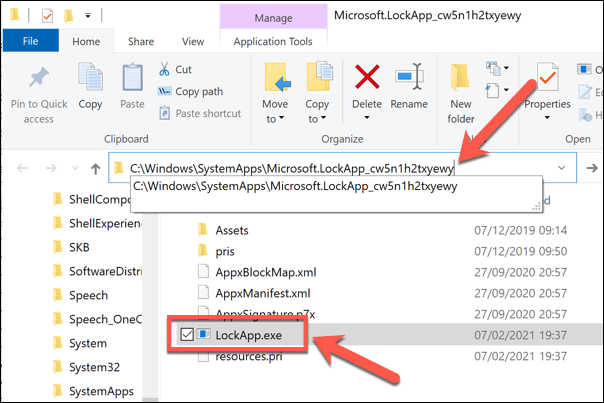
No entanto, se o local aberto no Gerenciador de arquivos não estiver na pasta C: \ Windows \ SystemApps, você provavelmente pode presumir que o processo é invasor. Você precisará verifique e remova o malware do seu PC antes de começar a usá-lo com segurança novamente.
Protegendo e mantendo uma instalação do Windows 10
Lockapp.exe é um processo legítimo do sistema Windows 10, assim como ntoskrnl.exe e outros. Desativá-lo não deve causar problemas, mas se o seu PC estiver instável, há outras etapas que você precisará realizar para proteger e manter o sistema. Você pode começar aos mantendo seu PC atualizado e verificando se há malware em seu PC regularmente.
Se o seu PC ainda está tendo problemas, provavelmente é hora de começar novamente com um nova instalação do Windows 10. Claro, problemas de CPU e RAM altos podem indicar problemas de hardware, então se você estiver enfrentando uma lentidão, pode ser a hora de investir em algumas novas atualizações de PC para que seu PC funcione sem problemas novamente.