A maioria dos usuários de PC dá valor ao aplicativo Calculadora nativa do Windows 10 e por que não; está a apenas alguns cliques de distância e sempre tende a aparecer em um piscar de olhos. Mas apesar de quão confiável pode parecer, a Calculadora do Windows não está imune a problemas. Em raras ocasiões, ele pode congelar, falhar ou não abrir completamente.
Bugs, falhas e arquivos de sistema corrompidos são os principais motivos que impedem a Calculadora do Windows de funcionar corretamente.
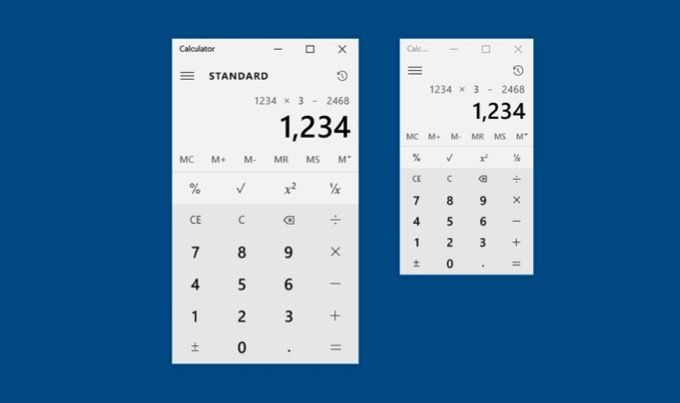
Se seu aplicativo Calculadora do Windows 10 não está funcionando, as dicas e correções de solução de problemas abaixo devem ajudá-lo a fazê-lo funcionar normalmente.
1. Execute o solucionador de problemas de aplicativos da Windows Store
A Calculadora do Windows é um aplicativo da Microsoft Store. Portanto, você deve começar dando uma olhada no solucionador de problemas interno dos Aplicativos da Windows Store. Esperamos que isso resolva quaisquer problemas com o aplicativo Calculadora rapidamente.
1. Abra o menu Iniciare selecione Configurações
2. Selecione Atualização e segurança.
In_content_1 todos: [300x250] / dfp: [640x360]->3. Alterne para a guia Solução de problemase selecione Solucionadores de problemas adicionais.
4. Role para baixo até a seção Localizar e corrigir outros problemase selecione Aplicativos da Windows Store. Em seguida, selecione Executar o solucionador de problemas.
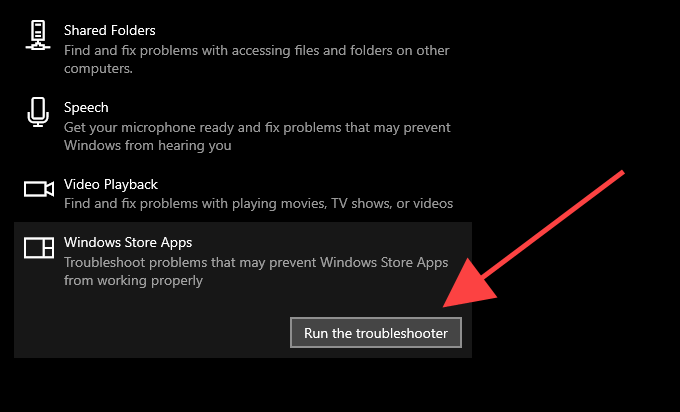
5. Siga as instruções na tela para corrigir quaisquer problemas detectados pelo solucionador de problemas dos aplicativos da Windows Store.
2. Atualizar aplicativo de calculadora
A Microsoft lança atualizações periódicas na forma de correções de bugs e melhorias de desempenho para a calculadora do Windows. Se você desativou as atualizações automáticas na Microsoft Store, isso pode fazer com que a calculadora do Windows 10 não funcione. Verifique se há uma nova atualização da Calculadora e instale-a manualmente.
1. Abra a Microsoft Store.
2. Selecione o ícone com 3 pontos no canto superior direito da tela e selecione Downloads e atualizações.
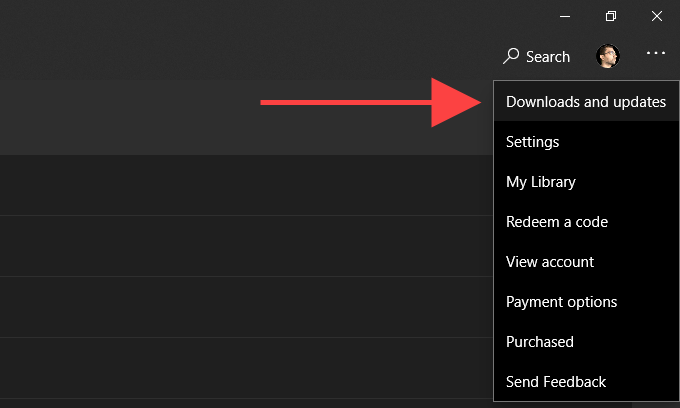
3. Selecione o ícone Atualizarao lado de Calculadora do Windowspara instalar qualquer atualização pendente.
Após a atualização, verifique se o aplicativo Calculadora funciona sem problemas.
3. Reiniciar o computador
A reinicialização do Windows 10 libera dados obsoletos ou redundantes e resolve conflitos relacionados ao sistema que impedem a execução normal dos aplicativos. Faça isso antes de prosseguir com o restante das correções.
4. Redefinir calculadora
O Windows 10 permite redefinir a Calculadora removendo arquivos em cache e revertendo o aplicativo para seus padrões. Na maioria dos casos, isso deve consertar travamentos, congelamentos ou outros problemas para sempre.
1. Abra o menu Iniciare selecione Configurações
2. Selecione Apps
3. Selecione Calculadora do Windows. Em seguida, selecione Opções avançadas.
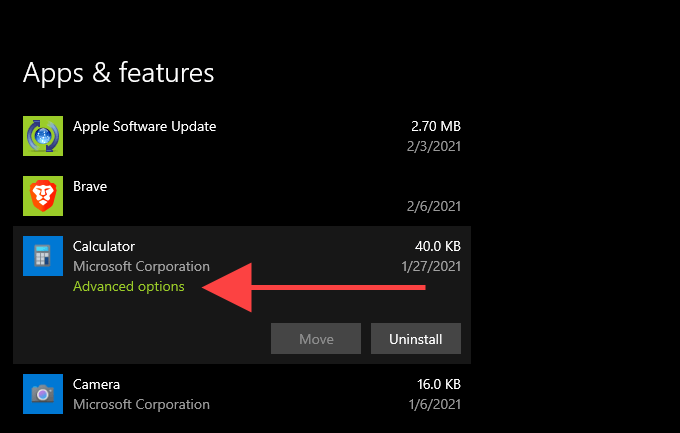
4. Selecione Encerrarpara encerrar todos os processos relacionados à calculadora.
5. Selecione Redefinir.
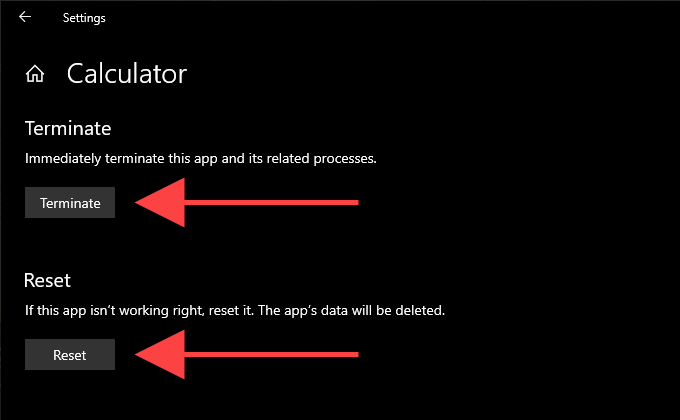
6. Selecione Redefinirnovamente para confirmar.
5. Registrar novamente a Calculadora
Registrar novamente uma instância problemática da Calculadora do Windows pode ajudar a fazê-la funcionar corretamente. Você pode fazer isso convenientemente usando o console do Prompt de Comando no Windows 10.
1. Pressione Windows+ Spara abrir a Pesquisa do Windows. Em seguida, digite cmde selecione Abrir
2. Copie e cole o seguinte comando no console do Prompt de Comando:
PowerShell -ExecutionPolicy Unrestricted -Command “& {$ manifest = (Get-AppxPackage * WindowsCalculator *). InstallLocation + '\ AppxManifest.xml '; Add-AppxPackage -DisableDevelopmentMode -Register $ manifest} ”
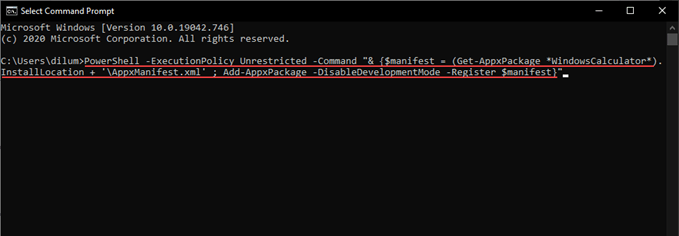
3. Pressione Enterpara registrar novamente a Calculadora do Windows.
4. Saia do console do Prompt de Comando.
5. Reinicialize seu computador.
Se isso não corrigiu a Calculadora do Windows, tente registrar novamente todos os aplicativos da Microsoft Store em seu computador.
1. Clique com o botão direito em Iniciare selecione Windows PowerShell.
2. Copie e cole o seguinte comando no Windows PowerShell:
Get-AppXPackage | Foreach {Add-AppxPackage -DisableDevelopmentMode -Register “$ ($ _. InstallLocation) \ AppXManifest.xml”}
3. Pressione Enterpara registrar novamente todos os aplicativos da Microsoft Store.
Depois que o Windows PowerShell terminar o procedimento, saia e reinicie o Windows 10.
6. Reinstalar a calculadora
Se você ainda está tendo problemas com a calculadora do Windows, é hora de reinstalar o aplicativo manualmente.
1. Clique com o botão direito no botão Iniciare selecione Aplicativos e recursos.
2. Selecione Calculador
3. Selecione Desinstalarpara remover a calculadora do Windows.
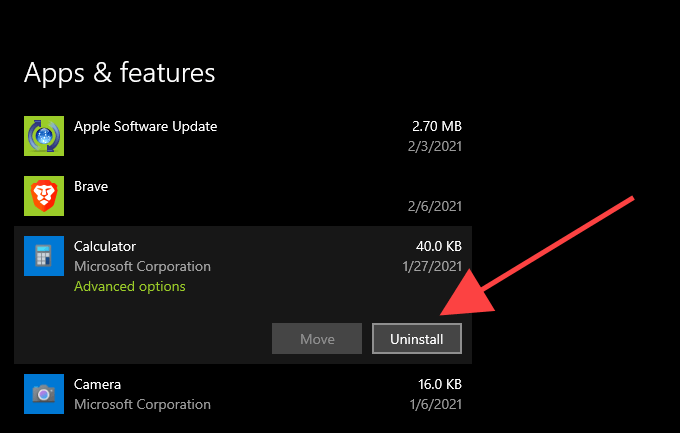
4. Abra a Microsoft Store.
5. Pesquise WindowsCalculadorae escolha Instalar
7. Atualizar o Windows
As versões mais recentes do Windows 10 geralmente oferecem aos aplicativos nativos e de terceiros o ambiente mais estável para execução. Se você não atualiza seu computador há algum tempo, tente fazer isso agora.
1. Abra o menu Iniciare selecione Configurações
2. Selecione Atualização e segurança.
3. Selecione Verificar atualizaçõese escolha Baixar e instalarpara aplicar qualquer atualização pendente do Windows 10.
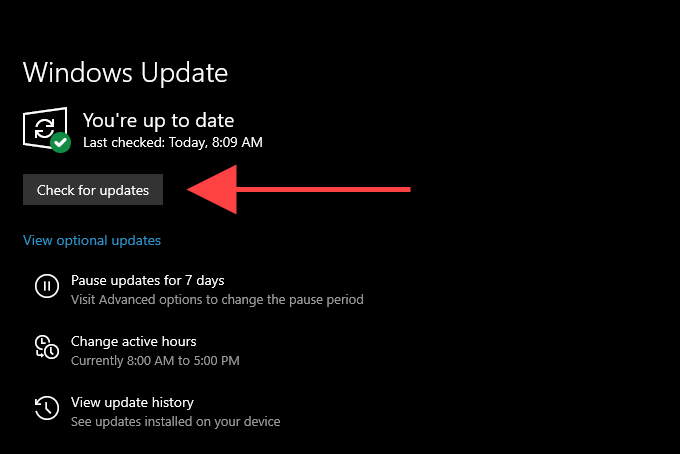
8. Execute a varredura SFC
Se arquivos de sistema corrompidos são o motivo pelo qual a Calculadora do Windows não funciona em seu computador, um Verificação SFC (Verificador de arquivos do sistema) deve ajudar a resolver isso.
1 Pressione Windows+ Spara abrir a Pesquisa do Windows. Em seguida, digite cmde selecione Executar como administrador.
2. Digite sfc / scannowno console elevado do Prompt de Comando e pressione Enter.
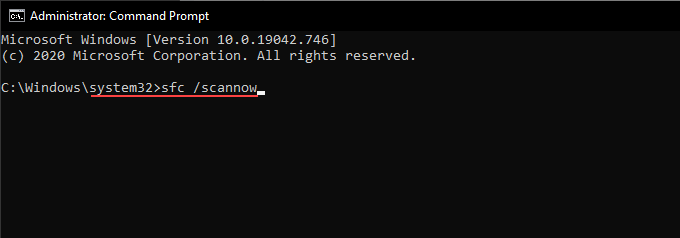
3. Aguarde a conclusão da varredura SFC e tente usar o aplicativo Calculadora depois disso.
9. Execute a varredura DISM
Se a execução de uma varredura SFC não ajudar, você deve ir para a etapa extra e executar um Varredura DISM (Gerenciamento e Manutenção de Imagens de Implantação) em vez disso. O procedimento pode levar até uma hora para ser concluído, portanto, certifique-se de ter tempo suficiente antes de executar as etapas a seguir.
1. Abra um console de prompt de comando elevado.
2. Digite o seguinte comando e pressione Enter
DISM / Online / Cleanup-Image / CheckHealth
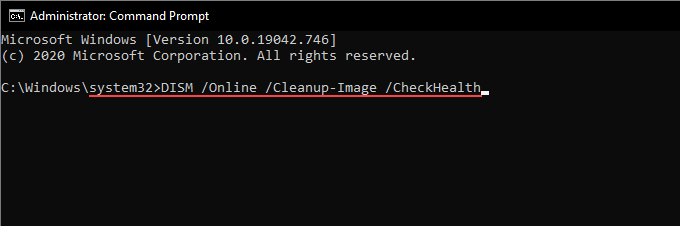
3 . Assim que o DISM terminar de verificar seu computador, continue executando os seguintes comandos:
DISM / Online / Cleanup-Image / ScanHealth
DISM / Online / Cleanup-Image / RestoreHealth
10. Reinicialize o Windows 10
A calculadora do Windows 10 ainda não está funcionando no seu computador? Nesse caso, considere redefinir o Windows 10 para as configurações de fábrica. Isso deve reverter todas as configurações relacionadas ao sistema para seus padrões e corrigir quaisquer problemas subjacentes que causam o mau funcionamento do aplicativo Calculadora.
Uma redefinição de fábrica do Windows 10 é uma medida extrema, então você deve crie um backup do seu computador antes de continuar. Depois de fazer isso, siga as etapas a seguir para iniciar o procedimento de redefinição.
1. Abra o menu Iniciare selecione Configurações
2. Selecione Atualização e segurançae mude para a guia Recuperação.
3. Selecione Começar.
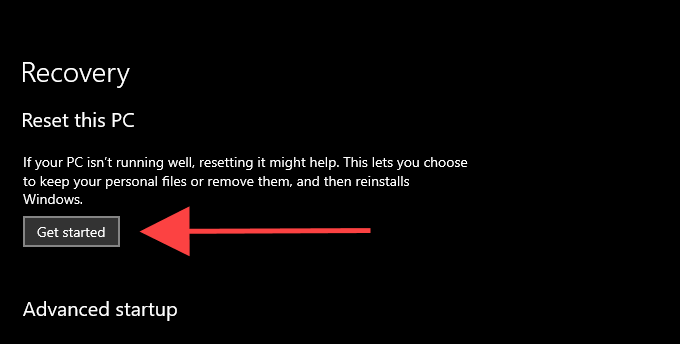
Para uma explicação completa, verifique este guia sobre redefinindo o Windows 10 para as configurações de fábrica.
Você Corrigido o aplicativo Calculadora
Em muitos casos, redefinir, registrar novamente ou reinstalar a Calculadora do Windows é tudo o que você precisa para fazer o aplicativo funcionar corretamente.
No entanto, se nenhuma das correções acima ajudou, considere o uso de outro aplicativo de calculadora, pelo menos até que a Microsoft conserte qualquer problema com o aplicativo Calculadora. Você pode encontrar muitas alternativas de terceiros somente na Microsoft Store.