O File Explorer é a ferramenta de gerenciamento de arquivos padrão em dispositivos Windows. Como todos os outros processos do sistema no Windows, o File Explorer também tem seus momentos ocasionais de falha. Se você descobrir que o Windows Explorer não está respondendo durante o uso, há algumas coisas que você pode tentar.
Nós escrevemos um guia abrangente que cobre dicas a seguir quando o Windows Explorer continua travando. Neste artigo, examinaremos nove soluções para tentar quando você iniciar o File Explorer e ele continuar carregando ou não abrir arquivos e pastas.
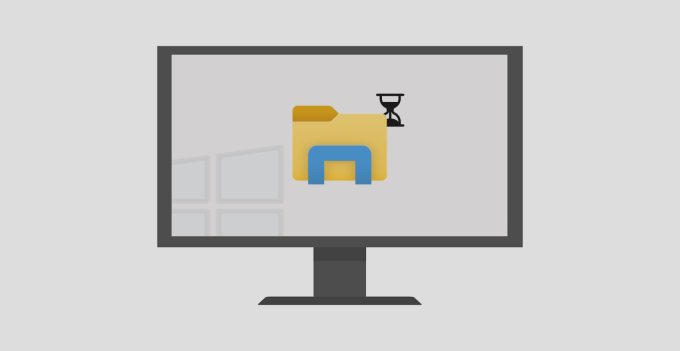
1. Modifique o layout da tela do seu PC
Esta é uma solução um tanto bizarra, mas eficaz para o Windows Explorer não responder. Aparentemente, o uso de um layout de tela e resolução não recomendados pode causar o mau funcionamento do File Explorer.
Verifique as configurações de vídeo do seu PC e certifique-se de usar a escala / layout recomendado. Vá para Configurações>Sistema>Telae certifique-se de que o tamanho do texto, aplicativos e outros itensesteja definido para 100%ou qualquer opção que o Windows recomendar.
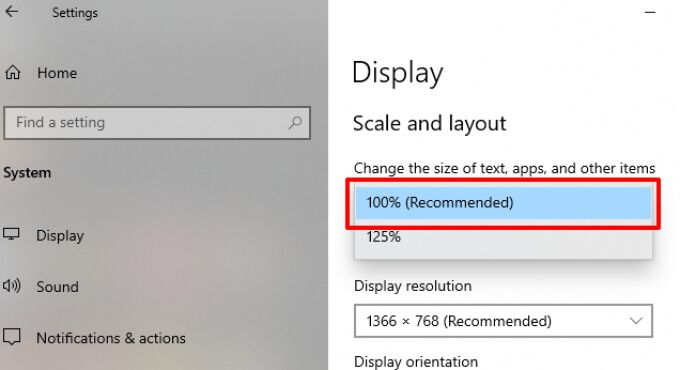
Se a escala de exibição do seu PC já está definida para 100%, tente alterá-lo para 125% e de volta para 100% novamente .
2. Desligue e reinicie o File Explorer
Se o Windows Explorer ainda não estiver respondendo após alterar a resolução do seu PC, encerre o processo do Windows Explorer e reinicie-o Existem várias maneiras de reiniciar o Windows Explorer:
In_content_1 all: [300x250] / dfp: [640x360]->Usando o Gerenciador de Tarefas
Inicie o Gerenciador de Tarefas do Windows (pressione Ctrl + Shift + Esc), clique com o botão direito em Windows Explorerna seção Apps e clique em End Taskpara encerrar o File Explorer.
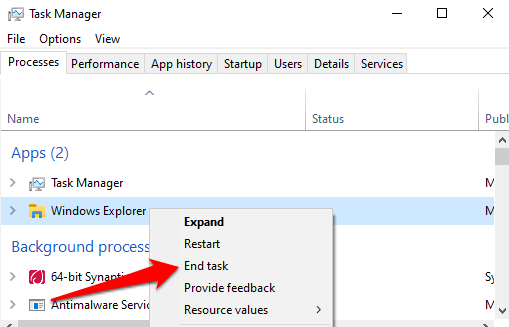
Reinicie o Windows Explorer clicando no ícone da pasta em a barra de tarefas. Como alternativa, use o Gerenciador de tarefas: clique em Arquivona barra de menus e selecione Executar nova tarefa.
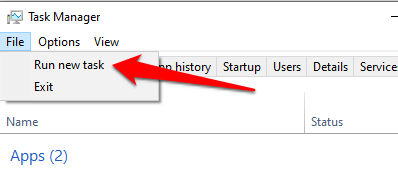
Digite explorer .exena caixa de diálogo e clique em OK.
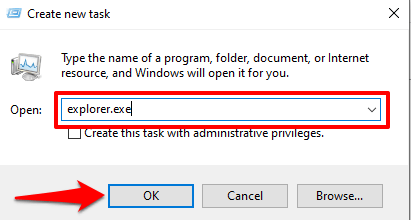
Isso iniciará o Windows Explorer imediatamente. Agora, verifique se você pode acessar seus arquivos e pastas no Explorador de Arquivos sem qualquer atraso.
Usando o Prompt de Comando
Você também pode usar o utilitário Prompt de comando para encerrar e reiniciar o Windows Explorer. Clique com o botão direito do mouse no ícone do Windows e selecione Prompt de comando (Admin) no menu Acesso rápido. Insira taskkill / f / im explorer.exeno console e pressione Enter.
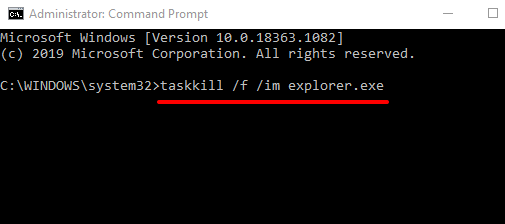
A barra de tarefas e os ícones da área de trabalho do seu PC irão desaparecer quando você encerra o Windows Explorer. Isso é normal e apenas temporário. Para reiniciar o Explorador de Arquivos, insira start explorer.exena janela do Prompt de Comando e pressione Enterpara continuar.
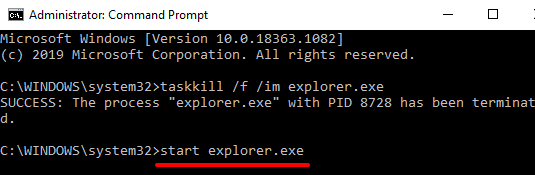
Reinicie o Explorador de Arquivos usando um arquivo BAT
Arquivos BAT permite automatizar tarefas e ações facilmente. Se o File Explorer não responder com frequência e reiniciar o processo geralmente resolve o problema, você deve criar um arquivo BAT dedicado a reiniciar o File Explorer com o clique de um botão.
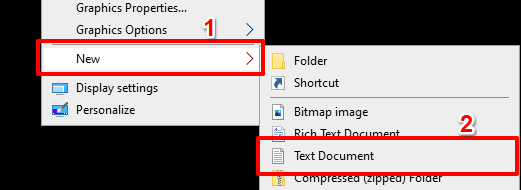
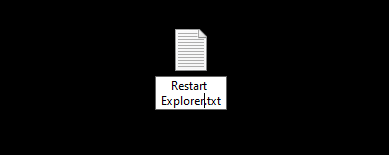
taskkill / f / IM explorer.exe
start explorer.exe
exit
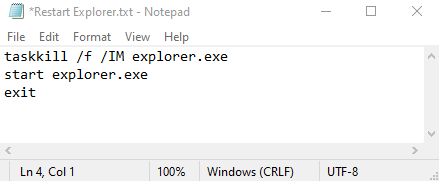
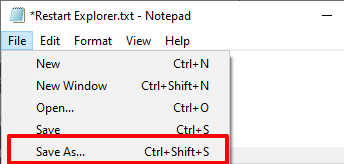
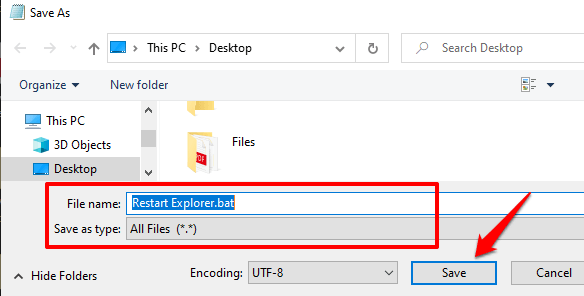
Para usar o arquivo BAT recém-criado para reiniciar o Windows Explorer, volte para a área de trabalho, clique com o botão direito no arquivo e selecione Executar como administrador.
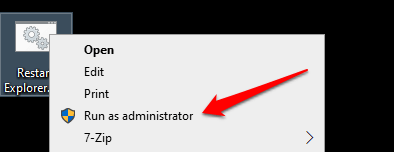
O Windows executará o comando no arquivo BAT por meio do prompt de comando e reiniciará o Windows Explorer.
3. Verifique se há arquivos de sistema corrompidos
Quando alguns arquivos de sistema são danificados, perdidos ou corrompidos, algumas funcionalidades centrais do Windows (como o File Explorer) podem começar a funcionar mal. Felizmente, isso é fácil de corrigir. O Verificador de arquivos do sistema examine o seu PC em busca de arquivos de sistema corrompidos ou ausentes os corrigirá ou substituirá de acordo.
Siga as etapas abaixo para executar o Verificador de arquivos do sistema em seu computador Windows 10.
1 Clique com o botão direito no ícone do menu Iniciar e selecione Prompt de comando (Admin).
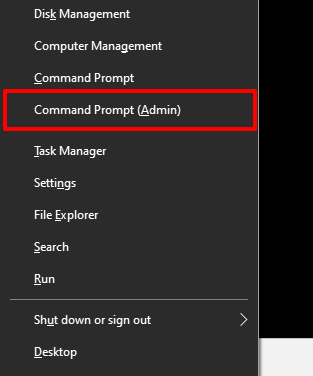
2. Digite ou cole o comando abaixo no console do Prompt de Comando e pressione Enter
sfc / scannow
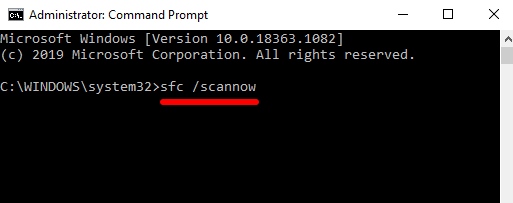
Se o Windows File Explorer ainda não estiver respondendo quando o prompt de comando terminar de executar o comando, reinicie o computador e tente novamente.
4. Limpar histórico do Explorador de arquivos
O Explorador de arquivos do Windows mantém um registro de todas as ações e atividades anteriores - arquivos e pastas acessados recentemente, pesquisas, entradas da barra de endereço, etc. O Explorador de arquivos do Windows pode responder lentamente ou travar quando o a história da utilidade se acumula até certo ponto. Tente limpar o histórico do File Explorer e verifique se isso corrige o problema.
1. Digite opções do explorador de arquivosna barra de pesquisa do Windows e clique em Opções do Explorador de arquivosnos resultados.
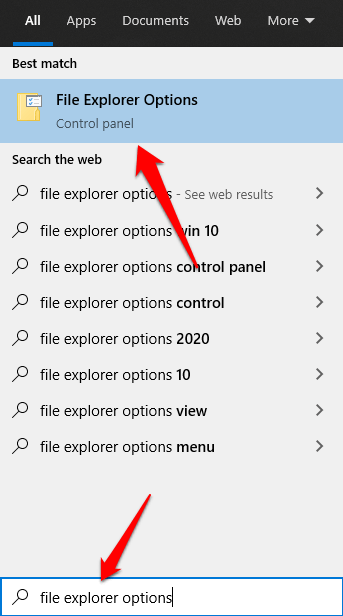
2. Na guia Geral, clique no botão Limparà direita da opção que diz Limpar histórico do File Explorer. Você encontrará isso na seção Privacidade.
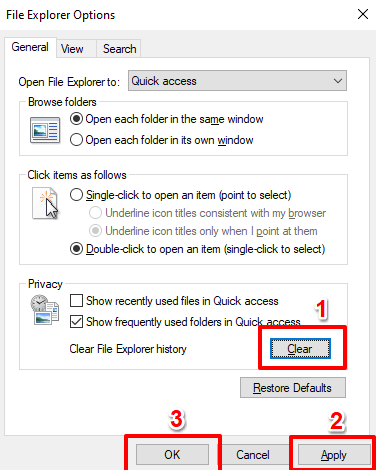
3. Clique em Aplicare depois em OKpara salvar as alterações.
O Explorador de Arquivos deve estar estável e funcional quando você reiniciá-lo. Caso contrário, prossiga para a próxima solução.
5. Atualize o driver de vídeo do seu PC
De acordo com Suporte Microsoft, o Windows Explorer pode parar de funcionar se o driver de vídeo do seu PC estiver corrompido ou desatualizado. Se você ainda não consegue navegar em seus arquivos e pastas porque o Windows File Explorer não está respondendo, tente baixar e instalar a atualização de driver de vídeo mais recente para o seu PC. Conecte seu computador à Internet e siga as etapas abaixo.
Clique com o botão direito no ícone Iniciar ou Windowse selecione Gerenciador de dispositivos.
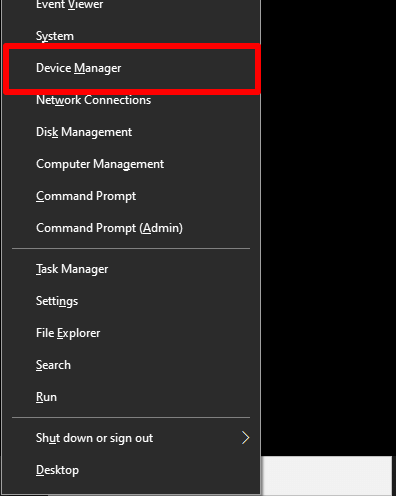
Expanda a categoria Adaptadores de vídeo, clique com o botão direito do mouse no adaptador de vídeo / gráfico de seu PC e selecione Atualizar driver.
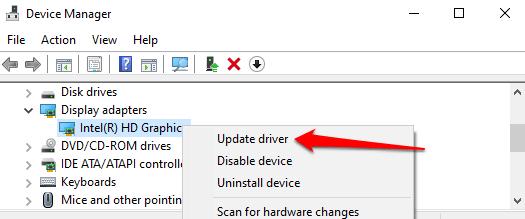
Escolha Pesquisar software de driver atualizado automaticamente.
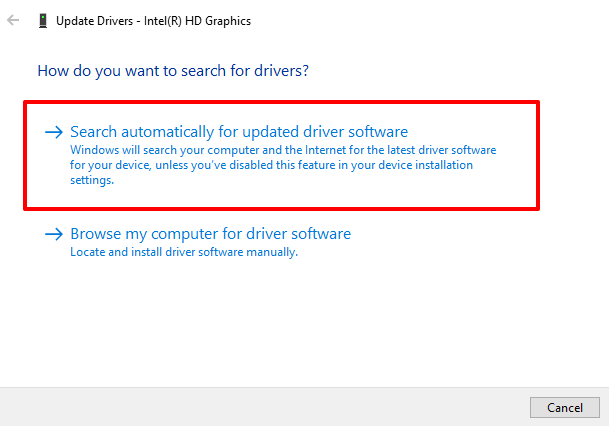
Isso fará com que o Windows pesquise na Internet e em seu computador o driver de vídeo mais recente para seu PC.
6. Atualize o sistema operacional do seu PC
O File Explorer pode travar e não responder se a sua versão do Windows 10 estiver desatualizada. Baixe e instale todas as atualizações disponíveis e verifique se isso resolve o problema.
As atualizações do Windows geralmente são fornecidas com patches de segurança, atualizações de driver, correções de bug e soluções para outros problemas funcionais que afetam os aplicativos e processos do Windows. Se o Gerenciador de dispositivos não encontrar uma atualização para o driver de vídeo, considere atualizar o sistema operacional do seu PC.
Vá para Configurações>Atualização e segurança>Windows Updatee clique em Verificar atualizações.
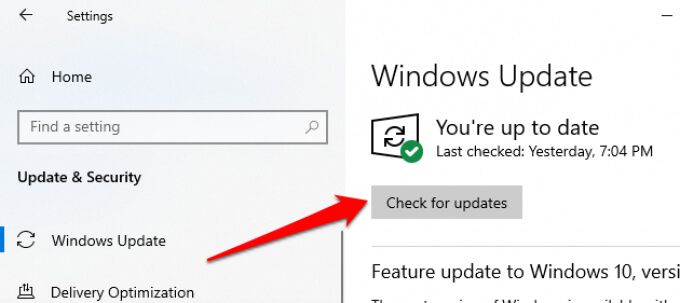
7. Faça uma varredura em seu PC em busca de vírus e malware
Se você tiver um software antivírus ou antimalware instalado em seu PC, execute uma varredura completa em busca de vírus e malware ocultos. Consulte este guia para aprenda a remover completamente malware teimoso em seu PC usando um software confiável como Malwarebytes.
Você também pode usar a ferramenta antivírus integrada do Windows, Windows Defender, para malware e vírus nuke.
8. Verifique se há problemas de memória
Vários aplicativos podem funcionar mal em seu PC se houver um problema com a memória de acesso aleatório. Execute a ferramenta Windows Memory Diagnostics para verifique se há problemas de memória em seu computador. Certifique-se de salvar seu trabalho e fechar todos os aplicativos abertos antes de continuar.
1. Digite memóriana barra de pesquisa do Windows e selecione Windows Memory Diagnosticno resultado.
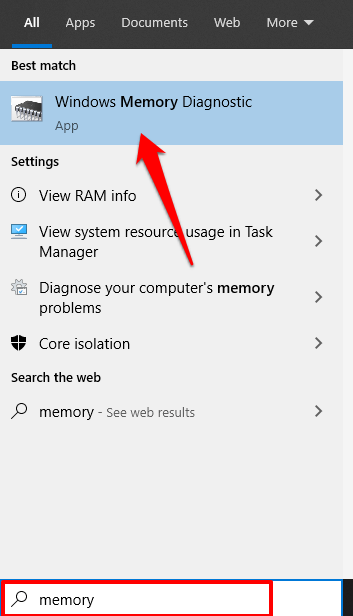
2. Os dois apresentarão duas opções. Selecione a opção que diz “Reiniciar agora e verificar se há problemas (recomendado).”
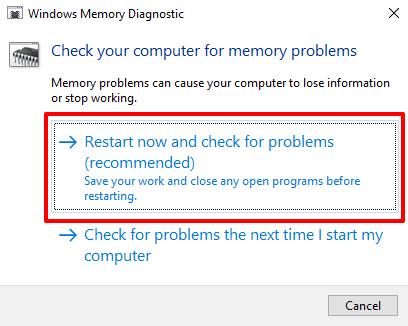
O Windows Memory Diagnostics irá analisar o seu PC e corrigir quaisquer problemas relacionados com a memória que encontra.
9. Execute uma restauração do sistema
O File Explorer foi iniciado após a instalação de um aplicativo, driver, atualização de software ou após alterar certas configurações do sistema? Tente reverter seu PC para uma configuração anterior (ou ponto de restauração).
Observe que reverter para um ponto de restauração anterior alterará algumas configurações do sistema. Os programas e drivers instalados recentemente também serão excluídos do PC. Siga as etapas abaixo para reverter para um ponto de restauração.
1. Digite painel de controlena barra de pesquisa do Windows e clique em Painel de controlenos resultados.
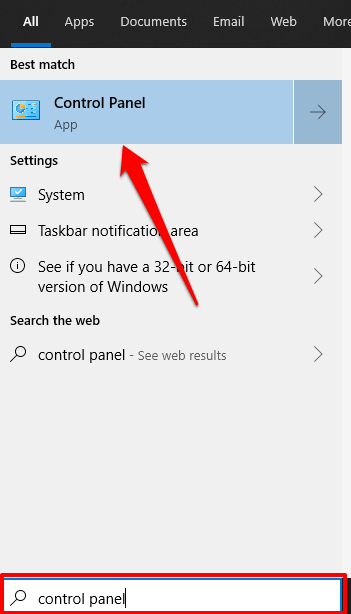
2. Clique em Recuperação.
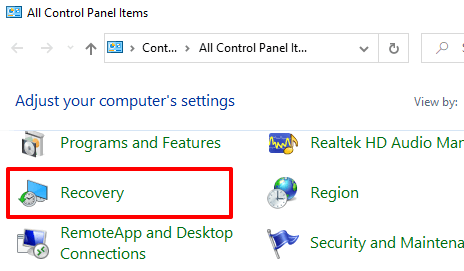
3. Selecione Abrir restauração do sistema.
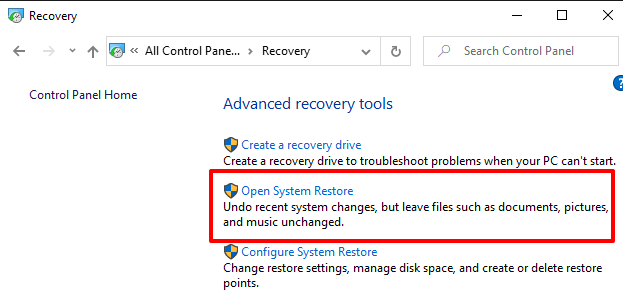
4. Na janela Restauração do sistema, clique em Avançarpara continuar.
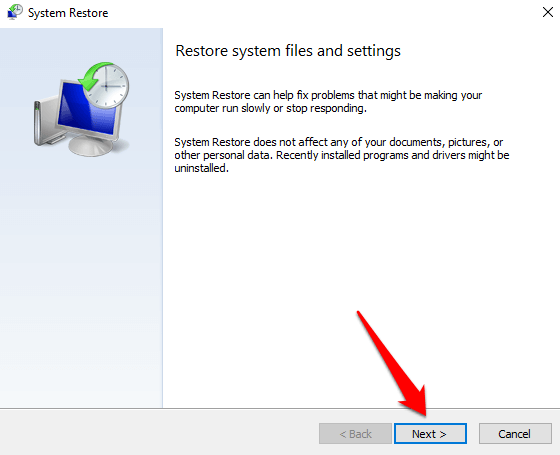
5. O ponto de restauração do sistema mais recente / mais recente aparecerá na lista. Selecione-o e clique em Avançarpara continuar.
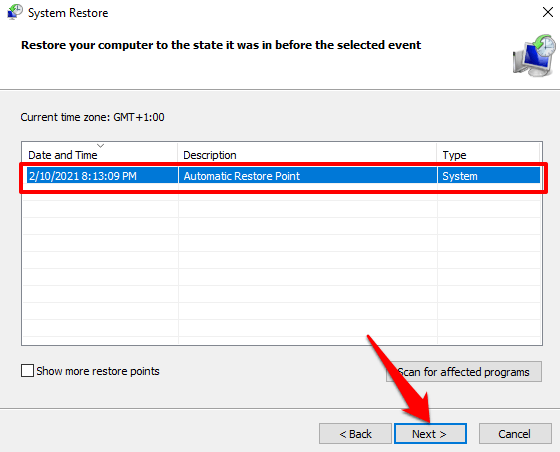
Marque a opção 'Mostrar mais pontos de restauração' para revelar outros pontos de restauração (mais antigos) .
6. Clique em Concluirpara iniciar a restauração do sistema.
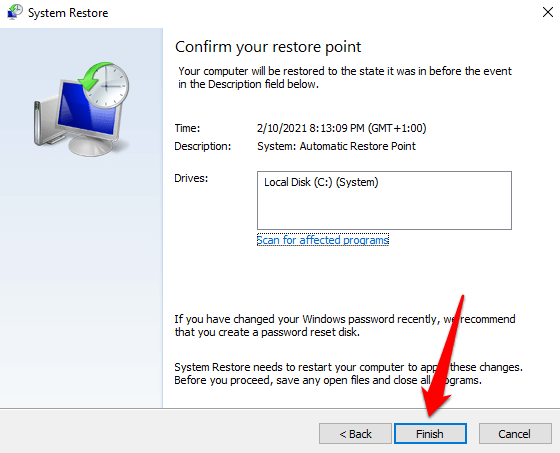
Se você não encontrar um ponto de restauração, provavelmente é porque o recurso Restauração do sistema não está ativo em seu computador . Aprenda dispositivos como habilitar ou desabilitar a Restauração do Sistema no Windows.
Faça o File Explorer funcionar novamente
Temos certeza de que pelo menos um dos métodos de solução de problemas listados acima deve resolver os problemas com O Windows Explorer não está respondendo. Se o problema persistir, reiniciando o seu PC no modo de segurança ou realizando uma inicialização limpa deve ajudar.