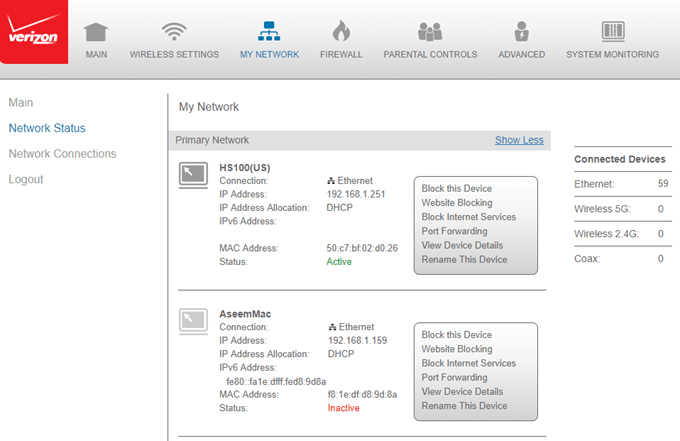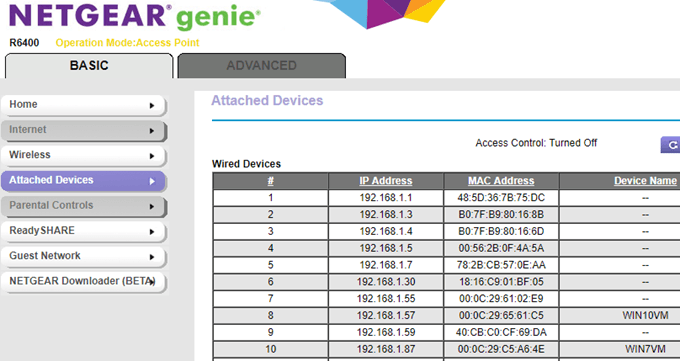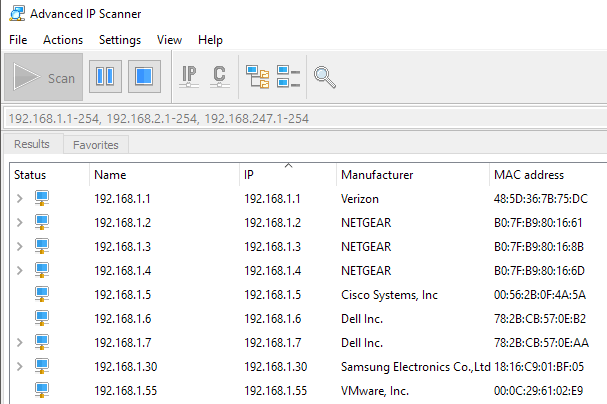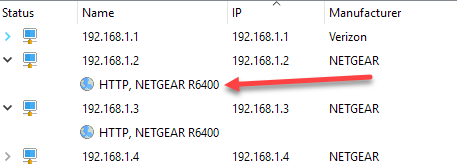Já se deparou com uma situação em que precisava descobrir rapidamente quais dispositivos estavam conectados à sua rede sem fio? Recentemente, tive uma reunião no bairro e muitas crianças pediram para conectar seus telefones à minha rede WiFi. Infelizmente, eu não habilitei a rede de convidados a tempo e então tive que dar-lhes as credenciais para a minha rede principal.
Algum tempo depois eu percebi que uma ou duas crianças estariam perto da minha casa jogando em seus telefones. No começo, eu não pensei em nada disso, mas então me dei conta de que eles provavelmente estavam usando meu WiFi para fazer alguma navegação na Internet que provavelmente não poderiam fazer em casa.
Neste artigo, Mostrarei as diferentes formas de visualizar os dispositivos conectados à sua rede. Além disso, você provavelmente deve investir algum tempo em aprender como configurar uma rede sem fio de convidado, se você ainda não tiver um.
Faça login no roteador
A melhor maneira, mas não necessariamente o mais fácil, é verificar o seu roteador sem fio. É o dispositivo que provavelmente distribui todos os endereços IP em sua rede, de modo que terá a lista definitiva de dispositivos conectados, com ou sem fio.
Primeiro, você precisará determinar o endereço IP do seu roteador sem fio A maioria dos roteadores tem um endereço IP padrão de 192.168.0.1 ou 192.168.1.1. Depois de ter essa informação, faça login no roteador e comece a navegar pelas várias guias. Se você não se lembra do nome de usuário e senha do roteador, provavelmente é um bom momento para redefinir o roteador, logar no roteador usando credenciais padrão e configurá-lo novamente.
Dependendo do roteador, as informações sobre dispositivos conectados podem ser listados sob muitos cabeçalhos diferentes. Por exemplo, no meu roteador Verizon, há uma seção chamada Minha rede que mostra todos os dispositivos conectados.
No meu roteador Netgear, a listagem está sob uma opção de menu chamada Attached Devices.
Para a Linksys, você precisa clicar em um botão chamado
Dependendo do seu roteador, a quantidade de informações que você recebe varia muito. Principalmente, você precisa do endereço IP e do nome do host. Ter um monte de endereços IP e endereços MAC realmente não é tão útil. Se você não encontrar nomes de host, tente usar um scanner de rede, sobre o qual falarei a seguir.
Verificar rede
A próxima opção é verificar sua rede e obter algumas informações dessa maneira. Eu já escrevi uma postagem em como escanear sua rede, então leia primeiro isso. Nesse artigo, escrevi sobre o scanner de rede da SoftPerfect, o que é muito bom.
Outro muito bom que uso com mais frequência agora é Scanner IP Avançado. É grátis, fácil de usar e nem precisa ser instalado se você não quiser. Ele também fornece muitas informações detalhadas sobre cada dispositivo, o que torna muito mais fácil descobrir se o dispositivo é válido ou não.
Depois de instalar o programa, basta abri-lo e clicar no botão Verificar. Por padrão, ele deve determinar automaticamente seu intervalo de rede, mas se não, você pode digitá-lo manualmente. Ele levará alguns minutos para digitalizar e você verá a saída como mostrado acima.
Qualquer Um dispositivo que tenha uma interface da Web terá uma pequena seta na qual você pode clicar na extremidade esquerda, abaixo da coluna Status. Isso significa que você pode acessar o navegador da Web e digitar o endereço IP.
Ele também mostrará automaticamente todos os compartilhamentos de rede LAN local. Essa é uma ótima maneira de garantir que você não seja um compartilhamento de acidentalidade que deve ser privado. Na primeira vez que executei isso, não percebi que alguns dos meus PCs com Windows 10 estavam compartilhando automaticamente os Documentos, Música e várias outras pastas.
Você também pode renomear os dispositivos, salvar a lista e usar como uma linha de base para futuras varreduras. Se você vir novos dispositivos que você não nomeou, verifique se eles são válidos. Essas são duas maneiras simples de verificar quais dispositivos estão conectados ao seu roteador. A parte mais difícil é passar por cada um, encontrar o dispositivo e garantir que ele esteja conectado. Se você tiver alguma dúvida, poste um comentário. Aproveite!