O Windows permite automatizar várias tarefas no seu computador e uma delas é desligar automaticamente o computador. Você pode criar uma programação para o desligamento que desliga automaticamente o seu computador no horário especificado.
A configuração do recurso de desligamento automático em um PC com Windows é bastante fácil e rápida. De fato, existem várias maneiras de executar a tarefa e você pode prosseguir com qualquer uma que achar conveniente.
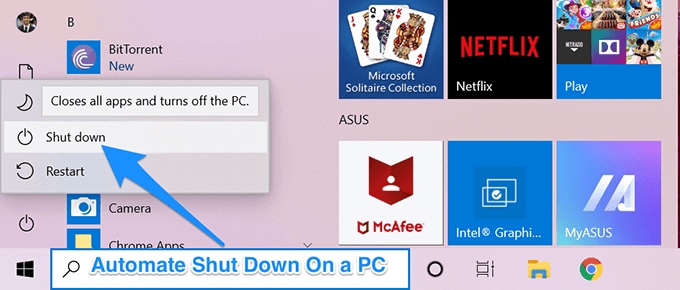
Desligar automaticamente um computador usando Executar
Se você deseja desligar automaticamente no computador, digamos, após 30 minutos, usar Executar para criar a programação seria a melhor e mais rápida.
Tudo o que você basicamente precisa fazer é inserir um comando na caixa de diálogo Executar e ele desligará sua máquina quando o período de tempo escolhido terminar.
shutdown -s -t 1800
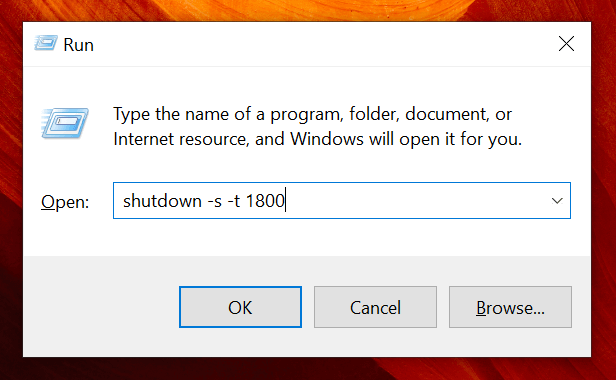
Seu computador será desligado quando o tempo especificado em segundos tiver passado.
Usando o prompt de comando para desligar automaticamente um computador
Se você é um cara do prompt de comando e prefere usá-lo para realizar suas tarefas, pode use-o para criar uma programação de desligamento também no seu computador.
In_content_1 all: [300x250] / dfp: [640x360]->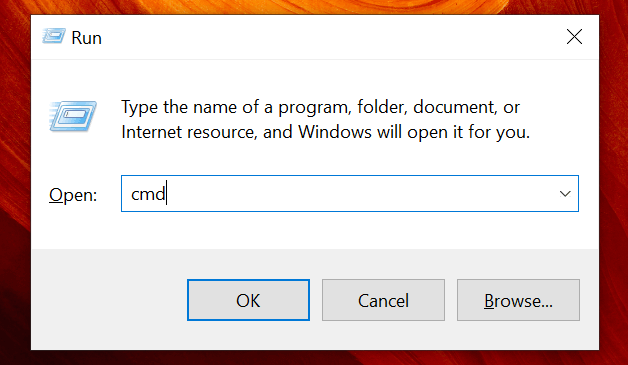
shutdown -s -t 1800
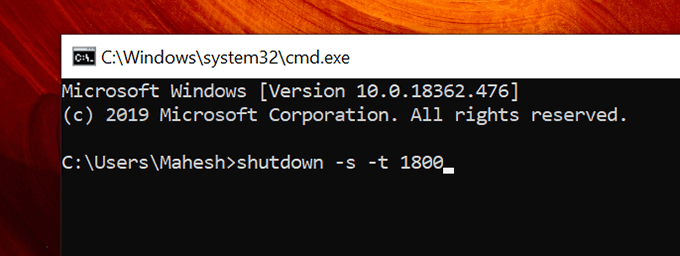
Agendar o desligamento automático de um computador com a tarefa Programador
Se você observar, os dois métodos acima ajudam a desligar a máquina, mas não permitem especificar uma hora e data específicas para o desligamento. E se você quiser desligar o computador às 22:00 todas as noites?
É aí que O Agendador de tarefas entra em cena. Permite definir a programação de desligamento para qualquer data e hora escolhidas, além de definir agendas recorrentes. Dessa forma, se você deseja que o computador seja desligado às 22h todas as noites, você pode fazer isso usando o utilitário.
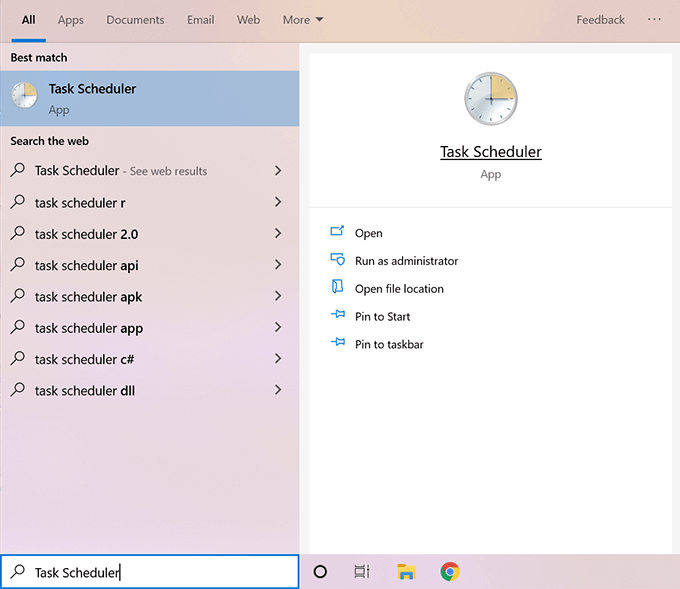
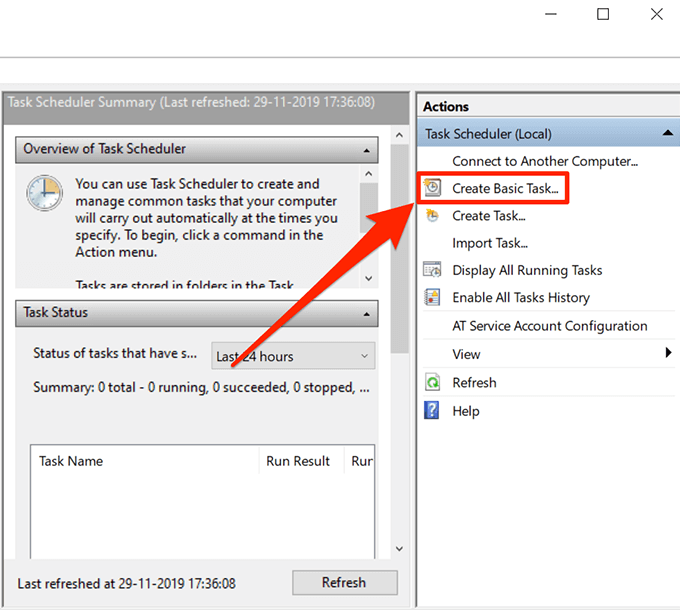
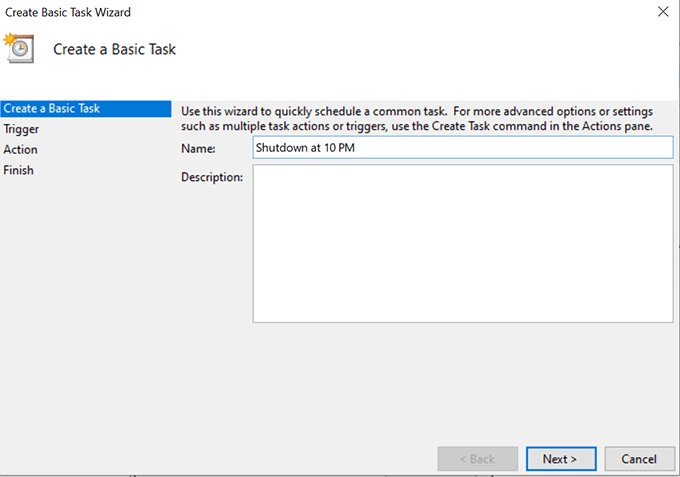
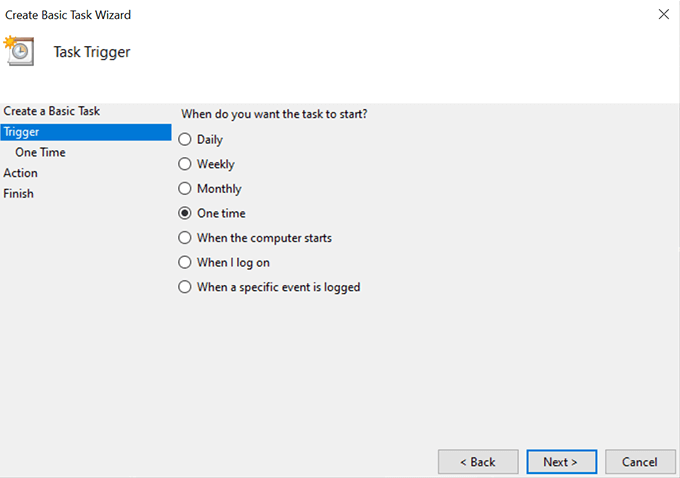
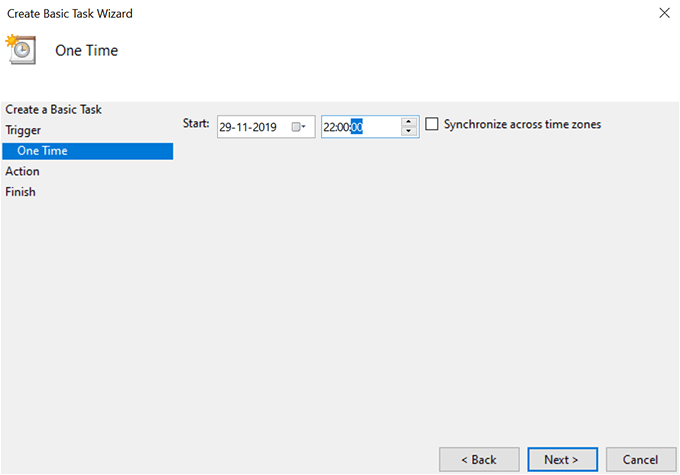
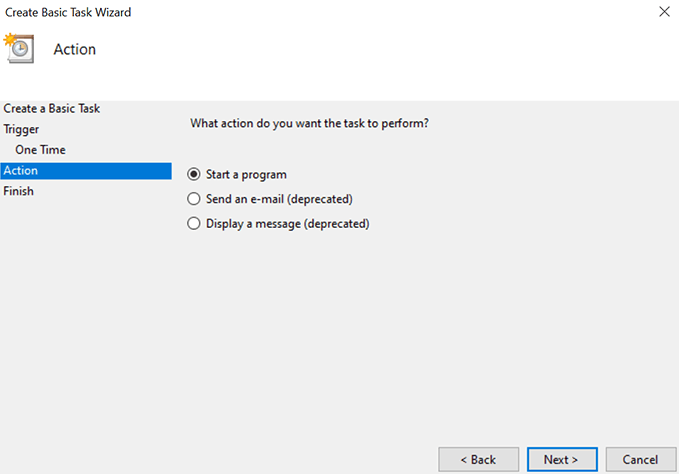
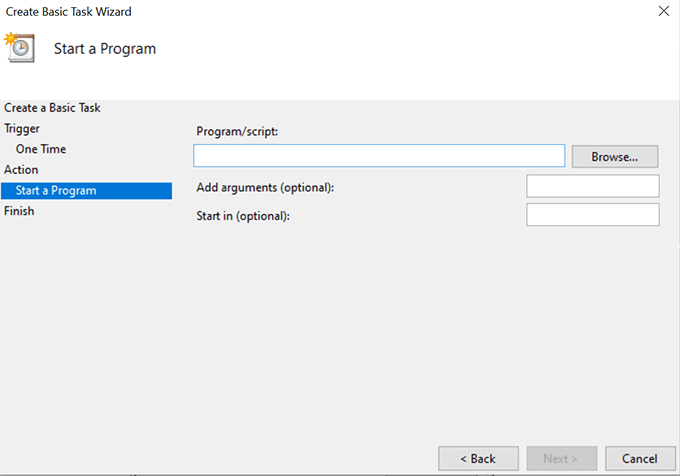
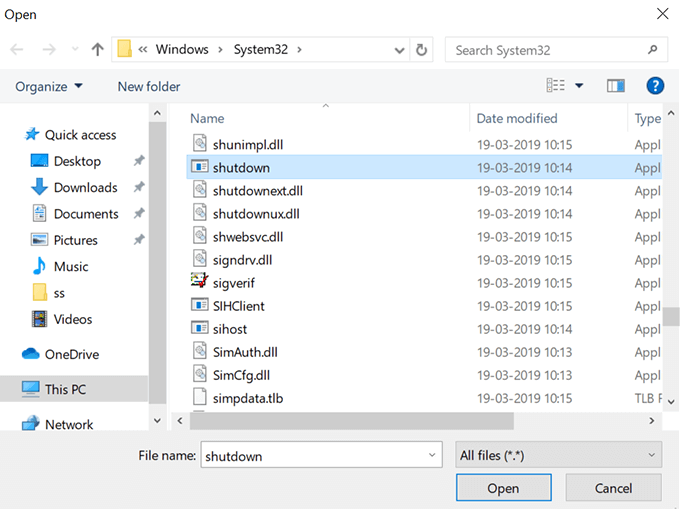
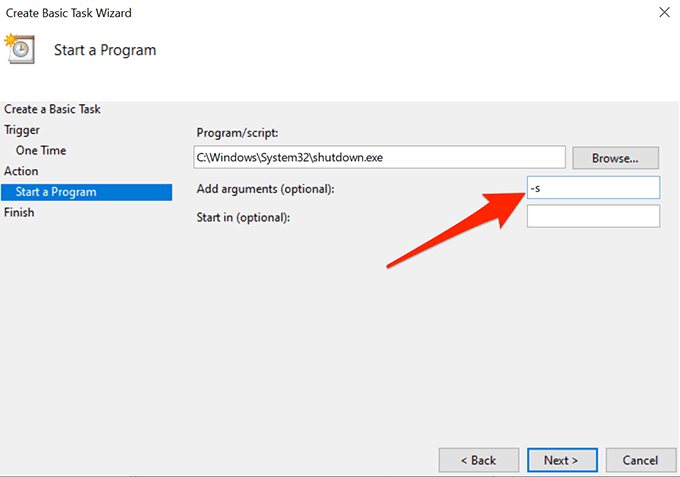
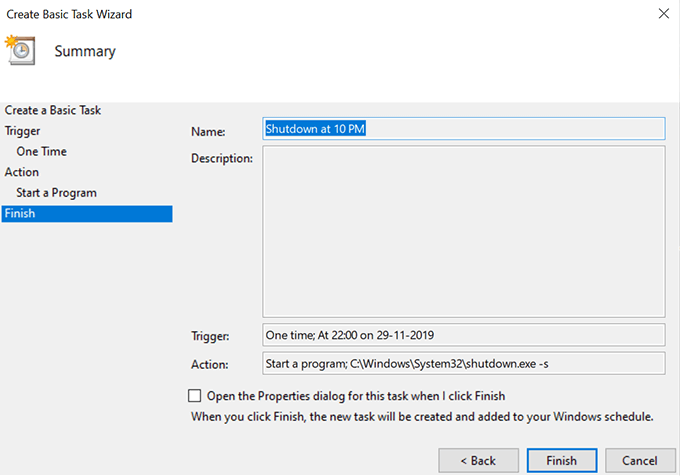
Sua tarefa no Agendador de tarefas será automaticamente acionada na data e hora escolhidas e desligará automaticamente o computador. Verifique se você não está fazendo nada no computador no momento do desligamento ou corre o risco de perder o trabalho.
Use o temporizador para desligar automaticamente um PC com Windows
O Agendador de tarefas realiza o trabalho, mas não é a maneira mais fácil de criar agendamentos de desligamento. Como você pode ver, para cada criação de agendamento, é necessário percorrer várias telas antes que sua tarefa esteja pronta.
Se isso é algo em que você não deseja gastar seu tempo e prefere uma maneira mais rápida, um aplicativo de terceiros pode ajudá-lo.
Digite Despertador, um aplicativo portátil gratuito para o seu PC com Windows que permite desligar o computador no horário escolhido sem passar por várias telas. Tudo o que tem é uma tela única, onde você pode definir suas configurações e sua agenda está pronta.
Modo- escolha Horário
Ação- verifique se Desligamentoestá selecionado
Execute ação em- escolha o tempo desejado quando quiser desligar o PC
Clique no ícone play para iniciar a tarefa.
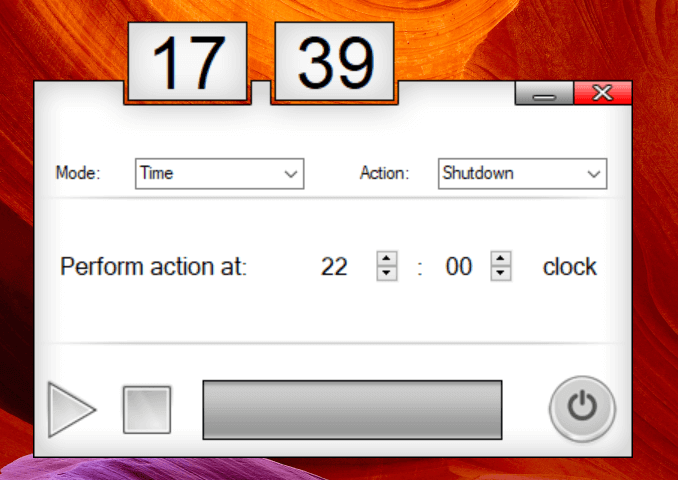
Mostrará o tempo restante antes de seu computador desliga.