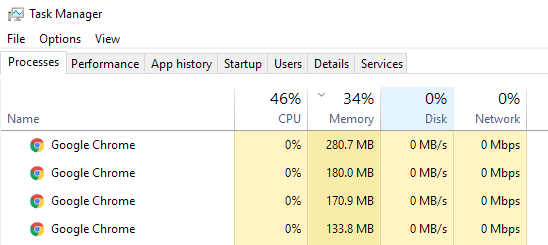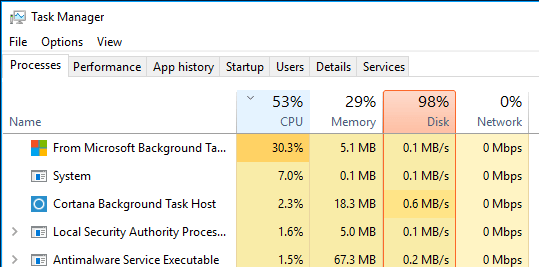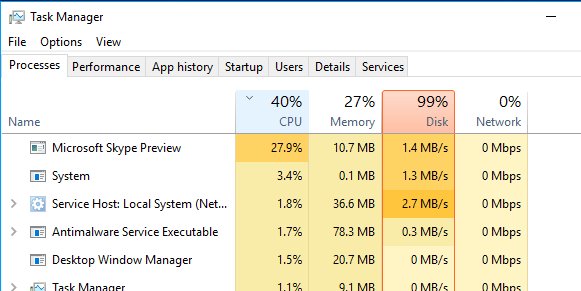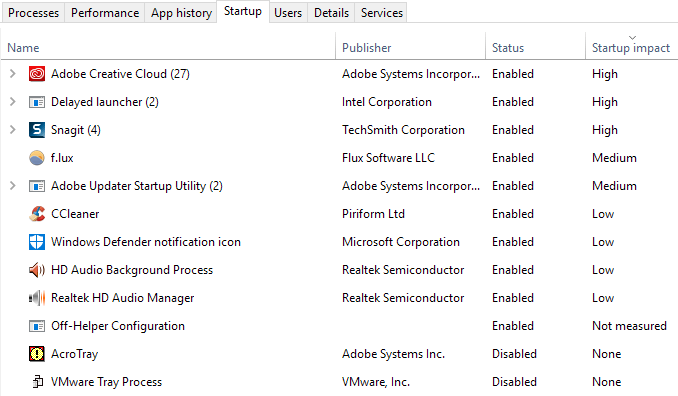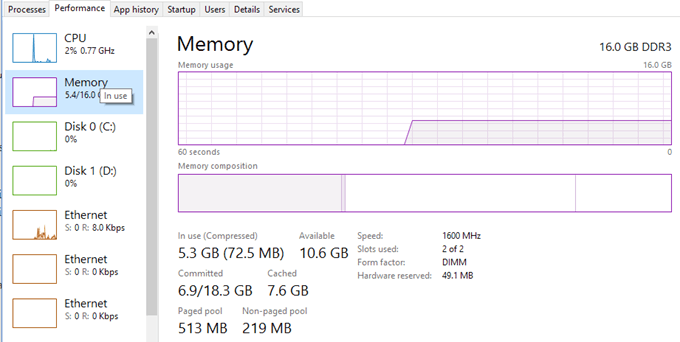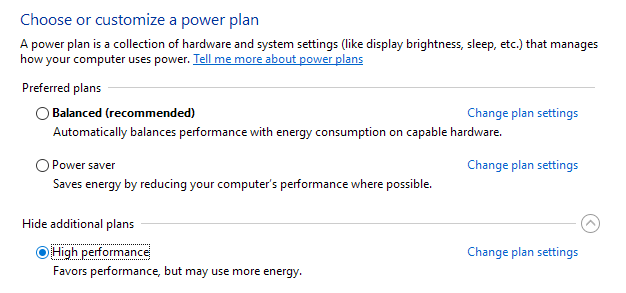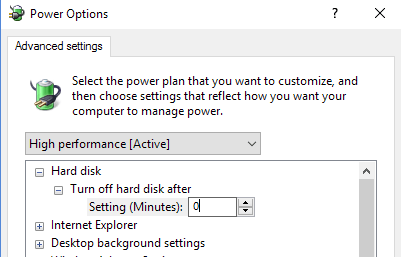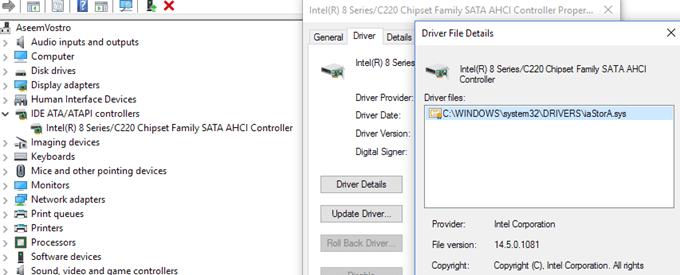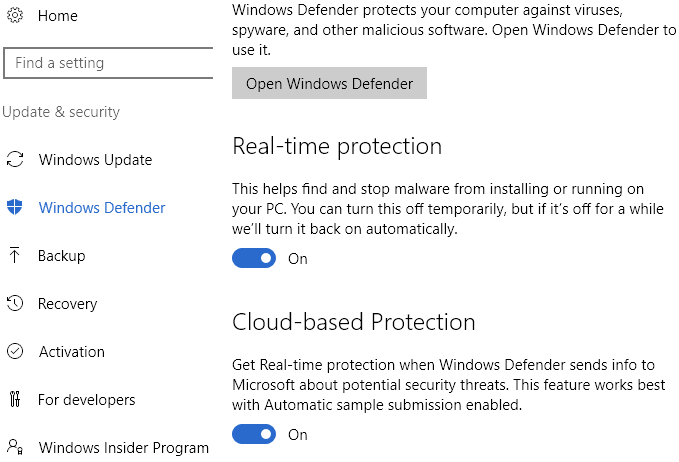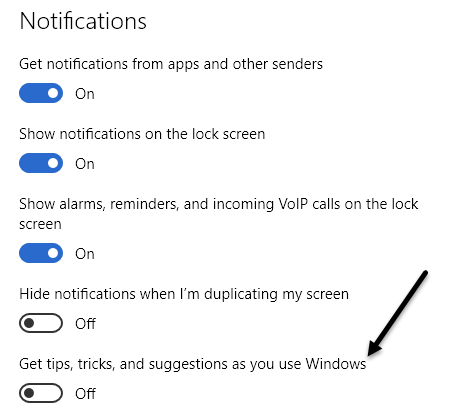Recentemente, escrevi sobre t Resolvendo problemas de congelamento do Windows 10 e, nesse post, falarei sobre a solução de outro problema bastante comum, que é o uso de disco com 100% o tempo todo. Eu notei que essa condição é especialmente verdadeira em laptops.
Normalmente, o uso do disco vai para ou quase 100% por alguns segundos ou mesmo por alguns minutos, mas então deve se resolver até algo mais razoável (geralmente abaixo de 10%). Se você constantemente vê um uso de disco muito alto, significa que há algo mais acontecendo que não está certo.
Para começar, você pode verificar o uso do disco abrindo o Gerenciador de Tarefas no Windows 10. Você pode clicar com o botão direito do mouse no botão Iniciare selecionar Gerenciador de tarefasou pressionar CTRL+ SHIFT+ ESC. Se você acabou de ver uma pequena lista de aplicativos, clique em Mais detalhesna parte inferior.
Na tela principal Na guia Processos, você verá uma visão geral rápida da utilização da CPU, memória, disco e rede. Para mim, a menos que eu esteja fazendo algo no computador, o uso do disco normalmente está em torno de 0. Em um caso ruim, você verá algo como abaixo, onde o uso do disco é 100% ou muito próximo a ele.
Em alguns casos, você pode ver apenas um processo que está causando o alto uso do disco, mas em outras instâncias, o processo que está causando o pico pode mudar .
Agora vamos falar sobre como podemos determinar o que está causando o problema e, em seguida, encontrar uma solução. Em alguns casos, a solução é fácil e, em outros, é um pouco mais complicada. Antes de entrarmos neles, aqui está o que você não deve fazer.
Não tente estas soluções
Na web, me deparei com um monte de soluções que simplesmente não funcionavam. t resolver bem comigo porque eles podem causar mais problemas mais tarde. Tente evitar fazer qualquer coisa listada abaixo:
Método 1 - Atualizar firmware para SSDs
Se você tem um SSD instalado em sua máquina e está tendo o problema de uso do disco, é bem provável que seja um problema com o firmware. Os SSDs são rápidos e, a menos que você tenha algum programa que esteja acessando o disco o tempo todo, ele nunca deve estar em 100% por mais de alguns segundos.
Aqui estão alguns links para as atualizações de firmware do SSD para algumas das principais marcas: Crucial, Samsung, Kingston, Intel, OWC.
Método 2 - Executar uma inicialização limpa
Se você nunca executou uma inicialização limpa, agora é o tempo para aprender. Uma inicialização limpa basicamente carrega o Windows com o menor número de drivers e programas de inicialização. Uma inicialização limpa ajudará você a determinar se o problema está sendo causado pelo próprio Windows ou por um programa de terceiros instalado no Windows.
A Microsoft tem um ótimo artigo sobre como executar uma inicialização limpa. Eu recomendo tentar, porque geralmente é corrigido um monte de outras questões também. É um pouco demorado, mas vale a pena o esforço. Apenas reserve algumas horas em um fim de semana para fazê-lo.
Se você acha que tudo está bem em uma inicialização limpa, então, lentamente, ative cada programa de inicialização um por um até determinar qual programa está causando o problema. desacelere. Você pode então desinstalá-lo ou desativá-lo. Para começar, sempre comece desabilitando qualquer programa anti-vírus / anti-malware de terceiros, pois esses programas podem ter uma tendência a acessar o disco o tempo todo.
Em fóruns on-line, eu ouvi um Muitas pessoas reclamam que o Skype foi a causa do pico de uso do disco. Então tente desinstalar o Skype e ver se funciona.
Método 3 - Atualizar Memória (RAM)
Outra coisa que você quer verificar é ver quanta RAM você tem instalado em sua máquina. . Como o Windows 10 pode ser executado em dispositivos mais antigos, muitas pessoas o instalam em desktops e laptops antigos. Isso é bom, mas você precisa ter certeza de que a máquina tem uma quantidade razoável de RAM, ou seja, nada menos que 4 GB.
Você também pode abrir o Gerenciador de Tarefas e clicar em Desempenhoe depois clique em Memória.
Como você pode ver, eu tenho 16 GB de memória e cerca de 6 GB está em uso. Isto significa que se você tem 4 GB de RAM no seu computador, toda a memória estaria esgotada. Tudo o que não cabe na memória é paginado no disco rígido. Então, basicamente, o Windows usará o disco rígido como um dispositivo de memória temporário.
Se você tiver muitos dados a serem gravados no disco, o uso do disco aumentará e o computador diminuirá a velocidade. . Se você perceber que a linha neste gráfico está próxima da parte superior, significa que você provavelmente precisará atualizar a RAM no computador.
Método 4 - Usar o plano de energia de alto desempenho
Com alguns computadores, os discos rígidos são inteligentes e tentam desligar ou alterar o RPM para economizar energia. Um exemplo é o disco rígido verde / azul da Western Digital. Parece um ótimo recurso, mas eu não acho que realmente funciona muito bem na prática.
Para evitar esse problema, vá para Opções de energiae selecione o plano de energia Alto desempenho. Além disso, clique em Alterar configurações do planoe, em seguida, expanda Desativar o disco rígido apóse defina os minutos como 0.
Isso garantirá que o disco rígido não desligue ou entre no estado de baixa energia, o que pode causar o problema de uso do disco.
Método 5 - Desativar o Modo MSI
Esta solução é mais obscura e provavelmente não ajudará a maioria das pessoas, mas vale a pena mencionar porque a Microsoft afirmou especificamente que isso é um problema no Windows 10. Basicamente, ele tem algo para fazer com AHCI, que é o jargão técnico que você não precisa saber.
Quando você tem esse problema, o uso do disco mostrará 100%, mas quando você classifica a coluna, não há nenhum particular programa ou processo que está mostrando alto uso do disco. Você pode ler o Artigo da Microsoft KB aqui e tentar corrigir o problema.
Método 6 - Desativar o Windows Defender com o AV de terceiros
Por padrão, o Windows Defender deve desabilitar a si mesmo se você tiver um anti-vírus de terceiros -vírus instalado em seu sistema. No entanto, em alguns casos, isso não acontece e executar dois programas antivírus ao mesmo tempo pode causar uso excessivo de disco e muitos outros problemas.
Para verificar se o Windows Defender está desabilitado ou não, clique em Iniciare, em seguida, em Configurações, Atualizar & amp; Segurançae, em seguida, o Windows Defender. Certifique-se de que a proteção em tempo reale a proteção baseada em nuvemestejam desativadas desativada.
Novamente, você deve SOMENTE fazer isso se tiver um anti-vírus de terceiros instalado em seu sistema.
Método 7 - Desabilitar Notificações do Windows
A solução foi amplamente distribuída na Internet, mas não tenho certeza se realmente funciona ou não. Acredito que funcione para certas versões do Windows 10. De qualquer forma, não faz mal desativá-lo, e é por isso que vou mencioná-lo.
Basicamente, você desativa as notificações extras do Windows que são basicamente propagandas. Vá para Configurações, depois clique em Sistemae, em seguida, em Notificações e Ações. Basta desligar o Obter dicas, truques e sugestões enquanto você usa o Windows.
É importante notar que todos suas notificações normais funcionarão bem, você simplesmente não verá nenhuma inútil da Microsoft.
Método 8 - Verificar se há erros no disco rígido
Se nada acima estiver funcionando, então você poderia realmente ter um problema com o seu disco rígido. Existem várias maneiras de verificar a integridade do seu disco rígido, sobre as quais escrevi antes.
Verificar arquivos de disco e sistema
Verifique se há erros no disco rígido
Em muitos casos, reparar erros na unidade resolveu o problema. Em outros casos, a substituição da unidade era necessária.
Espero que uma das soluções acima funcione para você. Uma opção de último recurso é executar uma instalação limpa do Windows 10, que corrigirá o problema para qualquer pessoa que tenha malware instalado em seus sistemas e talvez não saiba. Se você tiver alguma dúvida, fique à vontade para comentar. Aproveite!