O Office 2013 Professional Plus possui alguns novos recursos, incluindo um novo programa chamado Comparação de planilhas. O Spreadsheet Compare pega dois arquivos do Excel e informa a diferença entre eles em um layout de tabela muito bom. Você pode ver rapidamente as diferenças nas fórmulas entre duas planilhas e as diferenças de valores também.
É um programa muito útil, especialmente se você usa muito o Excel em colaboração com outras pessoas. Se você enviar um e-mail para alguém em um arquivo do Excel e fizer alterações em algumas fórmulas, etc., poderá usar a opção Comparação de planilhas para ver rapidamente quais edições foram feitas no original. Neste post, eu o conduzo pela interface do programa e como você pode usá-lo.
Observação: O SpreadSheet Compare da Microsoft só está disponível se você tiver o Office 2013 Pro Plus ou Office 365 ProPlus. Não está incluído no Office 2016 por algum motivo. Há também um programa de comparação de planilha de código aberto no SourceForge, mas é diferente do da Microsoft.
Como usar o Spreadsheet Compare
Quando você abrir o Spreadsheet Compare pela primeira vez, verá a tela principal do programa, que se parece com isto:
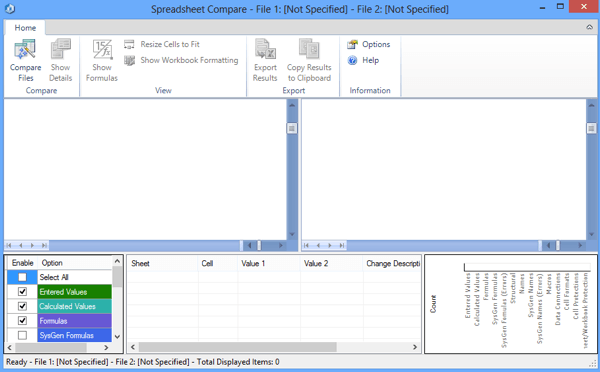
Existe apenas uma guia da faixa de opções com algumas opções, como mostrar fórmulas, redimensionar células para ajustar e exportar resultados. No centro está a visualização em tela dividida dos dois arquivos do Excel que você estará comparando. Na parte inferior, há três janelas, uma para as opções que você deseja ver, uma para visualizar as diferenças reais em uma visualização de tabela e uma que é exibida visualmente onde a maioria das diferenças ocorre.
Clique em Comparar arquivosno canto superior esquerdo e escolha os dois arquivos do Excel que você deseja comparar.
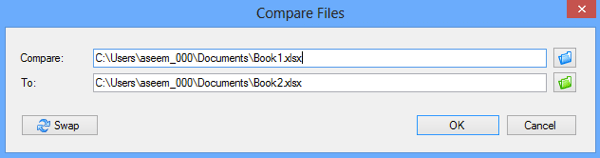
Agora você pode ver rapidamente pelas células codificadas por cores que valores ou fórmulas são diferentes.
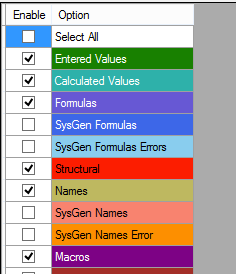
Como você pode ver, os valores inseridos são verdes, as fórmulas são roxas, calculadas os valores são azulados, etc., etc. Essas são minhas planilhas de exemplo, nas quais uma tira 5 pares de números e os adiciona, e a outra apenas multiplica-os.
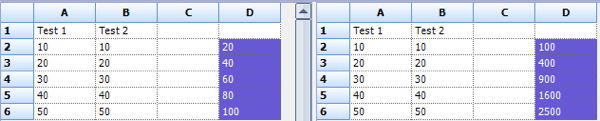
Como a única diferença é que uma coluna está usando uma soma e uma usando multiplicação, os valores são destacados em roxo, o que significa que a diferença está nas fórmulas. Você também pode clicar no botão Mostrar fórmulasna faixa de opções para ver rapidamente a diferença nas fórmulas.
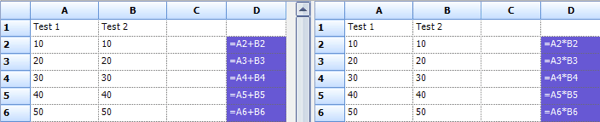
A tabela na parte inferior fornecerá rapidamente uma visão geral detalhada das alterações. Observe que você pode desmarcar qualquer um dos itens à esquerda, caso haja centenas de entradas. Você pode filtrar para ver somente as alterações nos valores inseridos, nos valores calculados, nas fórmulas, etc.
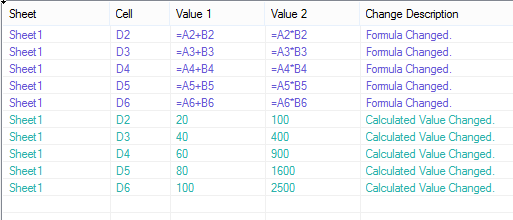
O gráfico à direita informa rapidamente como muitos de cada tipo de alteração foram registrados na planilha:
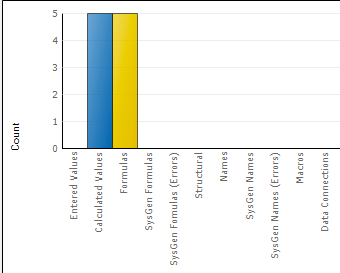
Finalmente, você pode exportar os resultados para uma planilha do Excel ou copiar resultados para a área de transferência. Os resultados exportados mostrando as diferenças basicamente apenas exportam a tabela mostrada acima.
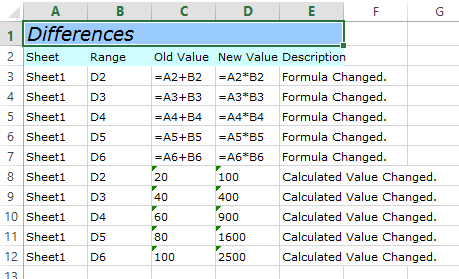
Então é isso para o Spreadsheet Compare. É uma ótima ferramenta útil para as pessoas que trabalham com várias versões da mesma planilha e isso pode economizar muito tempo e energia. Aproveite!