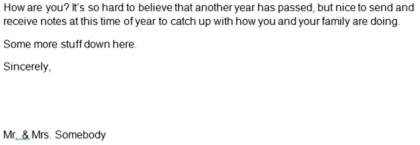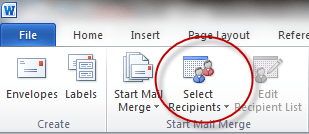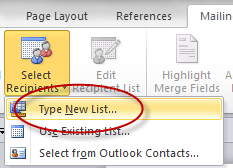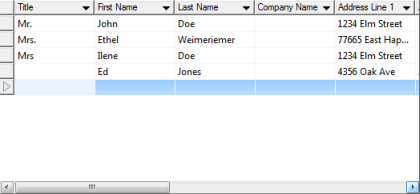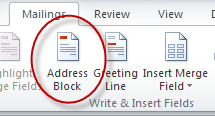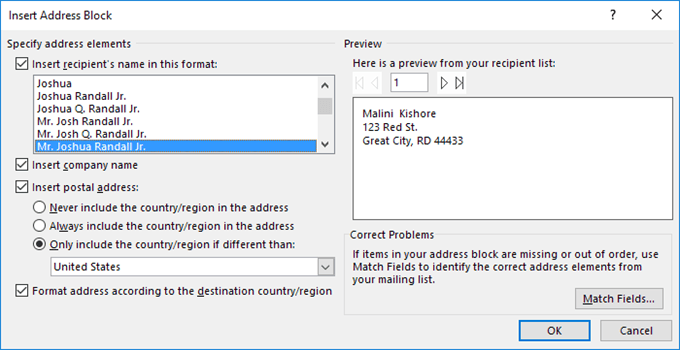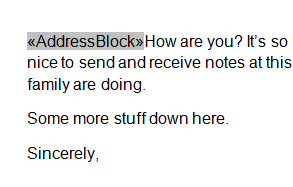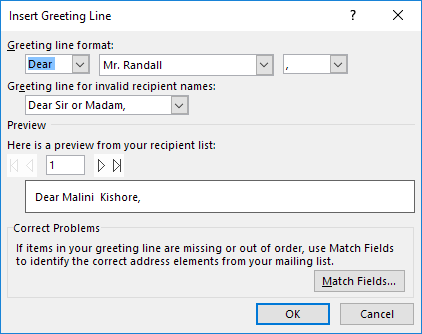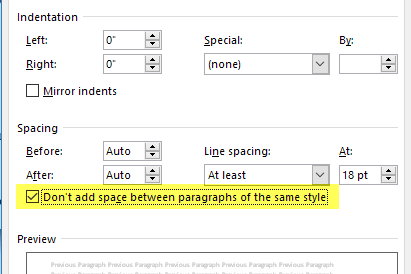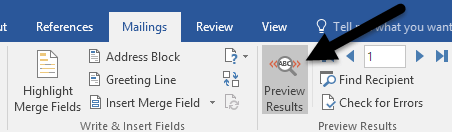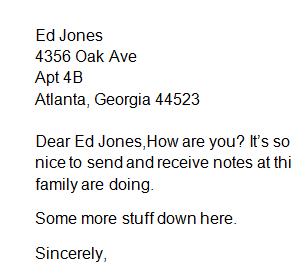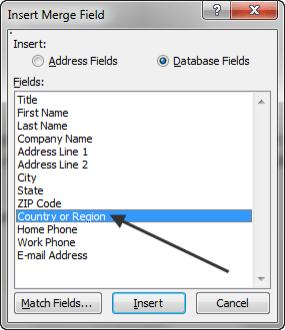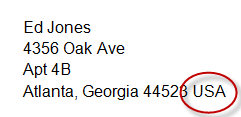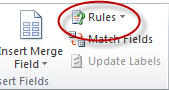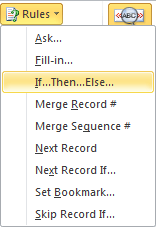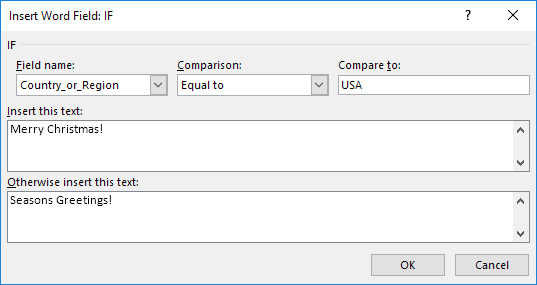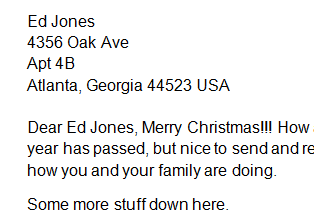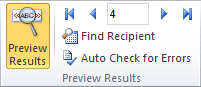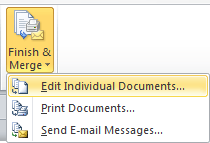Às vezes, você pode criar uma carta que enviará para várias pessoas diferentes, mas deseja que determinadas partes sejam individualizadas para cada destinatário: partes como saudação, nome, endereço etc. No jargão do Word, isso significa que você deve criar uma carta de formulário, que é realmente fácil de fazer.
Antes de começar a escrever cartas, você deve ter um banco de dados já configurado com todos os campos. você gostaria de incluir. Um banco de dados pode ser tão simples quanto uma planilha do Excel com colunas para nome, sobrenome, endereço, etc. O Word pode importar dados do Excel, do Access e de documentos de texto. Se você ainda não tiver uma configuração de banco de dados, poderá sempre criá-la no Word, o que mostrarei como fazer.
Para começar, crie um documento que tenha o texto padrão nele. a carta de Natal de exemplo abaixo:
Observe como ela não tem saudação, endereço, etc. porque todos serão adicionados mais tarde como campos em nossa Carta de formulário. A primeira coisa que você precisa fazer é clicar em Selecionar destinatáriosna guia Correspondências:
É aqui que você adiciona as pessoas que receberão a carta ou importa uma lista de um arquivo de banco de dados.
Você pode clicar em em Digite Nova Listase você quiser criar a lista dentro do próprio Word. Para importar, clique em Usar lista existente. Neste exemplo, vamos apenas digitar a lista.
Observação: quando você for salvar sua lista de destinatários, o Word irá pedir-lhe uma localização no seu disco rígido para guardar o ficheiro de dados que será criado.
Depois de guardar a sua lista de destinatários, irá notar que muitos dos ícones que estão em a fita Correspondênciaspode ser clicada agora. Para começar a adicionar campos à sua carta, clique em um ponto no documento para indicar onde você deseja colocar o campo e, em seguida, clique em Address Block.
Isso abrirá a caixa de diálogo Inserir bloco de endereços.
Clique em OKpara ir com o formato padrão e você deve obter algo parecido com isto:
Em seguida, adicione Digiteapós o Bloco de Endereçospara mover o texto para baixo de uma linha e, em seguida, clique no ícone Linha de saudação:
Isso abrirá a caixa de diálogo Inserir saudação.
Mais uma vez, vamos usar o formato padrão e clicar no botão OK.
Em seguida, realce onde está escrito & lt; Bloco de endereços & gt ;, clique com o botão direito do mouse mouse, escolha Parágrafoe marque a caixa ao lado de Não adicionar espaço entre parágrafos do mesmo estilo. Isso fará com que o bloco de endereços fique conectado corretamente em vez de ter uma linha em branco entre cada parte dele.
Em seguida, clique no botão Ícone "Resultados de pré-visualização"localizado no separador Correspondências na faixa de opções.
Em vez do indicador de campo de bloco de endereço, você deve ver o conteúdo real listado no documento do Word.
Quando terminar de visualizar, clique no ícone Pré-visualizar resultadospara desativar a pré-visualização. Em seguida, para ver como adicionar outros campos, clique logo após a tag & lt; Address Block & gt; em seu documento para tornar sua posição atual, clique no ícone Inserir campo de mesclagem.
Você deve obter algo assim:
Escolha País ou Regiãoe, em seguida, clique no InserirClique no botão
Tente clicar novamente no ícone Resultados da visualizaçãopara ver como fica. Aqui está o meu exemplo abaixo:
Agora que a carta de formulário está configurada corretamente, você pode fazer coisas mais avançadas, como configurar regras. As regras permitirão que você mostre algum texto para certos destinatários e o oculte para outros. Para começar, clique no botão Regras.
Você verá um menu suspenso com vários opções como Ask, Fill-in, etc.
Para o nosso exemplo, vamos escolher If… Then… Else, que nos levará à seguinte caixa de diálogo:
Altere o Nome do campo: para País_ou_regiãoe digite EUAno campo Comparar para:. Em seguida, adicione um texto às caixas onde diz Inserir este textoe Caso contrário, insira este texto.Neste exemplo, se o destinatário mora nos EUA, ele recebe o texto Merry Christmasinserido em sua carta, enquanto todos receberão a mensagem Seasons Greetings.
Veja como ficará quando você clicar no botão Botão OKe, em seguida, o botão Resultados de pré-visualização.
Em seguida, observe o Seção de Resultados de Pré-visualização:
Aqui você pode clicar nos botões de seta (quando Visualizar Resultadosé ligado) à esquerda e à direita do número para percorrer todas as letras que serão enviadas. Dessa forma, você pode garantir que todas as suas letras pareçam corretas antes de imprimir ou enviar por e-mail.
Observação: a opção de menu de campos de correspondência em Regrasé para nomes de campos correspondentes em um banco de dados com nomes de cabeçalho na lista de destinatários.
Além disso, para facilitar a visualização de onde você inseriu campos no documento, use o Realce
21
É uma alternância que pode ser ativada e desativada a seu critério. Por fim, quando estiver satisfeito com sua carta, clique no botão Concluir & amp; Mesclarícone:
22
Você deve obter este menu suspenso com três opções.
Escolha Editar documentos individuaispara que o Word mescle todas as suas letras em um grande documento que você possa examinar antes de imprimir ou enviar como um e-mail.p>
Como você pode ver, a criação de cartas-modelo com o Word não é mais a tarefa anterior e você pode criar e enviar documentos com rapidez e facilidade. Se você tiver alguma dúvida, fique à vontade para comentar. Aproveite!