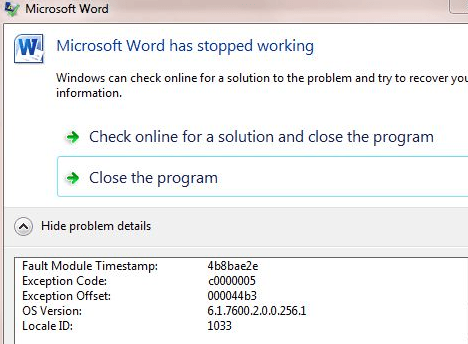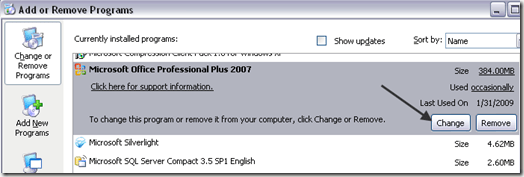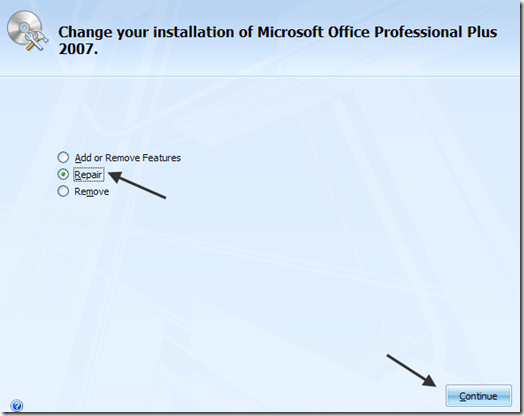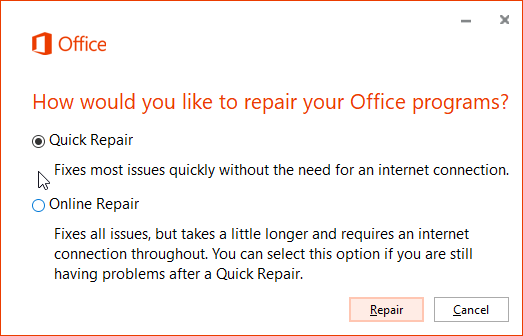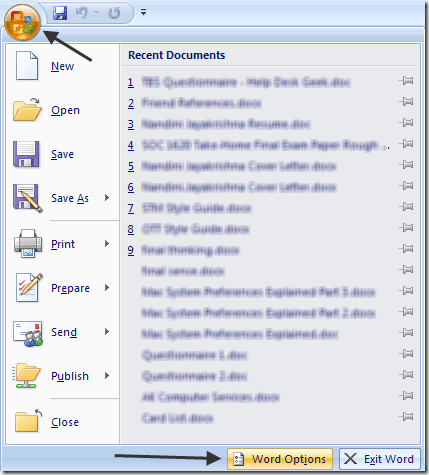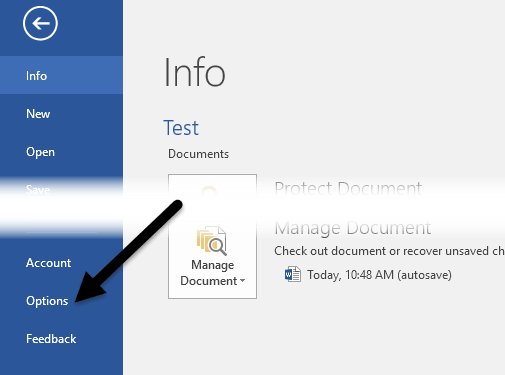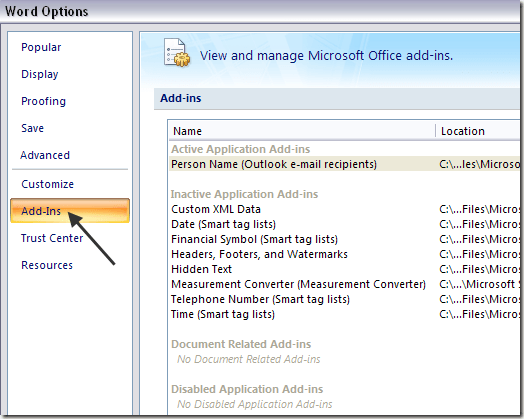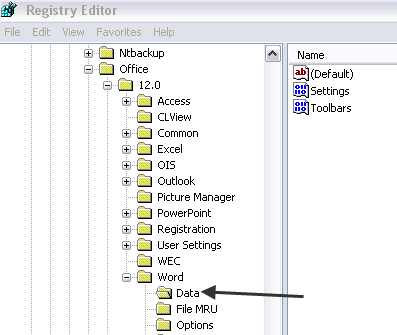Instalei recentemente o Microsoft Office em uma máquina Windows e tudo funcionou bem por alguns dias, mas, de repente, quando abri o Word, recebi a seguinte mensagem de erro:
Microsoft Word has stopped working
Em seguida, ele me dá a opção de verificar on-line para uma solução ou para fechar o programa.
Depois disso, eu não conseguia nem abra o Word mais! Isso simplesmente encerraria o programa. Que irritante! De qualquer forma, depois de fazer algumas pesquisas, finalmente consegui resolver o problema. Dependendo da sua situação, a solução pode ser diferente. Vou tentar postar todos eles aqui e esperamos que um funcione para você.
Método 1 - Reparo 2016/2013/2010/2007
Para executar um reparo do Office, vá para Iniciar, depois para Painel de controlee clique em Programas e recursos. Clique no Microsoft Officee clique em Alterar.
Clique em Reparare, em seguida, clique em Continuar. Para versões mais recentes do Office, você pode ver Reparo onlinee Reparo rápido. Deixe o reparo terminar, o que pode demorar um pouco e reinicie o computador.
Se você continuar a receber a mensagem "O Word parou de funcionar", continue lendo para obter mais soluções possíveis!
Método 2 - Desativar todos os suplementos
Às vezes, um O add-in que é instalado automaticamente por outro programa (como o Adobe, etc.) pode causar a falha do Word. Nesse caso, você pode iniciar o Word no modo de segurança, que não carrega nenhum suplemento.
Basta clicar em Iniciare, em seguida, em Executarou Se você estiver usando o Windows 7, basta digitar o seguinte comando na caixa de pesquisa:
winword.exe /a
No Windows 10, pressione Tecla Windows + R. Agora clique no botão Office e clique em Opções do Word. Nas versões mais recentes do Office, clique em Arquivoe depois em Opções.
Clique em Suplementos, desative todos os suplementos e tente carregar o Word novamente normalmente.
Método 3 - Instalar as últimas atualizações
Se isso não funcionou para você também, tente baixar e instalar as atualizações mais recentes para sua versão do Office. Às vezes, é uma falha corrigida quando você instala os patches e correções mais recentes.
No Windows 7, você pode acessar as Atualizações automáticas no Painel de controle e encontrar as atualizações mais recentes. Você também pode visitar o Centro de Download do Office e fazer o download dos service packs do Office, etc.: >>>>>>>>>>>>>>>>>>>>>>>>>>>>>>>>>>>>>>>>>>>/ h2>
Existe uma chave no registro que armazena as opções usadas com freqüência no Word. Se você excluir a chave, o Word recria na próxima vez que você iniciar o Word usando as configurações padrão.
Você pode excluir a chave de dados do Word indo para o seguinte local no registro dependendo da sua versão do Word :
Simplesmente clique com o botão direito do mouse na chave Dadose escolha Excluir. Agora reinicie o Word e veja se o problema desapareceu ou não.
Método 5 - Remover drivers de impressora mais antigos
Curiosamente, isso acabou sendo a causa do meu problema. Eu tinha um driver de impressão mais antigo instalado na minha máquina Windows e uma vez que eu removi o driver, o Word começou a funcionar sem problemas! Se você estiver executando o Windows 10, talvez seja necessário baixar a versão mais recente que seja compatível com esse sistema operacional.
Você pode excluir drivers de impressora individuais indo para o registro. Observe que simplesmente ir para Impressoras e aparelhos de fax e excluir uma impressora não exclui o driver da impressora.
Siga Etapa 3na postagem anterior para remover os drivers da impressora:
Método 6 - Desinstalar software recente
Neste momento, você também pensou em qualquer software ou plug-ins que você tenha instalado no seu computador. Irritantemente, este problema com o Word pode ser causado por um programa que é completamente não relacionado ao Word!
Você instalou recentemente algum novo hardware? Uma impressora, scanner, máquina de etiquetas, webcam, tablet, etc.? Você instalou algum software? Em caso afirmativo, desinstale-o e veja se o problema desaparece.
Método 7 - Desinstalar e reinstalar completamente o Office
Se nada funcionar ainda, não restam muitas opções! Você pode tentar executar uma desinstalação completa e, em seguida, reinstalar para ver se o problema foi corrigido. Acesse este link primeiro e baixe a solução Fix Itpara sua versão do Office:
Depois de executar isso, vá em frente e reinicie o computador e reinstale a sua versão do Office. Se você encontrou uma solução diferente para este problema, poste um comentário aqui e nos avise!