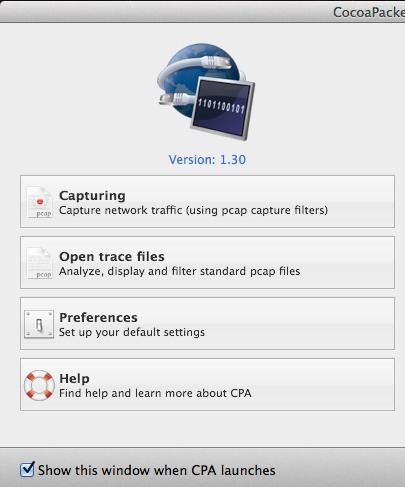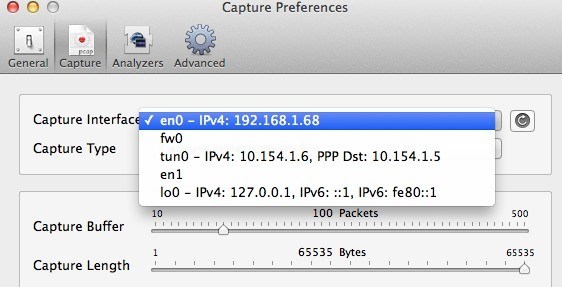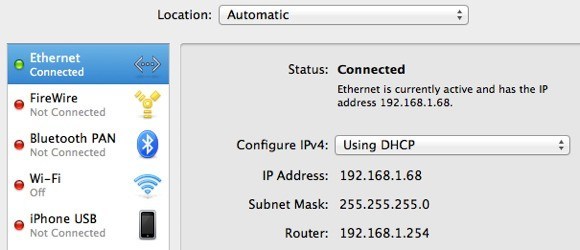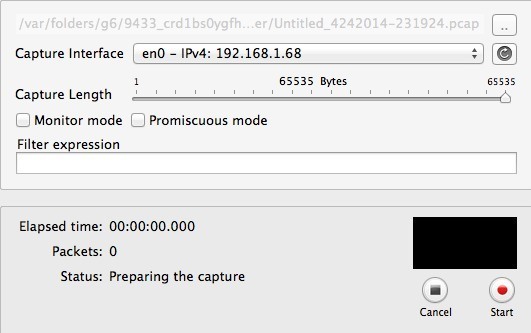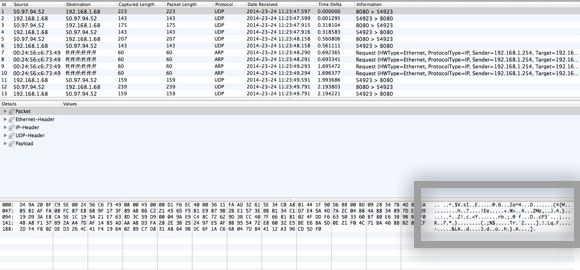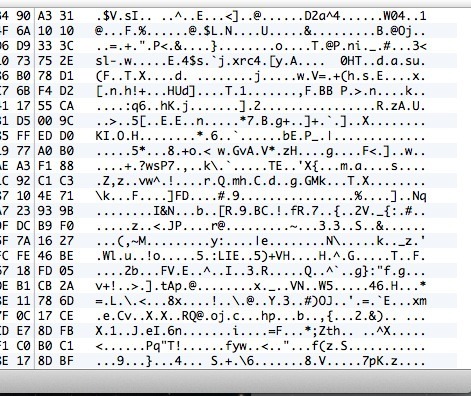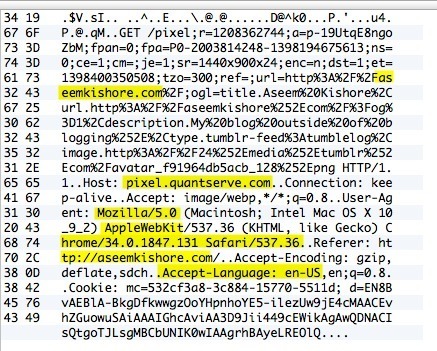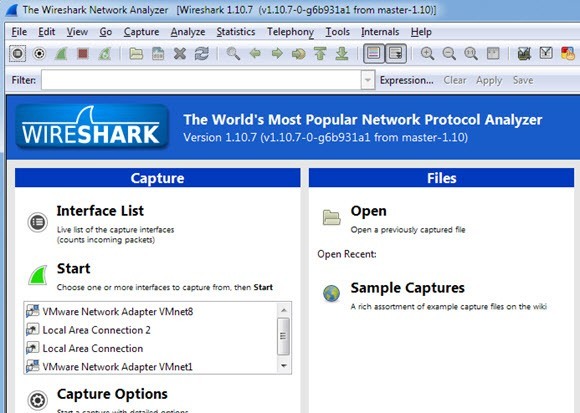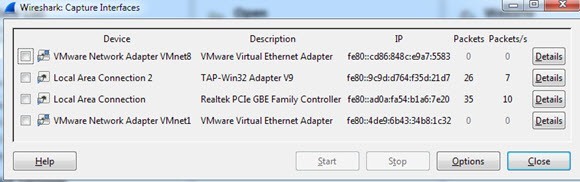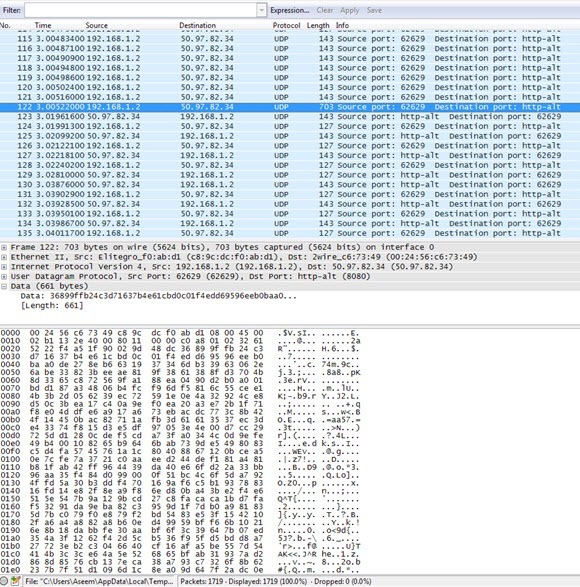Eu recentemente me inscrevi em um serviço de VPN para uso pessoal, para que minha conexão de Internet de casa seja completamente criptografada. Com todas as revelações de espionagem e hacking acontecendo hoje em dia, não me importo de ter um pouco de segurança extra do meu lado apenas no caso. Uma vez que eu tinha instalado o software no computador e conectado à VPN, parecia estar funcionando bem, tanto quanto eu poderia dizer.
No entanto, sendo uma pessoa techie, eu não podia simplesmente aceitar que tudo estava funcionando sem realmente verificar se a criptografia estava habilitada. Então, embora eu não tenha brincado com um sniffer de pacotes e um analisador de protocolo, fui em frente e baixei um utilitário de rede que me permitia realmente ver os dados sendo transferidos do meu computador.
Eu verifiquei a conexão quando não conectado à VPN e capturou alguns pacotes e, em seguida, fez a mesma coisa quando conectado. Com facilidade, pude ver que os dados que estavam sendo transferidos foram realmente criptografados ao serem enviados para a VPN. Neste artigo, mostrarei como você pode verificar se sua conexão também está criptografada.
Se você não tiver nenhum conhecimento técnico, não se preocupe. Tudo o que você precisa fazer é pressionar um botão de gravação, percorrer uma lista e verificar algum texto. Você pode ignorar todo o resto, já que ele será basicamente tagarelice, a menos que você saiba algo sobre computadores e redes. No Mac, vamos usar CocoaPacketAnalyzer e no PC usaremos Wireshark.
Verificar criptografia em um Mach2>
Primeiramente, vá em frente e baixe o CocoaPacketAnalyzer no seu Mac e execute-o. Você deve ver a tela de inicialização com quatro botões grandes.
Capturar é o que você clicará para iniciar uma captura de tráfego de rede. Se você salvar uma sessão de captura, ela será chamada de arquivo de rastreamento e poderá ser aberta novamente usando o segundo botão. No entanto, para os nossos propósitos, queremos apenas ver os dados criptografados e não estaremos salvando nenhuma dessas capturas.
Antes de realizar uma captura, vá em frente e clique em Preferências para configurar como vamos capturar os dados. Clique em Captureno topo e a única configuração que precisamos verificar aqui é Interface de Captura.
Primeiro, certifique-se de pressionar o pequeno botão Refresh que está localizado à direita da caixa de listagem. Ao clicar na caixa, você verá algumas opções, todas parecendo confusas. Os únicos que você precisará escolher são os que têm o IPv4 listado com alguns números depois dele. Você não precisa escolher o que tem 127.0.0.1. Você deve escolher aquele que tem o endereço IP da conexão que você está usando no momento. Você pode descobrir isso indo até Preferências do Sistemae clicando em Rede.
Clique na conexão que tem o ponto verde na caixa de listagem à esquerda e, em seguida, marque o campo de endereço IP na seção da direita. Como você pode ver, ele diz 192.168.1.x, de modo que corresponde à opção en0 - IP4 - 192.168.1.68na lista suspensa no programa. Agora vá em frente e feche a janela Capture Preferences para voltar à tela principal.
Vá em frente e clique em Capturandoe você verá agora uma nova caixa de diálogo, onde você pode selecionar algumas configurações e iniciar a captura.Aqui não é necessário alterar nada para os nossos propósitos. Por isso, para começar, basta pressionar Iniciar. Antes de você, no entanto, há algumas coisas a serem observadas. Em primeiro lugar, você deve tentar fechar todos os programas e programas da barra de tarefas em execução e manter apenas a janela do navegador aberta. As capturas de rede registram toneladas de dados e, mesmo alguns segundos, resultam em mais de milhares de linhas de dados. Para simplificar, feche tudo e mate o maior número possível de processos em segundo plano, depois clique em Iniciar.
Depois de fazer isso, carregue imediatamente um ou dois sites e clique em Parar. Você só quer capturar por alguns segundos e nada mais. Pode até ser uma boa ideia ter os endereços da Web já digitados em guias no seu navegador e, em seguida, você pode simplesmente pressionar Enter para carregar as páginas quando iniciar a captura.
Quando você pressionar "Parar", veja uma janela como esta:
Agora, isso pode parecer algo sem sentido, mas tudo bem. Tudo o que você precisa fazer é percorrer a lista no topo, que está no formato de tabela e ver os dados que você vê na caixa no canto inferior direito, que eu destaquei acima. Agora, como provavelmente existem milhares de linhas, você pode continuar pressionando a tecla de seta para baixo rapidamente e observando a alteração dos dados na parte inferior.
Se a sua conexão VPN for realmente criptografada, todas as linhas que você percorrer deverão mostrar dados parecidos com os dados da imagem acima. Como é ilegível e apenas um monte de caracteres aleatórios, ele é criptografado. Com uma conexão criptografada, nada deve ser legível para qualquer linha em todos esses milhares de linhas. Agora, deixe-me mostrar o que você verá em uma conexão não criptografada, como quando você não está conectado a uma VPN:
você pode ver acima, eu posso ler muito mais coisas agora que não há criptografia. Eu vejo que visitei aseemkishore.com usando um Mac e Safari e muitos outros dados. Nem todo pacote será legível em uma conexão não criptografada, mas para a maioria dos pacotes você poderá ver os dados reais, código HTML, cabeçalhos de protocolo, etc. Como mencionei anteriormente, em uma conexão criptografada, nem mesmo um único pacote será compreensível.
Verificar criptografia em um PC
O processo de verificação em um PC é praticamente o mesmo que mostrei acima, exceto que você está usando um programa diferente chamado Wireshark Depois de baixá-lo, inicie-o e a tela inicial deve ficar assim:
Como no Mac, a primeira coisa que você precisa fazer é escolher a interface (interface de rede) que você deseja capturar os dados para. Clique na Lista de interfaces e você verá a lista de interfaces de rede. Eu gosto do Wireshark um pouco melhor, pois você pode realmente ver quantos dados estão sendo transferidos em cada interface, o que facilita ver qual é a conexão principal.
Vá em frente e marque a caixa ao lado da interface apropriada e clique em Fechar. Agora tudo que você precisa fazer é clicar no botão Iniciar (abaixo do botão Interface List) e você estará pronto para ir. Você não precisa alterar nenhuma outra opção ou qualquer outra coisa para nossos objetivos. Depois de concluir uma captura, você deverá ver uma tela como esta:
Você pode ter que expandir a janela em tela cheia e, em seguida, ajustar o painéis inferior e superior de acordo, mas como você pode ver, os dados estão exatamente no mesmo formato do CocoaPacketAnalyzer no Mac. Percorra a lista na parte superior e verifique se a seção de dados está incompleta, o que significa que sua conexão está criptografada. Se você conseguir ler qualquer palavra ou texto, isso significa que os dados não estão sendo criptografados. Certifique-se de percorrer pelo menos algumas centenas de linhas rapidamente usando as teclas de seta.
Espero que este post acalme sua mente assim que você souber que sua conexão VPN está realmente criptografada com segurança! Eu sei que isso me fez sentir muito melhor. Se você tiver alguma dúvida sobre os programas ou estiver com problemas para interpretar os resultados, poste um comentário e tentarei ajudar. Aproveite!