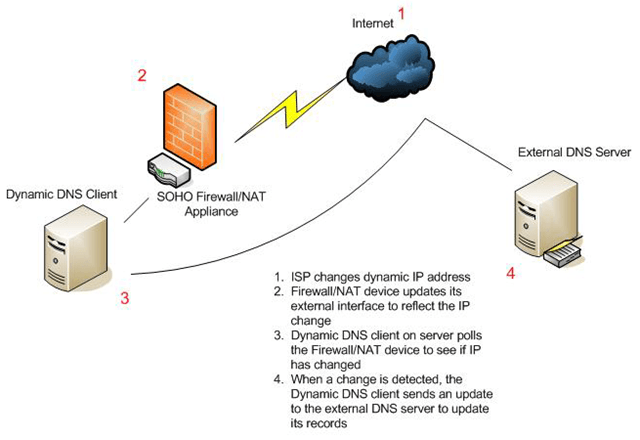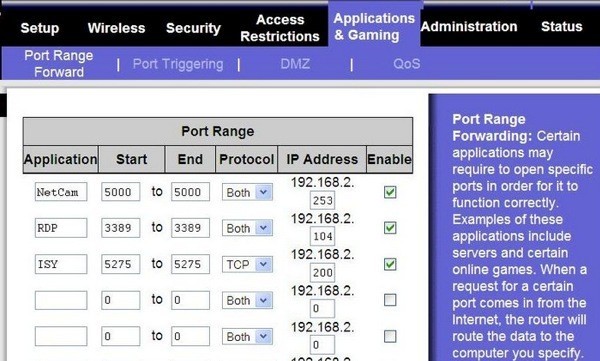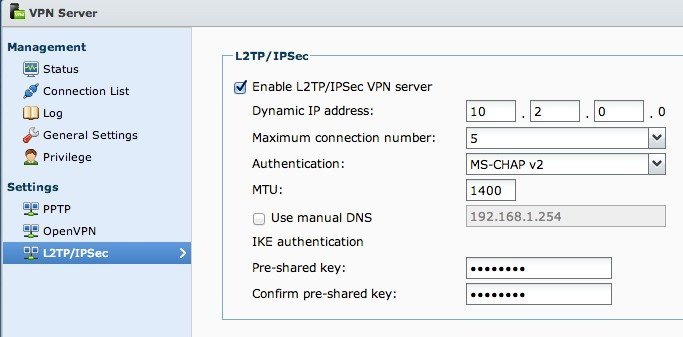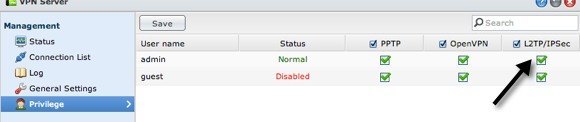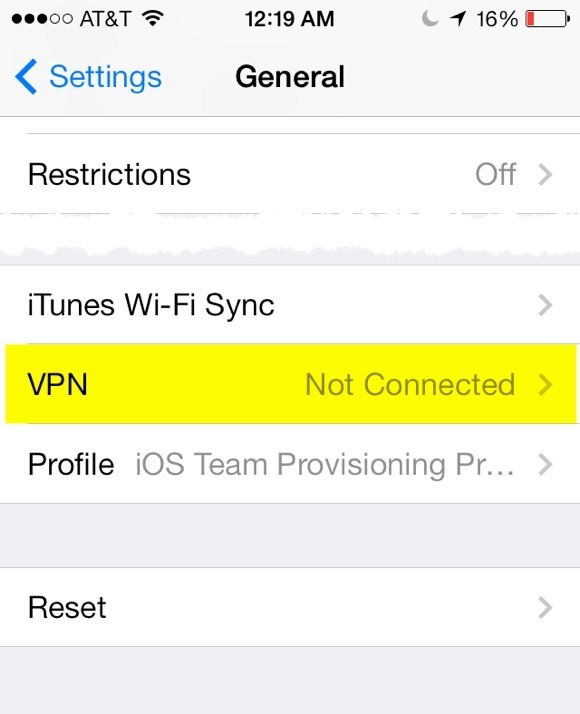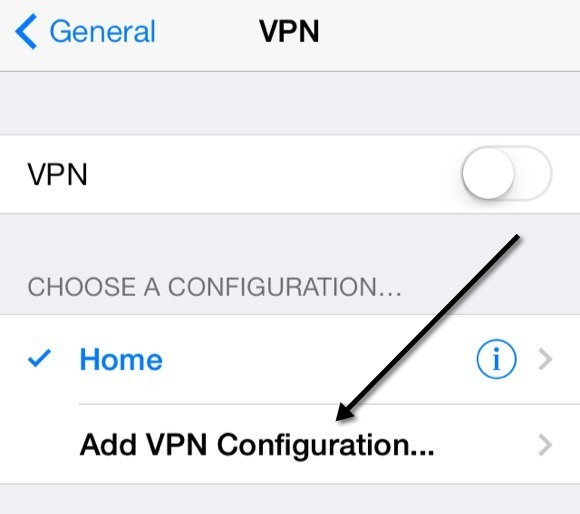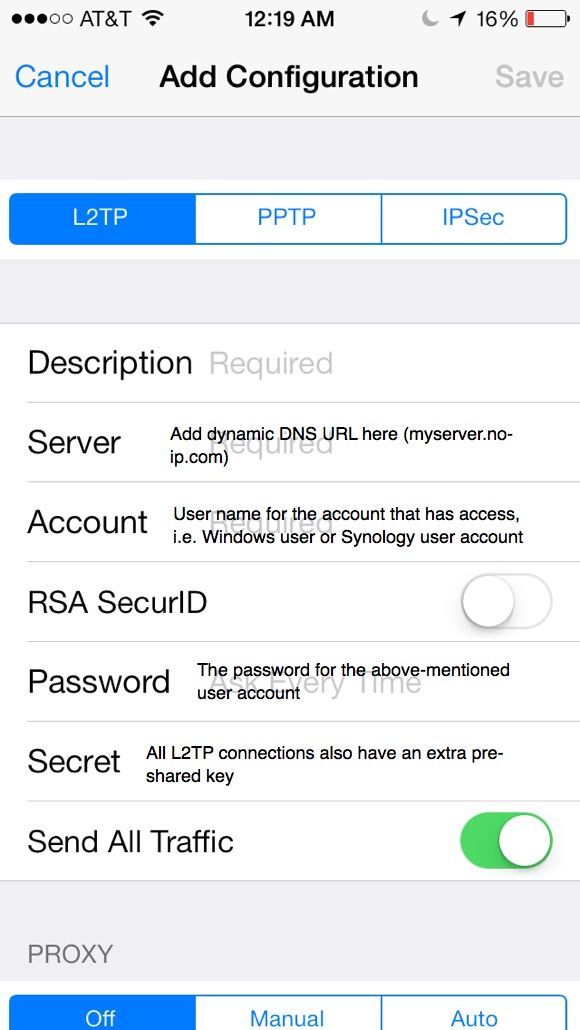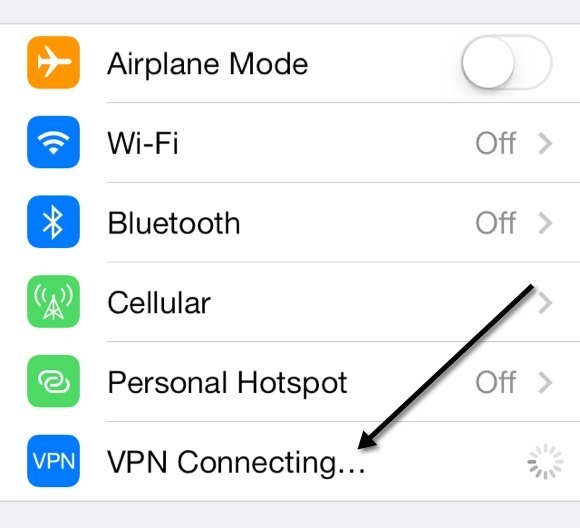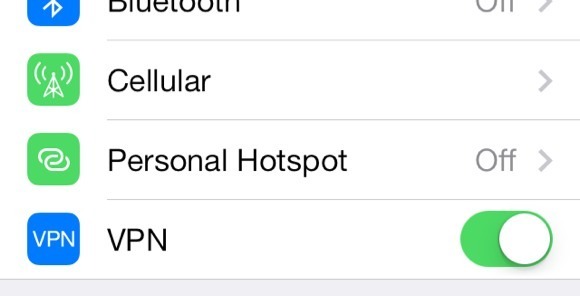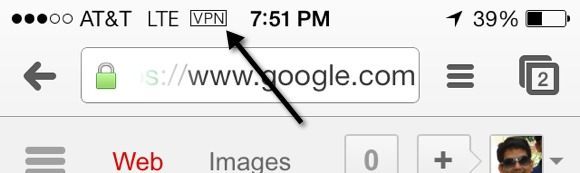Hoje, usamos nossos smartphones para tudo, desde leitura de notícias, verificação de contas bancárias, envio de alimentos a mensagens de texto para familiares e amigos. Você sempre lê sobre ter cuidado ao usar um laptop em uma rede WiFi pública por causa de hackers e bisbilhoteiros, mas e quanto ao seu smartphone? Um hacker provavelmente poderia obter mais informações sobre você usando seu smartphone se conseguisse capturar os dados enviados entre seus aplicativos e a Internet.
É provavelmente verdade que o aplicativo bancário que você usa no iPhone provavelmente criptografa os dados. enviados entre o telefone e seus servidores automaticamente, mas não há garantia. Além disso, muitos aplicativos simplesmente não são criados com a segurança em mente e, portanto, enviam dados pela Internet em texto simples. Se você viaja muito e está rotineiramente conectado a redes WiFi desprotegidas, deve considerar o encapsulamento de todo esse tráfego por meio de uma VPN.
Se você tem um iPhone corporativo, provavelmente já está pronto para você, mas se você quiser proteger seu dispositivo pessoal? Se você tiver tempo e paciência, o que você definitivamente precisará, você pode configurar seu próprio servidor VPN pessoal e conectar-se à sua VPN de qualquer lugar do mundo sempre que quiser proteger todo o tráfego que entra e sai do seu iPhone. / p>
Neste artigo, apresentarei os passos necessários para realizar algo assim. Há muitas maneiras de fazer isso e a melhor maneira depende do tipo de hardware que você já possui. Por exemplo, eu possuo um Synology NAS que me permite criar um servidor VPN e acessar o NAS da Internet usando DNS dinâmico.
Para fazer isso, você precisará ser um pouco mais de um geek. Infelizmente, é muito difícil para alguém que não tem a menor idéia sobre tecnologia. No entanto, mesmo sem qualquer conhecimento técnico anterior, se você estiver disposto a gastar algum tempo lendo e compreendendo, não é impossível realizar.
Etapa 1 - Compreendendo Endereços IP e DNS
Antes Nós nos aprofundamos em todos os detalhes sobre como configurar as configurações VPN no seu iPhone, vamos falar sobre endereços IP e DNS. Esses dois tópicos são essenciais para entender antes de criar um servidor VPN. Para começar, leia meu post no diferença entre um endereço IP estático e dinâmico.
Basicamente, se você estiver executando um servidor VPN em sua casa, precisará configurar o DNS dinâmico para que você possa acessar seu servidor de qualquer lugar usando um nome DNS como myhomeserver.no-ip.com. O No-IP é um serviço que fornece DNS dinâmico gratuito.
Antes de criar uma conta, leia o meu post sobre como DNS dinâmico livre de configuração. A maneira como funciona é que você precisa instalar um software no seu computador que atualize o serviço com o último endereço IP atribuído pelo seu provedor.
Observe que você não precisa fazer isso direito agora. Você pode ir em frente e configurar seu servidor VPN primeiro e depois configurar o DNS dinâmico. Não há uma ordem real que você deva seguir. Você só precisa ter certeza de que cada parte está trabalhando sozinha.
Etapa 2 - Encaminhamento de porta
A próxima parte que precisa trabalhar de forma independente é o encaminhamento de porta. O DNS dinâmico basicamente permite que você diga "Ei, envie todo o tráfego para esta VPN para myhomeserver.no-ip.com" e ele automaticamente descobrirá qual é o endereço IP atual dado pelo seu provedor para a sua casa e o enviará para lá. / p>
No entanto, não importa se esse tráfego está chegando se o seu roteador bloqueia tudo isso, o que todos os roteadores fariam por padrão. O envio de dados pela VPN usará determinadas “portas” que precisam ser abertas no roteador para que os dados sejam enviados para o computador dentro de sua rede. Isso é chamado de encaminhamento de porta.
Em seguida, leia meu artigo explica o encaminhamento de porta e como ele é usado. Você precisará abrir algumas portas no roteador para VPN. Quando você ler os artigos sobre como configurar uma VPN abaixo, você será informado sobre os números reais das portas.
Eu também escrevi um artigo sobre configurando um roteador para encaminhamento de porta. O processo é diferente dependendo do roteador que você tem, mas você pode facilmente encontrar instruções on-line procurando a marca do seu roteador + "encaminhamento de porta", isto é, encaminhamento de porta netgear, encaminhamento de porta d-link etc.
Etapa 3 - Configurar um servidor VPN
Não há uma maneira única de configurar um servidor VPN, infelizmente. Se acontecer de você ter um Synology NAS como eu, você pode seguir estas instruções para configurar o servidor VPN:
http://www.synology.com/pt-BR/support/tutorials/459
Basta clicar em L2TP / IPSec no lado esquerdo e depois clicar na caixa de seleção Ativar. Deixe todas as configurações no padrão e simplesmente digite uma chave pré-compartilhada. Em seguida, clique em Privilégioe certifique-se de que o usuário que deseja ter acesso à VPN tenha a permissão adequada.
No roteador, você precisará encaminhar as portas UDP 1701, 500 e 4500 se estiver usando L2TP. Demora cerca de 5 minutos para configurar e para além das portas, tem de configurar o DDNS, que também está integrado nos produtos Synology NAS.
Se não tiver um NAS, pode definir as definições de VPN em seu roteador se tiver dd-wrt instalado. O dd-wrt é um firmware baseado em Linux de código-fonte aberto para roteadores. Você pode substituir o firmware do seu roteador atual por dd-wrt se ele for compatível. É um pouco mais complicado para configurar no dd-wrt, mas eles têm muita documentação em seu site.
Se nenhuma dessas opções funciona, então sua melhor aposta é transformar o Windows 7 ou o Windows 8 em um servidor VPN. Existe um excelente guia do site How To Geek em criando uma VPN no Windows 7. Você pode seguir as mesmas instruções para o Windows 8. Ao configurar uma VPN usando o Windows, provavelmente será PPTP, o que significa que usará um conjunto de portas diferente do L2TP. O artigo menciona os números das portas também.
Etapa 4 - Conectando a uma VPN via iPhone
A última etapa de todo esse processo é conectar o iPhone à sua VPN pessoal. Felizmente, você não precisa fazer o download de nenhum aplicativo ou qualquer outra coisa, já que ele é integrado ao iOS. Primeiro vá para Configuraçõese toque em Geral. Role para baixo até a parte inferior, onde você verá VPN.
Agora toque no botão Adicionar configuração de VPN.
Nesta tela, você precisará inserir todas as informações pertinentes. Isso inclui o nome do servidor, que deve ser o URL dinâmico do DNS obtido ao se inscrever em um serviço DNS dinâmico. Você também precisará do nome de usuário e senha da conta do Synology ou da conta do Windows que tem permissão para se conectar à VPN. Por fim, a chave pré-compartilhada é aquela senha extra que você precisava digitar ao criar o servidor VPN. Claro, você quer ter Enviar todo o tráfegoativado para que tudo seja criptografado.
Agora, conecte-se a a VPN, volte para a tela principal Configurações e você verá uma nova opção VPN abaixo de Hotspot Celular e Pessoal. Vá em frente e toque nele para se conectar e ele será alterado para VPN Connecting.
Se tudo correr bem, você verá que fica verde!
Por fim, quando você sair e acessar qualquer outra tela, verá o pequeno ícone da VPN agora no topo da barra de status.
Doce! Agora você pode ter certeza de que ninguém pode espionar suas sessões de perseguição no Facebook ou outras atividades nefastas! Como mencionei antes, essa não é a coisa mais fácil de se trabalhar e levará algum tempo, muita leitura, muitos ajustes e testes antes de acertar. No entanto, uma vez que é configurado, é muito legal. Sempre que não estou em casa e uso meu iPhone para outra coisa que não navegar na Web, sempre me conecto à minha VPN primeiro.
Sinta-se à vontade para postar um comentário aqui com seus problemas, dúvidas e problemas. Fico mais do que feliz em ajudar. Além disso, se você tiver uma configuração diferente para o iPhone usando ferramentas e serviços diferentes, sinta-se à vontade para nos informar sobre isso também. Aproveite!