Você provavelmente se deparou com a situação muitas vezes em que um membro da família ou amigo visita sua casa e precisa acessar algo em sua rede. Talvez eles precisem de um computador para trabalhar em um documento do Word, talvez eles precisem imprimir, talvez para digitalizar um documento ou para o Skype ou FaceTime com alguém.
Eu tenho um monte de família que vem e eu don realmente me preocupo com o que eles podem acessar ou não porque eu confio neles. No entanto, quando alguém vem e fica por algumas noites, eu costumo ser muito mais restritivo. Atualmente, você não sabe quem tem as habilidades para navegar em sua rede e acessar seus computadores ou dispositivos.

Na minha rede doméstica, 5 computadores conectados, 2 impressoras, 1 câmera IP, 2 roteadores, algumas caixas de streaming de mídia e um dispositivo de armazenamento conectado à rede com 2,5 TB de dados pessoais. Eu principalmente me preocupo com as pessoas tendo acesso ao dispositivo NAS. Eu poderia ter acrescentado muita segurança a ele, mas isso dificulta que eu o use diariamente.
Felizmente, há algumas coisas que você pode fazer para dar às pessoas acesso ao local rede, mas ao mesmo tempo não lhes dá realmente acesso a outra coisa senão a Internet. Neste post, mostrarei como realmente isolar sua rede para que quando alguém com quem você não tem 100% de certeza deseja se conectar à sua rede ou usar seu computador, tenha certeza de que ela não será capaz de acessar qualquer coisa que você não queira.
Configurando Redes de Convidados
Se alguém quiser se conectar à sua rede sem fio doméstica a partir de seu computador ou smartphone, você realmente conseguirá ' t evitar qualquer espionagem se você permitir acesso à sua rede sem fio principal. Isso significa que, se tudo se conectar ao MyHomeNetwork via Ethernet ou sem fio e você conceder a alguém acesso a essa rede sem fio, eles poderão obter acesso a todo o resto da rede.
Existem maneiras de lidar com esse tipo de rede. situação como isolamento de rede, o que significa que nenhum dispositivo na rede pode falar com qualquer outro dispositivo na rede, mas isso impossibilitará o uso de sua própria rede. Isso é ótimo para pontos públicos de WiFi onde você não quer que o cara do outro lado da mesa na Starbucks possa acessar seu computador, mesmo que você esteja na mesma rede sem fio. Leia minha postagem anterior em isolamento de rede para redes WiFi para saber mais.
Em vez disso, é melhor ter uma rede sem fio separada para convidados. Agora você pode fazer isso de duas maneiras: ou você ativa o recurso de rede convidada no seu roteador sem fio se ele for compatível ou se você comprar um roteador sem fio secundário realmente barato e conectá-lo aos convidados. Eu tenho um roteador Linksys Cisco E2500 em casa e o que é ótimo sobre esses roteadores é que a opção de rede guest está embutida.
Faça o login no roteador e vá para Wireless. Acesso de visitante:
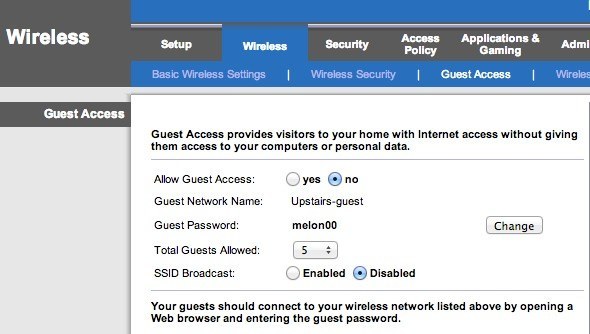
Ative a rede de convidados, forneça uma senha, escolha o número máximo de convidados que podem conecte e pronto! Agora, os visitantes podem acessar a Internet, mas se eles começarem a vasculhar sua rede, eles não encontrarão nenhum dispositivo ou qualquer outra coisa conectada à rede principal. Basicamente cria um muro entre a sua rede e o computador convidado.
Agora, o único problema com essa abordagem é que ela requer um pouco de conhecimento técnico. Você tem que entrar no seu roteador, encontrar as configurações corretas e ativá-lo. Em segundo lugar, muitos roteadores não têm esse recurso de acesso de convidado, então o que?
Bem, nesses casos, você pode obter um segundo roteador sem fio e conectá-lo à sua rede com uma sub-rede diferente. , SSID e senha. Você pode obter um roteador G sem fio D-Link usado em Amazon por até $ 14 com frete. Então você pode ler meu post sobre como configurar um segundo roteador sem fio na sua rede doméstica.
Agora, o único problema com isso é que você teria que conectar o segundo roteador ao primeiro mais provável. Isso ocorre porque há realmente apenas um cabo vindo do modem ISP principal para o seu roteador sem fio. Portanto, para conectar um segundo roteador, você precisará conectar o segundo roteador ao primeiro.
No entanto, por causa do NAT, as duas redes poderão se comunicar umas com as outras. Ainda é melhor do que ter apenas uma rede, porque não é uma tarefa trivial descobrir que existe uma segunda rede e obter as informações, como as informações de DHCP da segunda rede. Se você tem alguém vindo que sabe como hackear, não há muito o que você pode fazer nesse ponto, a menos que você torne tudo super seguro, o que ninguém realmente faz.
Estamos apenas tentando impedir que computadores e os dispositivos NAS aparecem no computador de alguém quando abrem o Finder ou o Windows Explorer. Isso será suficiente para 99% das pessoas que estão por aí. Existe uma maneira técnica de fazer com que as duas redes não possam se comunicar, mas isso requer o uso de uma DMZ e isso é simplesmente muito complicado para o que eu estou tentando mostrar.
Então esses são seus dois principais opções em termos de rede sem fio. Se o seu roteador suportar, a maneira mais fácil é simplesmente ligar a rede do convidado. Caso contrário, você pode comprar um roteador usado barato, conectá-lo atrás do primeiro roteador e fornecer um SSID e senha diferentes.
Compartilhando impressoras e outros Scanners
Fora de uma conexão com a Internet, a próxima grande característica que as pessoas solicitam é a impressão e a digitalização. Talvez para imprimir um cartão de embarque ou algo assim é geralmente o que eu ouço. Agora, se você tiver usuários conectados a uma rede sem fio separada em sua casa, a impressão poderá não ser possível se a impressora estiver conectada a uma rede diferente.

Caso você tenha uma impressora conectada por cabo, conecte a impressora ao computador, se houver, ou simplesmente use seu próprio computador e imprima o que eles precisarem. Se você tem uma impressora sem fio e deseja imprimir do computador, a melhor maneira de fazer isso é usar o Google Cloud Print. Contanto que eles tenham uma conta do Google, você pode simplesmente compartilhar sua impressora com eles por e-mail e eles podem imprimir a partir do computador sem precisar instalar nenhum driver ou qualquer outra coisa!
Escrevi um guia completo para configurar o Google Cloud Print, que acompanha o seu processo de configuração de suas impressoras para que você possa imprimir para elas de qualquer lugar do mundo a partir de qualquer dispositivo. A melhor coisa sobre este método é que ele funciona com qualquer tipo de impressora: com ou sem fio, antigo ou novo, conectado à sua rede ou conectado ao seu computador. É super fácil de configurar e a capacidade de compartilhar uma impressora com alguém por e-mail é incrível.
Para scanners, você pode conectá-lo diretamente ao computador ou usar um pendrive e anexá-lo ao scanner, caso tenha um dispositivo multifuncional.
Computadores e contas convidados
Há momentos em que um convidado precisa usar um de seus computadores para realizar seu trabalho. Nesse caso, a melhor opção é registrá-los em seu computador usando uma conta de convidado. Usando uma conta de convidado, você pode ter certeza de que eles terão capacidade limitada de alterar as configurações do computador e, mais importante, não poderão acessar documentos confidenciais, e-mails, senhas, histórico do navegador ou qualquer outra coisa.
O bom da conta de convidado no Windows é que ela impede que o usuário instale um software, o que pode ser um problema real se você tiver um adulto ou criança mais jovem que queira usar seu computador. Eles não podem alterar as configurações do sistema, adicionar hardware ou criar / alterar a senha da conta do convidado. É praticamente bloqueado e você não precisa fazer outra coisa senão fazer login na conta antes de conceder acesso a eles.
Normalmente, a conta Convidado é desativada no Windows por padrão, mas um Google rápido A pesquisa mostrará onde, no Painel de Controle, você precisa acessá-lo. Depois disso, você verá a conta Convidado junto com sua conta de usuário normal.
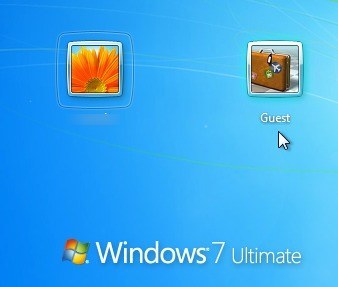
Em um Mac, você também pode ativar uma conta de usuário Convidado . Basta ir para Preferências do Sistema, clicar em Usuários & amp; Grupose depois habilitar o usuário Convidado.
É claro que você sempre precisa ter certeza de que suas contas de usuário principais no Windows e Mac tem senhas, caso contrário a pessoa poderia simplesmente fazer logoff da conta de convidado e, em seguida, basta clicar em sua outra conta e faça o login se não houver senha.
Finalmente, se você é como eu, você pode ter um computador antigo ou um netbook que você não usa mais. Nesse caso, basta limpá-lo, instalar uma nova cópia do Windows, instalar as impressoras locais e ativar a conta do convidado. Quando alguém precisar usar um computador, basta dar a eles o sobressalente, que será bloqueado e pronto.
Se você tiver uma configuração diferente para permitir que seus convidados acessem sua rede local, Por favor deixe nos saber nos comentarios. Aproveite!