A vida é complicada, não é? Coisas como controlar as finanças e gerenciar o tempo são confusas e demoradas. No entanto, são coisas que, se colocadas em ordem, melhorariam sua vida. As planilhas podem ajudar todos os dias com esses tipos de tarefas.
No entanto, pode ser difícil encontrar informações em planilhas. É por isso que vamos mostrar a você como usar a função VLOOKUP no Planilhas Google para tornar muito mais fácil encontrar algo em uma planilha.
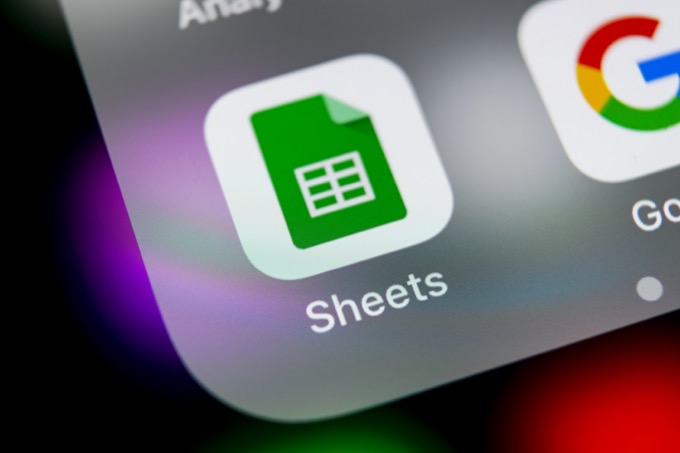
VLOOKUP é um Função de planilhas para encontrar algo na primeira coluna de uma planilha. OC é para vertical porque, como as colunas de um edifício, as colunas da planilha são verticais. Então, quando PROCV encontrar o que estamos procurando, ele nos dirá o valor de uma célula específica nessa linha.
A função VLOOKUP explicada
Na imagem abaixo está a sintaxe da função VLOOKUP. É assim que a função é disposta, independentemente de onde está sendo usada.

A função é a parte = VLOOKUP (). Dentro da função estão:
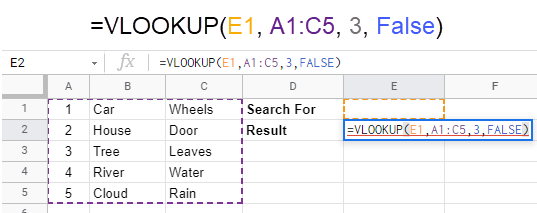
A função VLOOKUP acima usará qualquer valor que esteja na célula E1 como sua chave de pesquisa. Quando encontrar uma correspondência na coluna Ado intervalo de células de A1a C5, ele procurará na terceira coluna da mesma linha uma vez que encontrou a correspondência e retornou qualquer valor nela A imagem abaixo mostra os resultados da inserção de 4na célula E1. A seguir, vamos ver algumas maneiras de usar a função VLOOKUP no Planilhas Google.
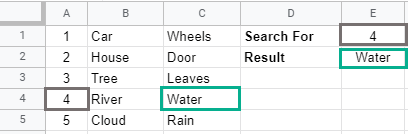
Exemplo 1: Usando VLOOKUP para rastrear trabalhos
Digamos que você tenha uma empresa de serviços e deseja saber quando uma ordem de serviço começa. Você poderia ter uma única planilha, role para baixo até o número da ordem de serviço e, em seguida, observe a linha para descobrir quando ela começa. Isso pode se tornar tedioso e sujeito a erros.
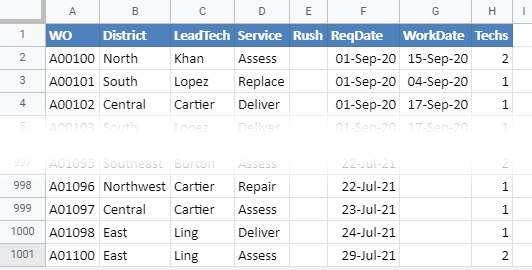
Ou você pode usar VLOOKUP.
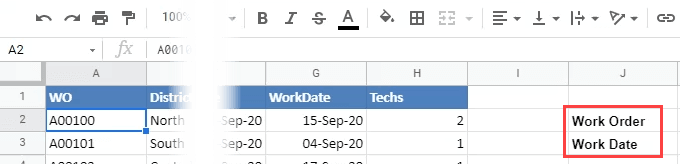
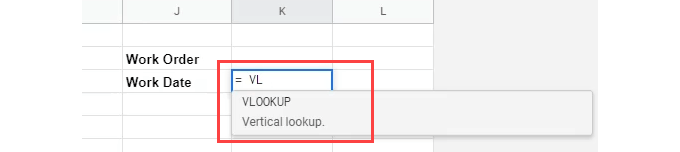



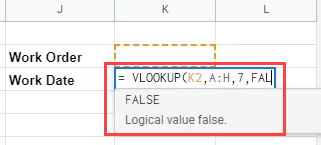
Observe que ele deseja colocar um colchete curvo de abertura após FALSE. Pressione backspace para remover isso.
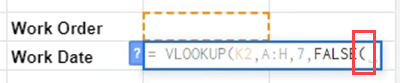
Em seguida, insira um colchete de fechamento curvado )e pressione Enterpara concluir a fórmula.

Veremos uma mensagem de erro. Isso está ok; fizemos as coisas corretamente. O problema é que ainda não temos um valor-chave de pesquisa.
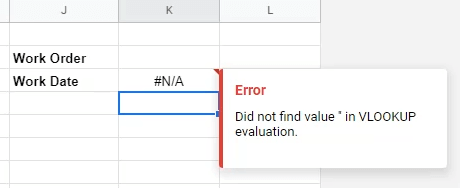
Para testar a fórmula VLOOKUP, insira o primeiro número da ordem de serviço na célula acima da fórmula e pressione Entre. A data retornada corresponde à data na coluna WorkDatepara o pedido de serviço A00100.

Para ver como isso torna a vida mais fácil, insira um número de pedido de serviço que não é visível na tela, como A00231.
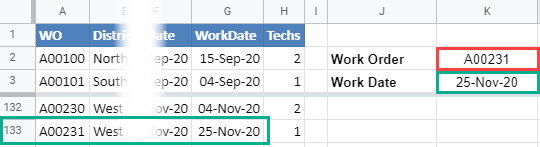
Compare a data retornada e a data na linha de A00231, e elas devem corresponder. Em caso afirmativo, a fórmula é boa.
Exemplo 2: Usando VLOOKUP para calcular calorias diárias
O exemplo de Ordem de Serviço é bom, mas simples. Vamos ver o poder real da VLOOKUP no Planilhas Google criando uma calculadora de calorias diárias. Colocaremos os dados em uma planilha e faremos a calculadora de calorias em outra.
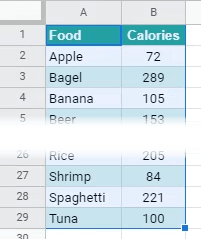
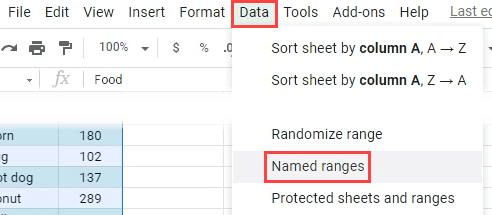
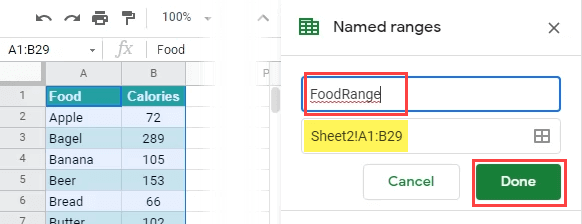
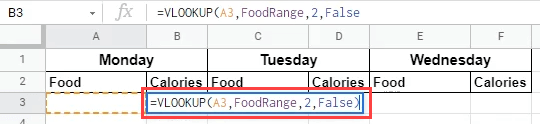
Funcionaria, mas como não há nada em A3, haverá um erro terrível #REF. Esta calculadora pode ter muitas células alimentares deixadas em branco e não queremos ver #REF por inteiro.
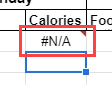
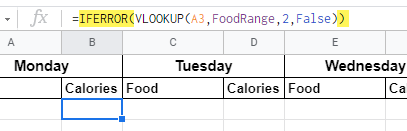
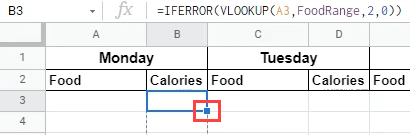
Se você acha que a fórmula usará A3 como chave na coluna, não se preocupe. As planilhas ajustarão a fórmula para usar a chave na linha em que a fórmula está. Por exemplo, na imagem abaixo, você pode ver que a chave mudou para A4quando movida para a 4ª linha. As fórmulas serão automaticamente alterar referências de células assim quando movidas de coluna para coluna também.
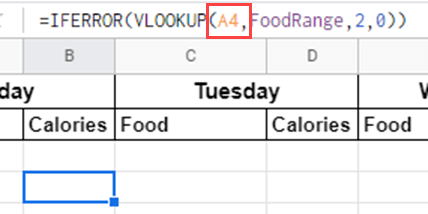
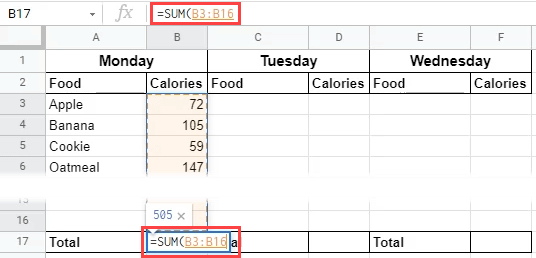
Agora podemos ver quantas calorias tivemos hoje.
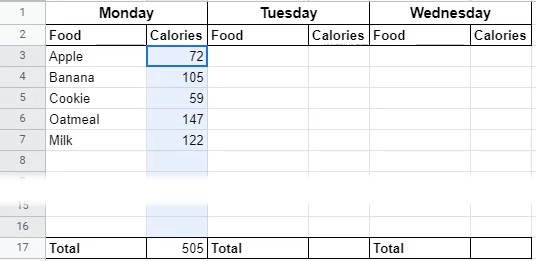
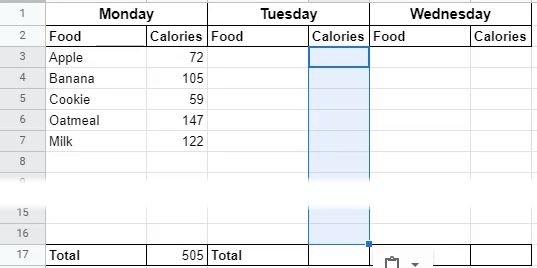
Faça o mesmo para a célula Totalabaixo de segunda-feira. Portanto, agora temos um contador de calorias semanal.
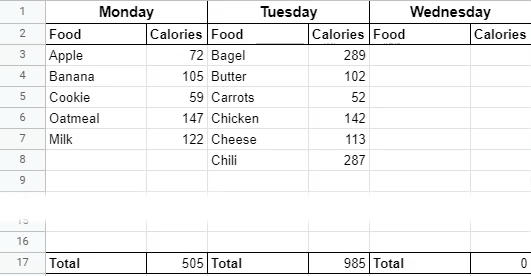
Resumindo VLOOKUP
Se este é seu primeiro mergulho no Planilhas Google e funções, você pode ver como funções úteis e poderosas como VLOOKUP podem ser. Combiná-lo com outras funções, como IFERROR, ou tantas outras, ajudará você a fazer o que for necessário. Se gostou, pode até considerar conversão do Excel em planilhas do Google.