Word e PDF são os formatos de arquivo mais populares usados hoje, mas não há uma maneira fácil de converter um arquivo PDF para o formato Word.
Existem muitos motivos pelos quais você deseja converter um arquivo PDF em Word, sendo o principal deles criar um versão editável de um documento existente. Seja qual for o motivo, este guia explica como converter um PDF em Word.
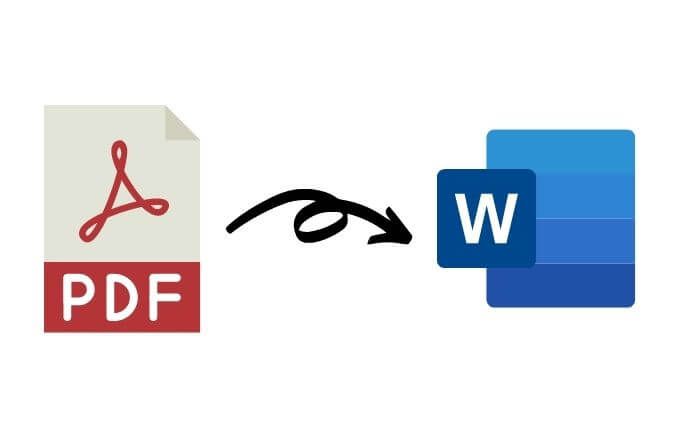
Como converter PDF para Word no Windows
Quer você esteja usando um PC com Windows ou um Mac, nós mostraremos algumas maneiras de converter um Arquivo PDF em um documento do Word. O melhor método depende muito dos aplicativos com os quais você se sente mais confortável para usar, como Word, Google Docs ou Adobe Acrobat, e de sua preferência pessoal.
Converter um arquivo PDF em Word usando o Microsoft Word
Você pode converter um arquivo PDF em Word dentro do Microsoft Word. Este método converterá automaticamente seu PDF em um arquivo DOCX, onde o PDF é composto principalmente de texto.
Observação: depois que seu PDF for convertido, sua formatação, que inclui quebras de linha e página, pode ser diferente do arquivo original.
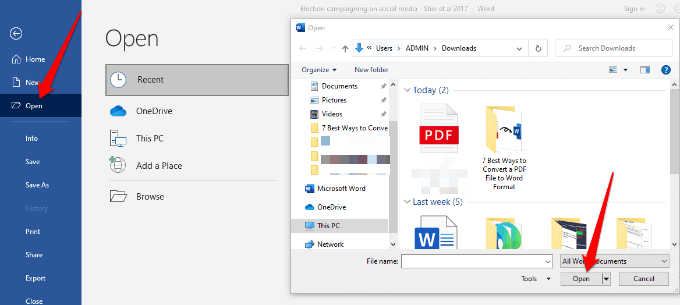

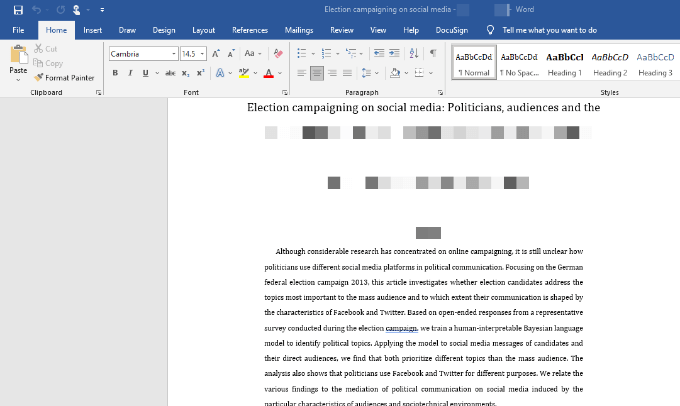
Converter um arquivo PDF em Word Usando Adobe Acrobat
É possível converter um formato PDF para Word no Adobe Acrobat, mas o recurso está disponível apenas em versões premium do Adobe Acrobat.
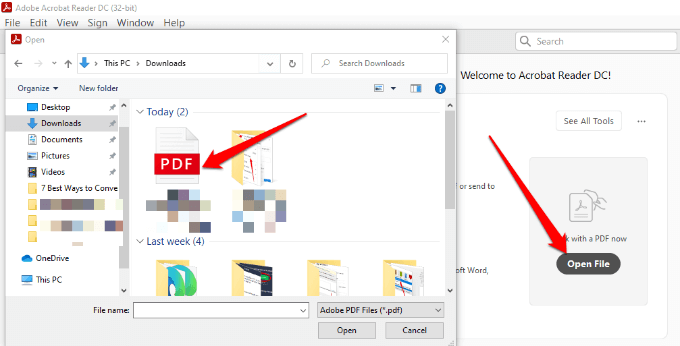
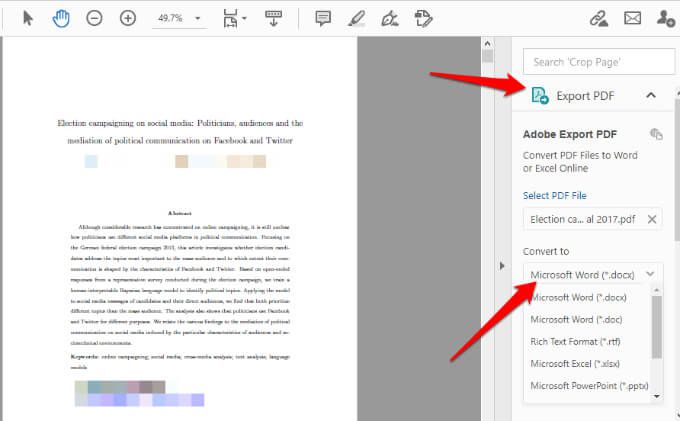
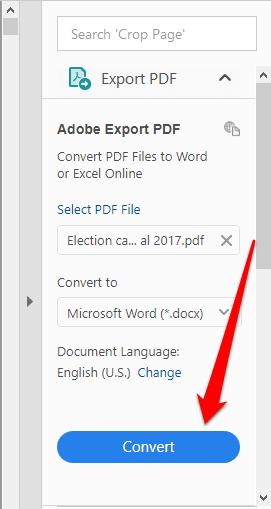
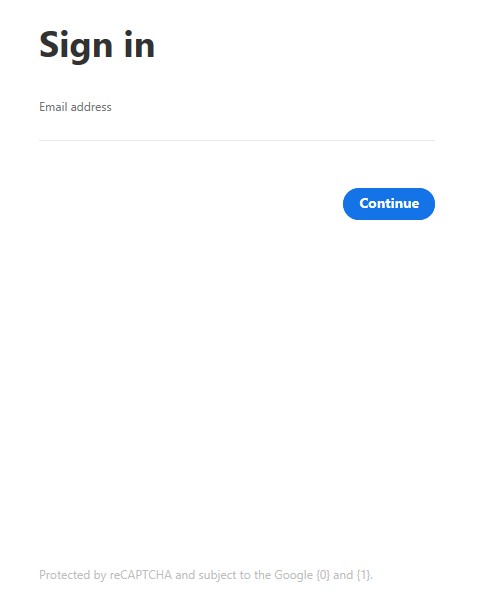
Converter PDF em Word usando o Google Docs
O Google Docs foi aprimorado ao longo dos anos com recursos mais sofisticados de edição, formatação e marcação. Você pode usar o Google Docs para converter um PDF em Word e formatar facilmente texto e parágrafos usando suas ferramentas inteligentes de edição e estilo.
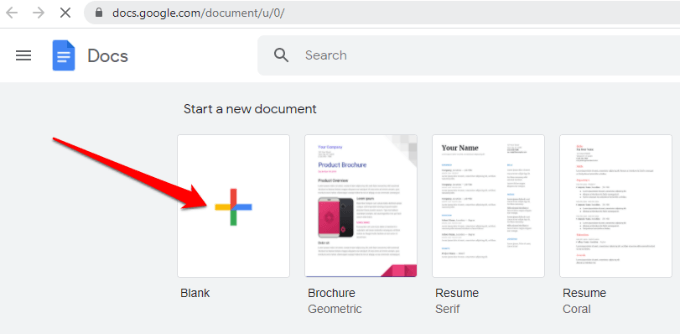
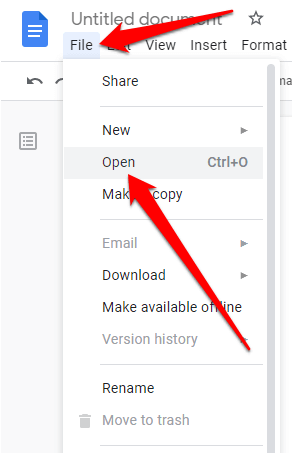
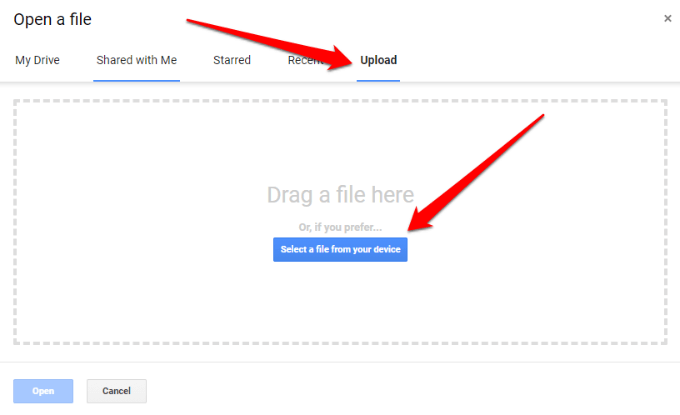
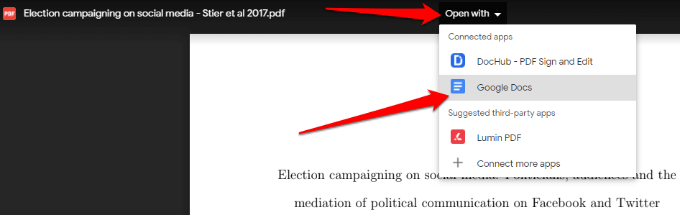
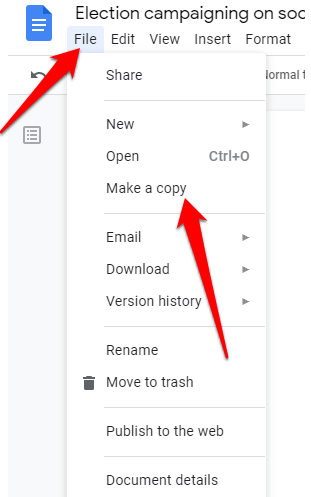
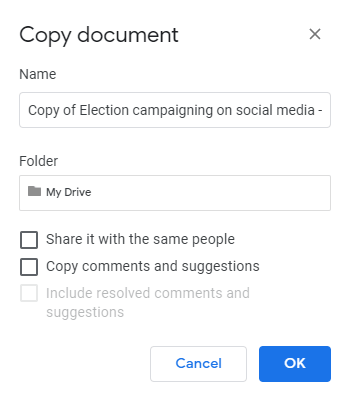
Observação: você também pode selecionar Arquivo>Baixarpara baixe o arquivo PDF convertido como um documento Word para o seu computador.
Converta um arquivo PDF para o formato Word usando o CamScanner
Se você deseja converter um PDF arquivo para o Word e manter o layout original do arquivo, você pode usar Conversor CamScanner PDF para Word. A ferramenta online converte arquivos no formato PDF para Word e funciona com qualquer navegador da web, portanto você não precisa instalar nenhum programa ou baixar um aplicativo.
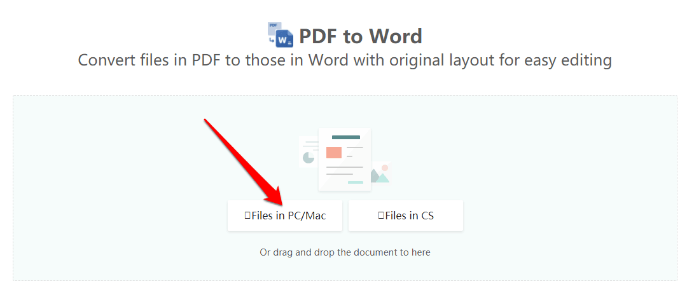
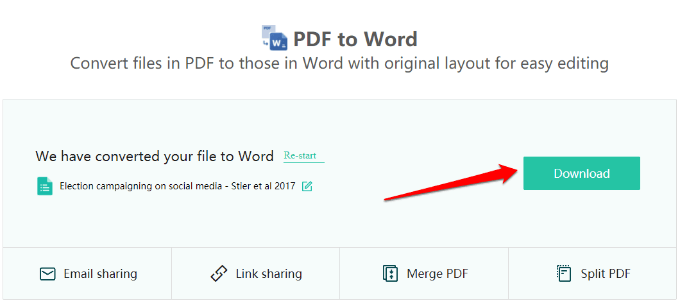
Como converter PDF para Word no Mac
Existem diferentes opções no seu Mac para converter um arquivo PDF para o formato Word, edição e formatação mais fáceis. Isso inclui o uso do Adobe Acrobat Pro DC, Automator ou uma ferramenta de conversão gratuita baseada na web.
Converter PDF em Word usando Adobe Acrobat Pro DC
Adobe Acrobat Pro DC é um plano premium que permite converter um arquivo PDF em formato Word diretamente do próprio PDF. Você pode usar o versão de avaliação gratuita de sete dias do software se quiser apenas converter alguns arquivos ou pagar a assinatura mensal se precisar converter PDFs para Word regularmente.
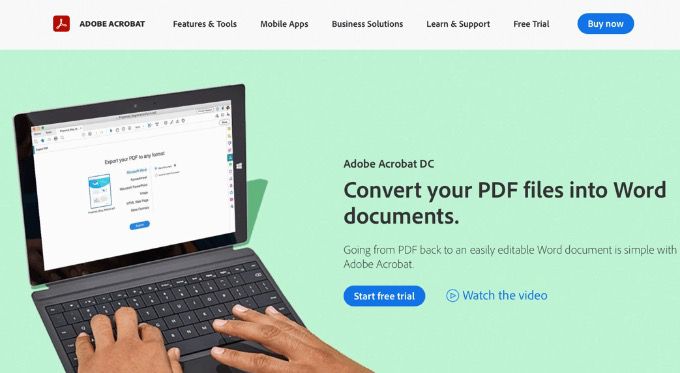
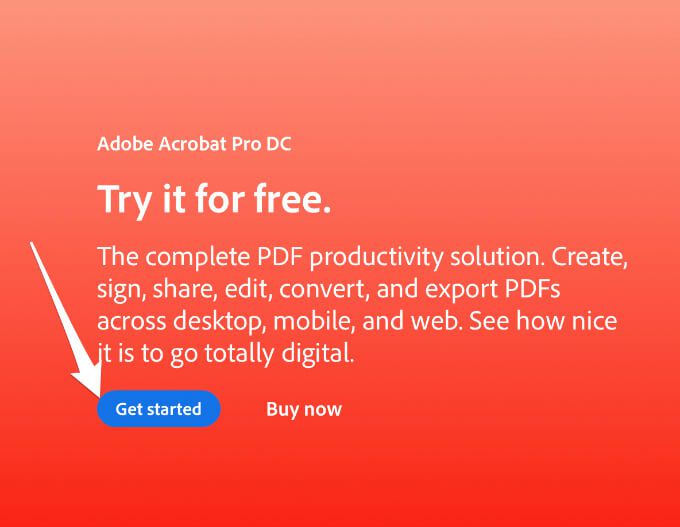
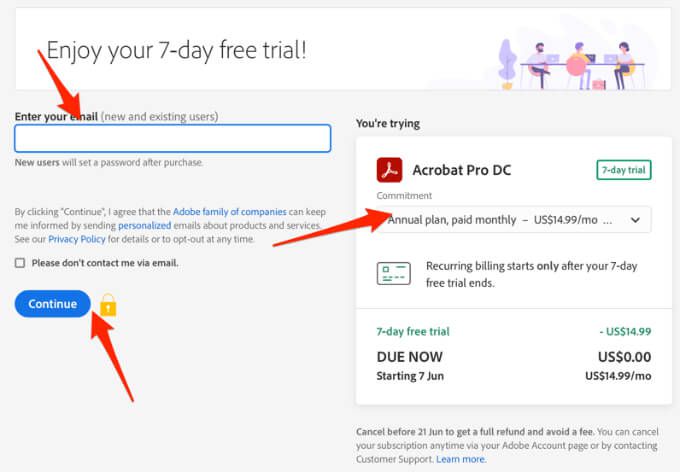
Observação: se você estiver usando o serviço apenas para uma conversão única de documento, certifique-se de cancelar o plano antes que o período de avaliação de sete dias expire, caso contrário, o pagamento será cobrado no 8 odia. Se você cancelar, ainda poderá usar o serviço para visualizar PDFs, preencher formulários e comentar.
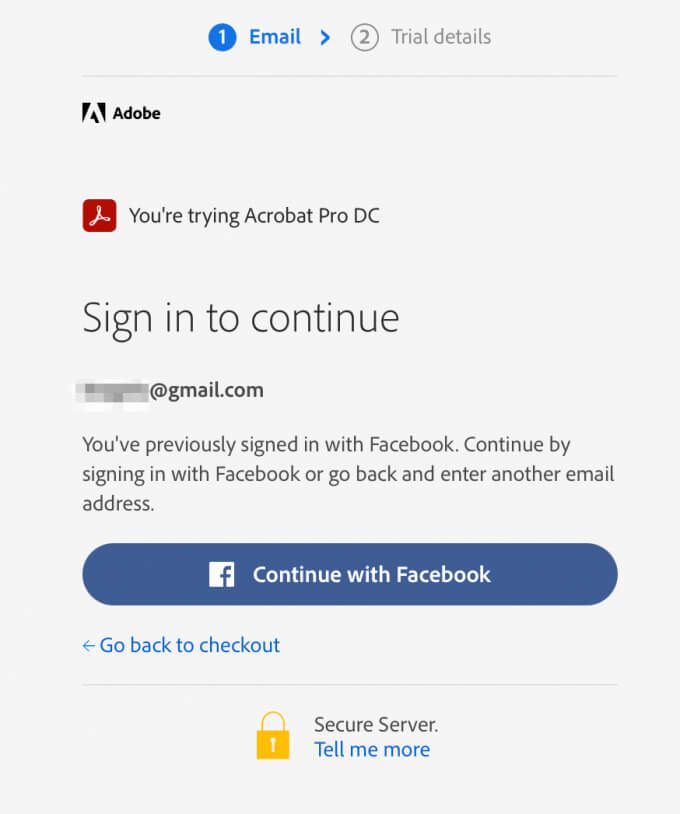
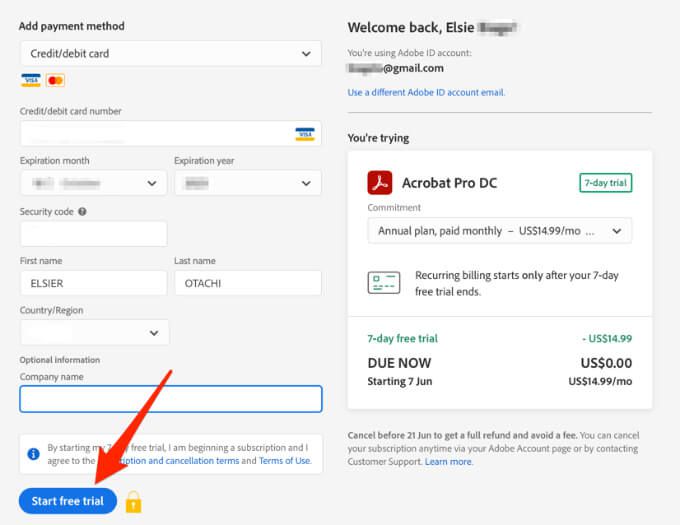
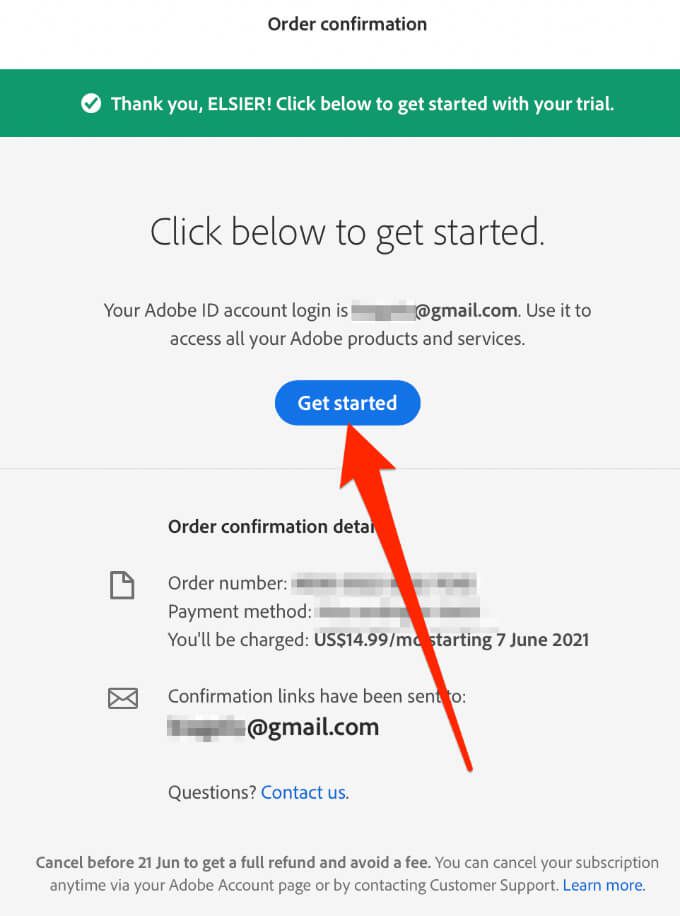
Observação: se o seu Mac tiver o chip de silício da Apple, você receberá uma mensagem solicitando a instalação do Versão baseada em Intel do software em seu dispositivo, pois a Adobe ainda está desenvolvendo uma nova versão do aplicativo para silício da Apple.
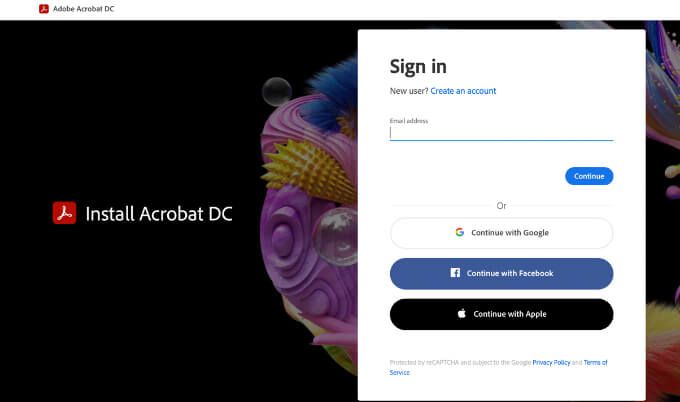
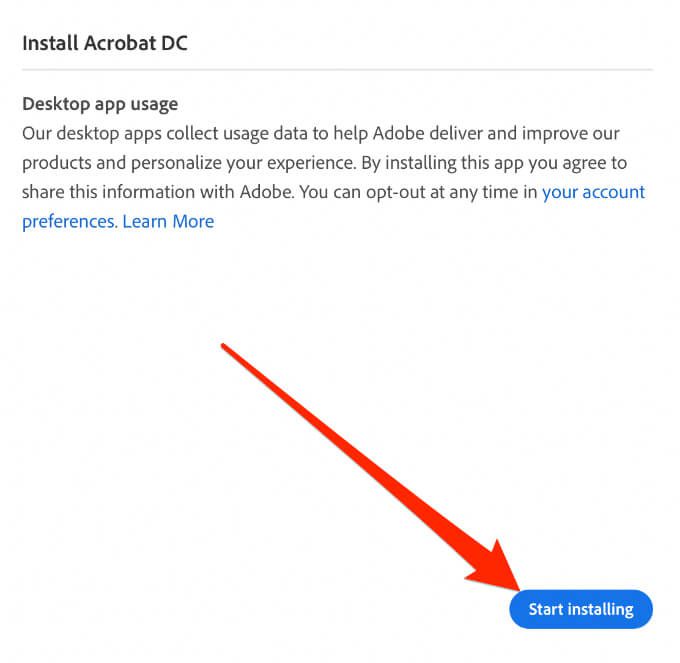
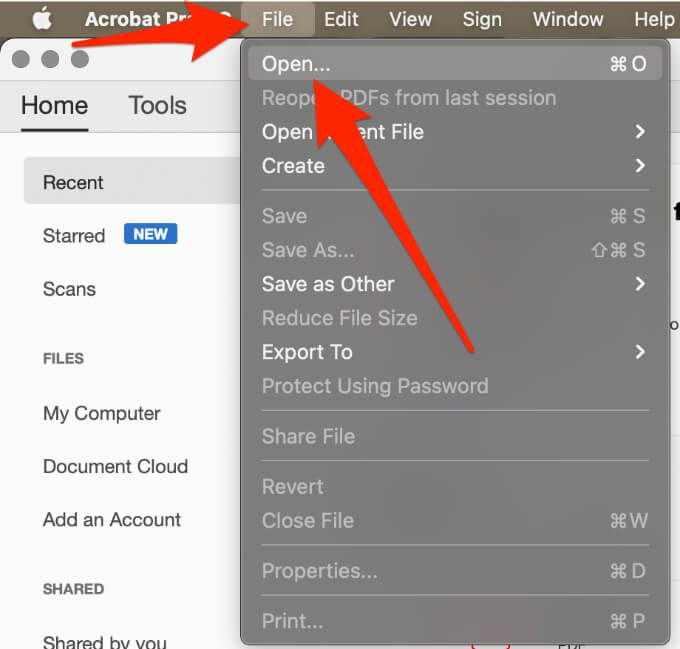
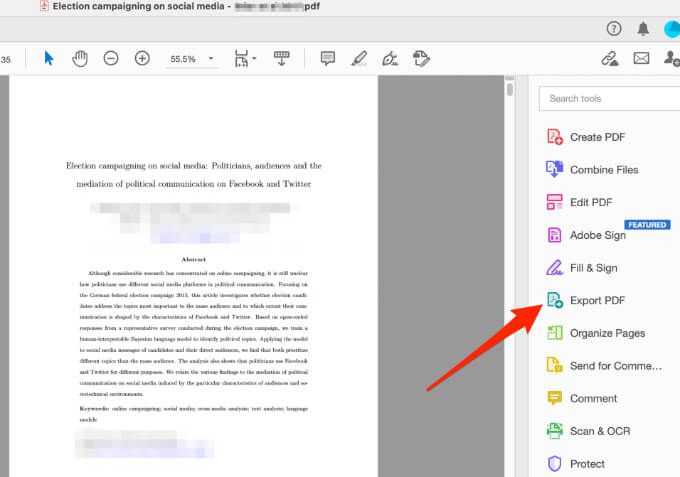
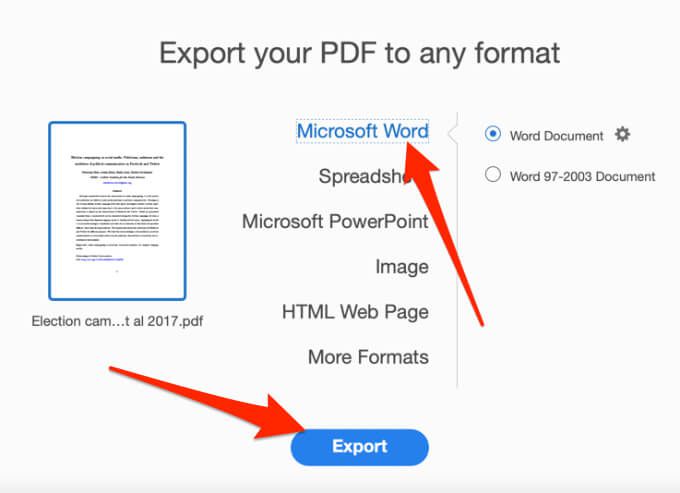
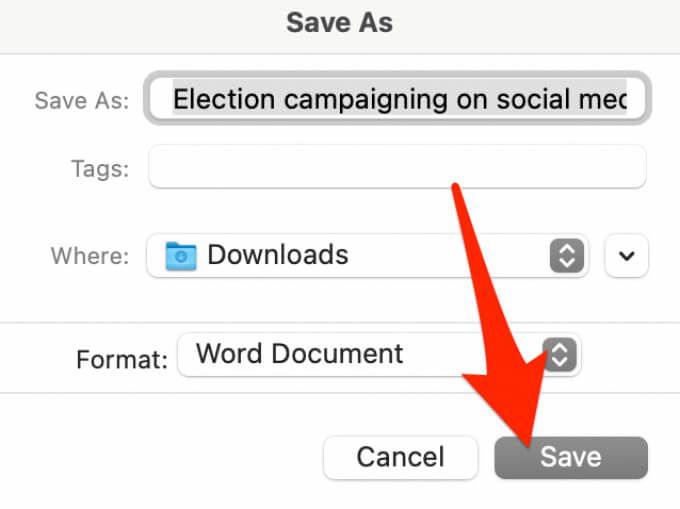
Converter PDF em Word usando o Automator
Automator é um aplicativo frequentemente esquecido, instalado em todos os computadores Mac, usado para criar fluxos de trabalho. O aplicativo automatiza certas tarefas repetitivas e pode tornar o uso do seu Mac muito mais fácil do que já é.
Você pode usar o Automator para salvar um PDF como um arquivo rich text, que pode ser aberto no Word e salvo como um documento do Word.
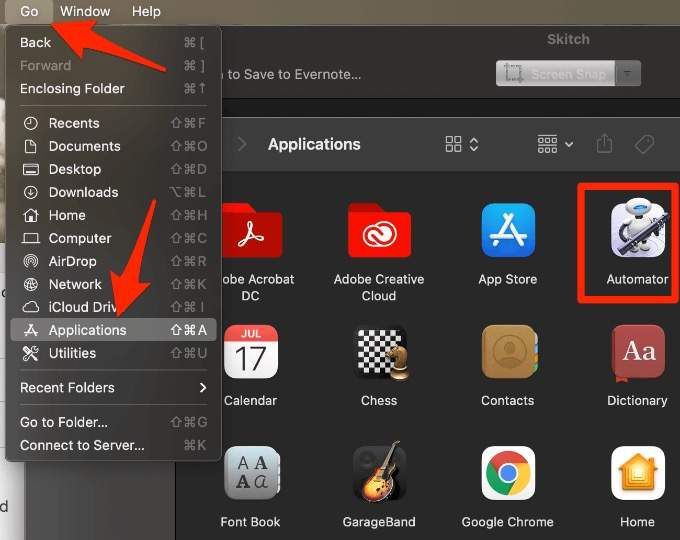
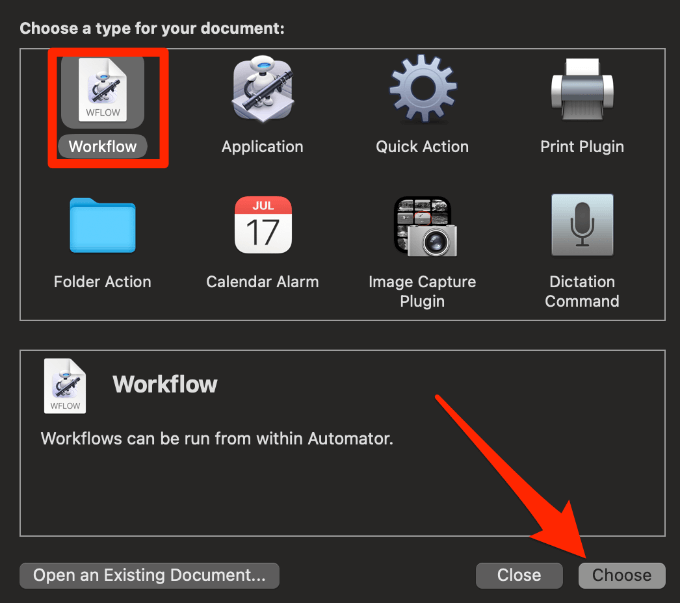
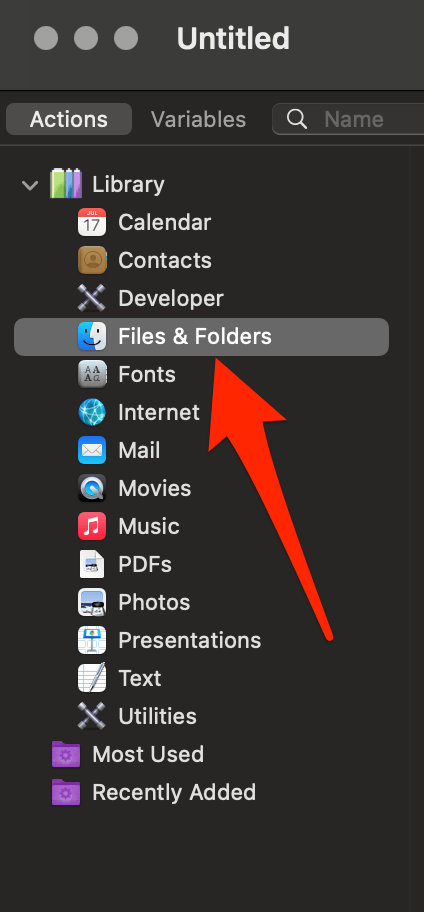
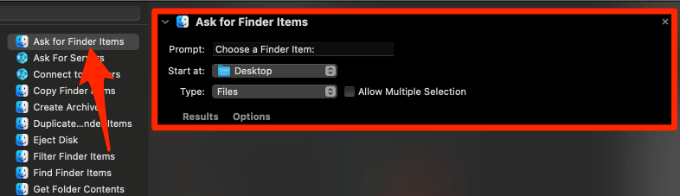
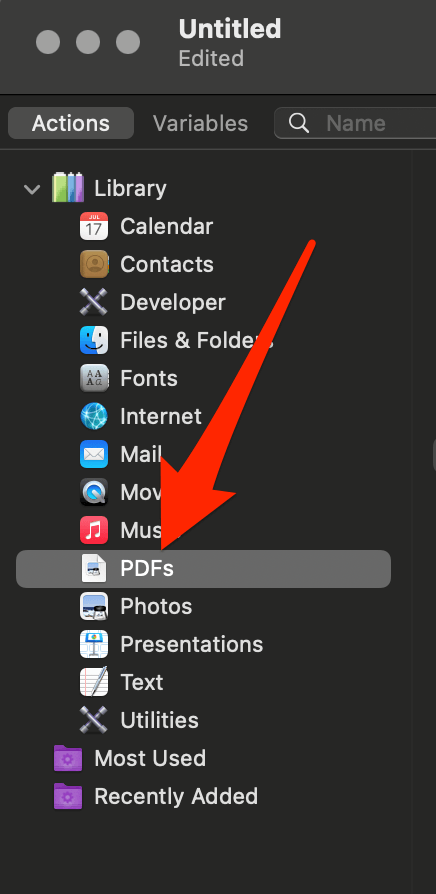
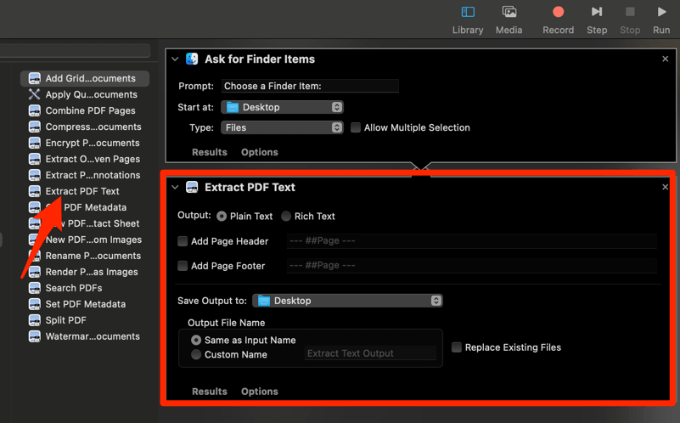
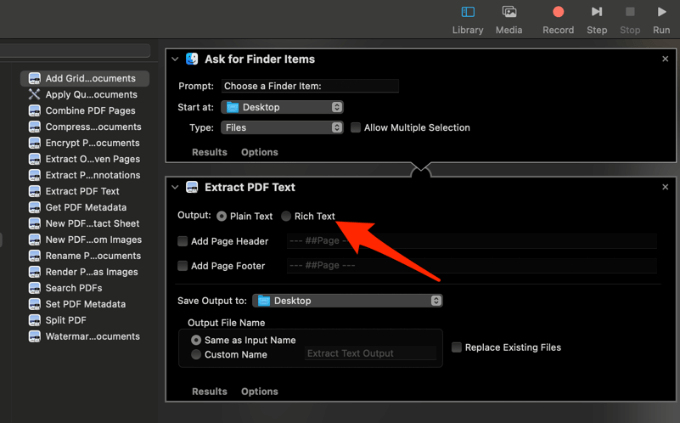
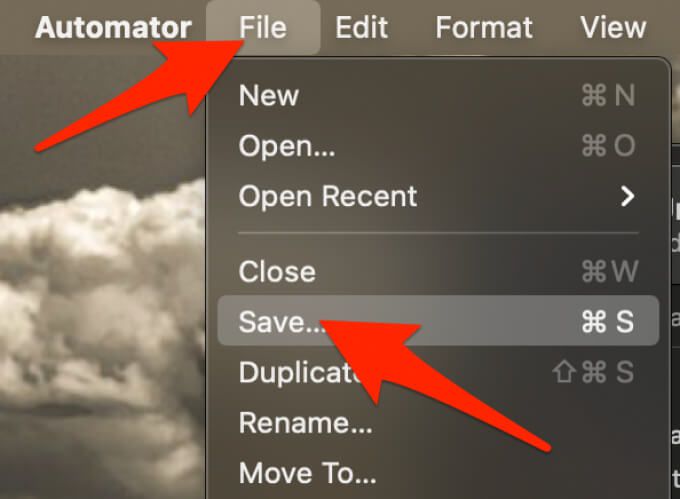
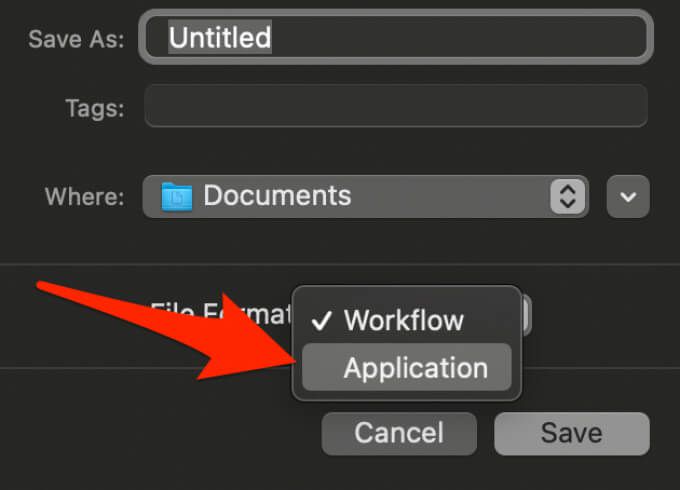
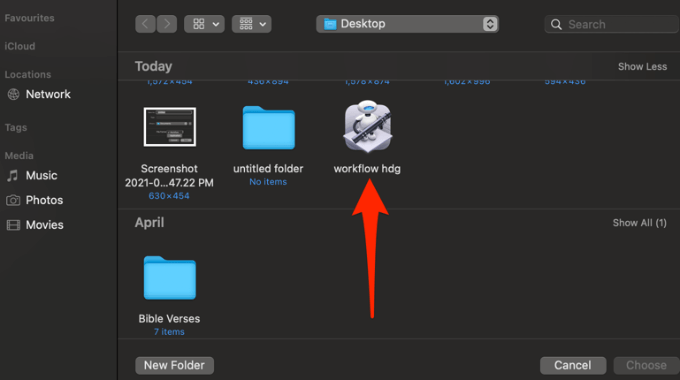
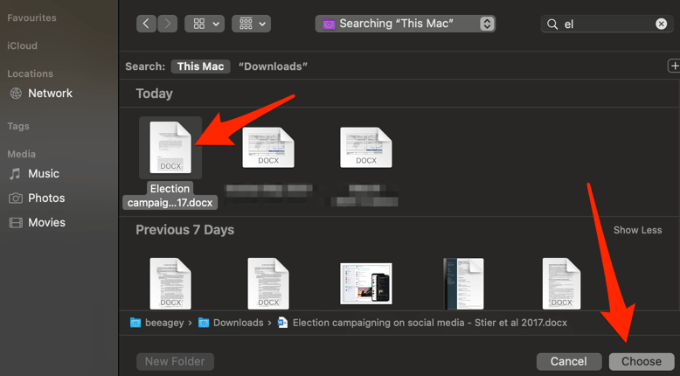
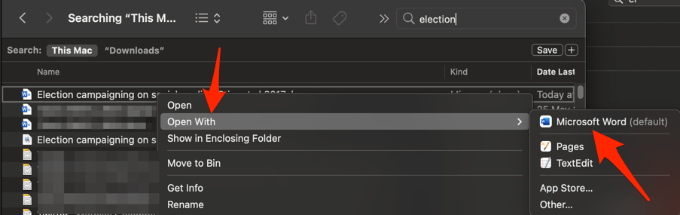
Quando o arquivo é aberto no Word, você pode salvá-lo como um documento padrão do Word. A partir daqui, sempre que desejar converter um arquivo PDF para o formato Word, você pode usar o aplicativo de fluxo de trabalho que acabou de criar.
Observação: quando terminar de editar no Word , você pode selecionar Exportar para convertê-lo de volta em um arquivo PDF.
Converter um arquivo PDF em Word usando uma ferramenta online gratuita
Se estiver usando o Adobe Acrobat Pro DC ou Automator parece longo e tedioso, você pode converter um arquivo PDF para o formato Word usando uma ferramenta de conversão online. Algumas das melhores ferramentas de conversão online gratuitas incluem Smallpdf, Nitro, UniPDF, CamScanner ou WPS PDF para Word converter.
Para este guia, usamos Smallpdf para converter PDF para o formato Word em um Mac.
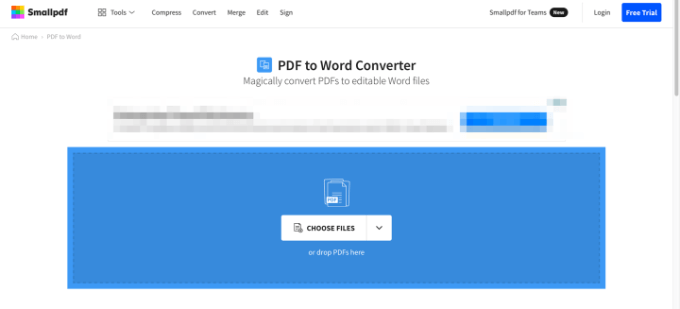
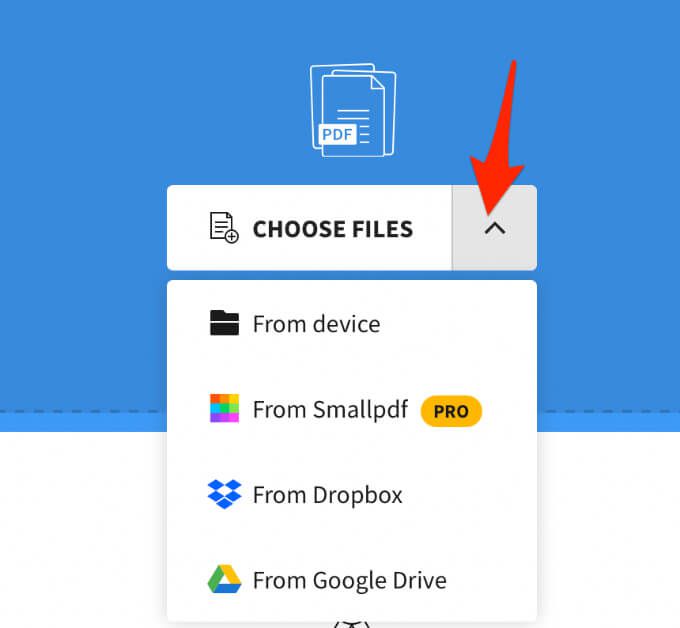
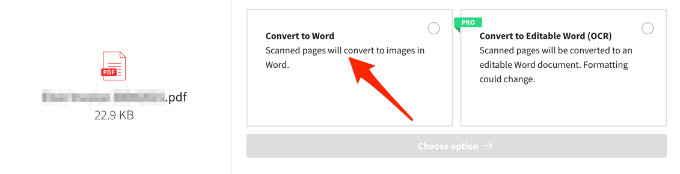
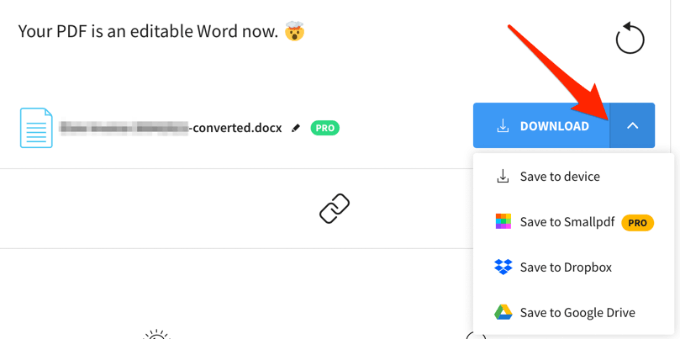
Converter PDFs em Word para Edição fácil
Converter um arquivo PDF em formato Word não é difícil se você souber como fazer. O método mais fácil é usar uma ferramenta baseada na web porque tudo que você faz é enviar seu arquivo e a ferramenta converte rapidamente o PDF em um documento do Word que você pode baixar, editar e salvar em seu dispositivo ou armazenamento em nuvem.
Deixe um comentário e diga-nos qual método funcionou melhor para você.