Se o seu navegador encontrar um problema grave que você não consegue solucionar, você pode redefini-lo para o padrão de fábrica. Felizmente, a maioria dos principais navegadores possui um botão de redefinição dedicado que torna o processo rápido e direto.
Continue lendo para saber o que você deve fazer para redefinir navegadores de desktop populares, como Google Chrome, Mozilla Firefox e Apple Safari, para as configurações padrão.
Redefinir o Google Chrome para os padrões de fábrica
Se O Google Chrome trava, congela ou não responde ou se você suspeitar que um sequestrador de navegador esteja em ação (por exemplo, o mecanismo de pesquisa muda automaticamente ou se você vir alertas pop-up constantes), considere redefinir o navegador para a configuração original padrões. Uma redefinição do Chrome:
Redefinir o navegador Google Chrome não removerá seus favoritos, histórico de navegação e senhas salvas. No entanto, recomendamos fazer upload de quaisquer dados pessoais para uma Conta do Google, portanto, faça um backup caso o procedimento não corra conforme o planejado.
1. Abra o menu do Chrome (selecione os três pontos no canto superior direito da janela do navegador) e escolha Configurações .
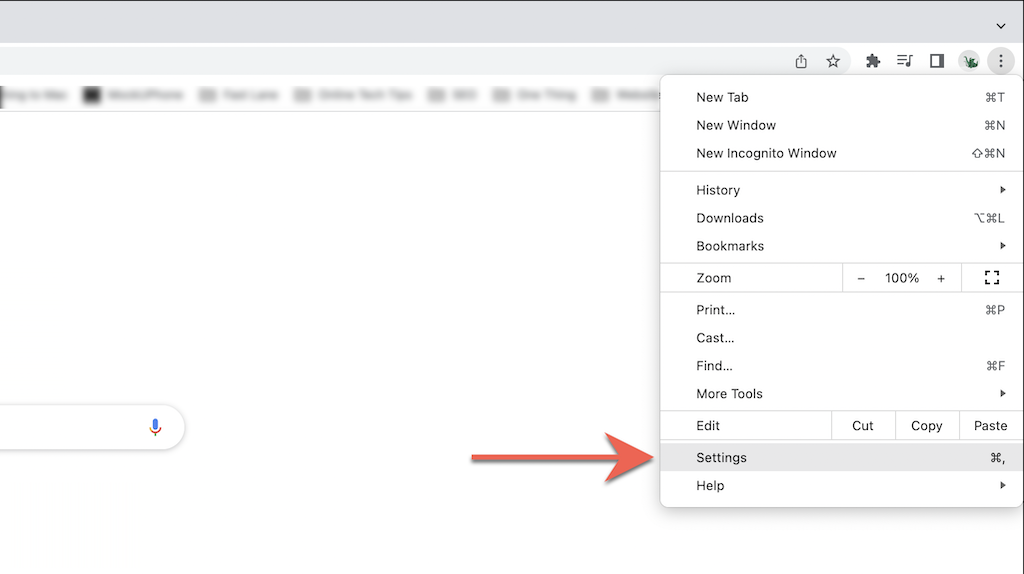
2. Selecione Avançado >Redefinir e limpar (PC) ou Redefinir configurações (Mac) na barra lateral da página Configurações do Chrome.
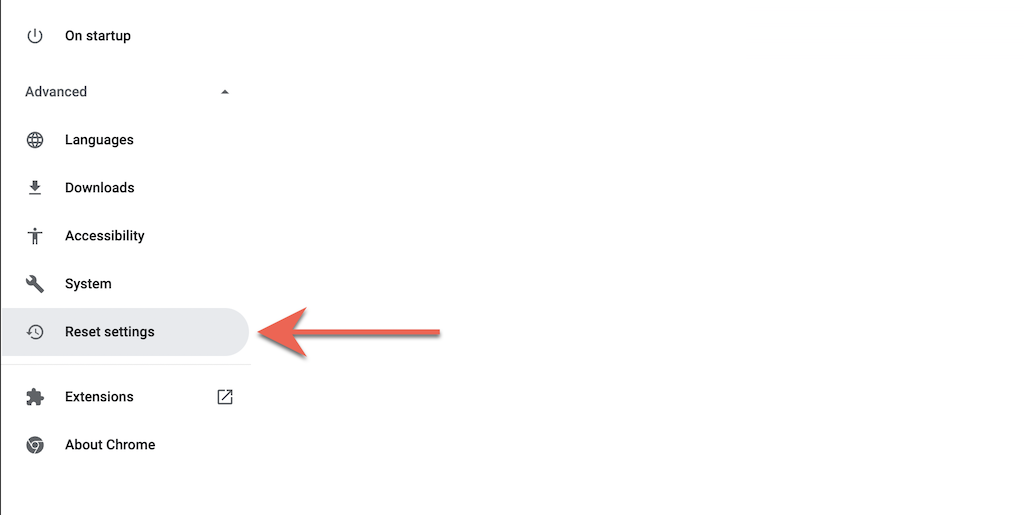
3. Selecione Restaurar configurações para os padrões originais >Redefinir configurações para redefinir as configurações do Chrome para os padrões de fábrica.
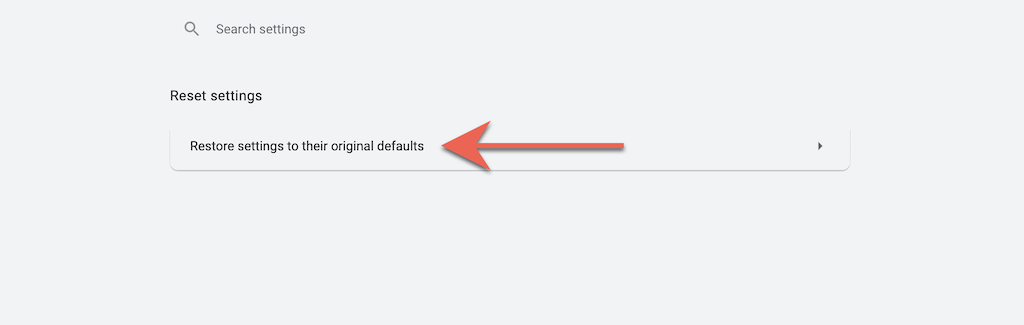
Redefinir o Mozilla Firefox para os padrões de fábrica
Assim como no Chrome, uma redefinição do Mozilla Firefox removerá todas as personalizações e o cache do navegador, mantendo intactos os dados pessoais, como senhas e favoritos. Novamente, é melhor sincronizar dados pessoais com sua conta Firefox para não deixar nada ao acaso.
1. Abra o menu do Firefox (selecione três linhas empilhadas no canto direito da barra de endereço) e selecione Ajuda .
2. Selecione Mais informações sobre solução de problemas ..
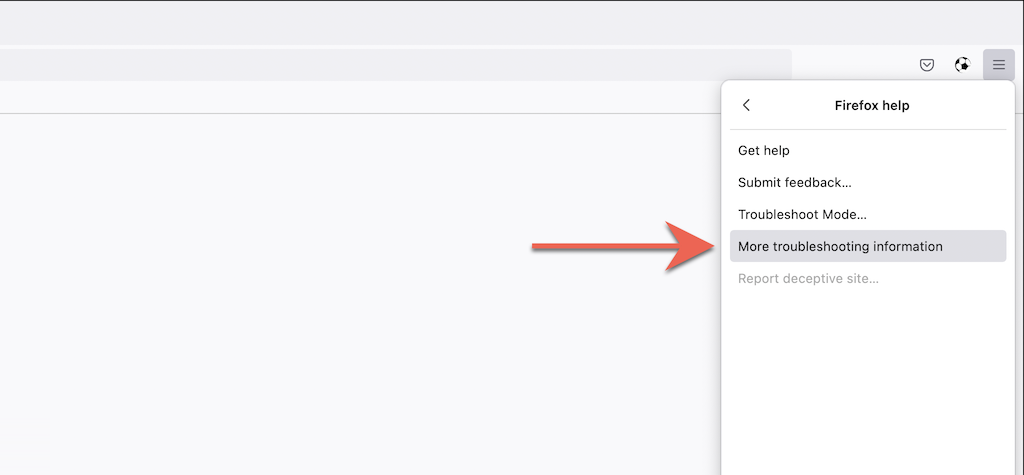
3. Selecione Atualizar Firefox .
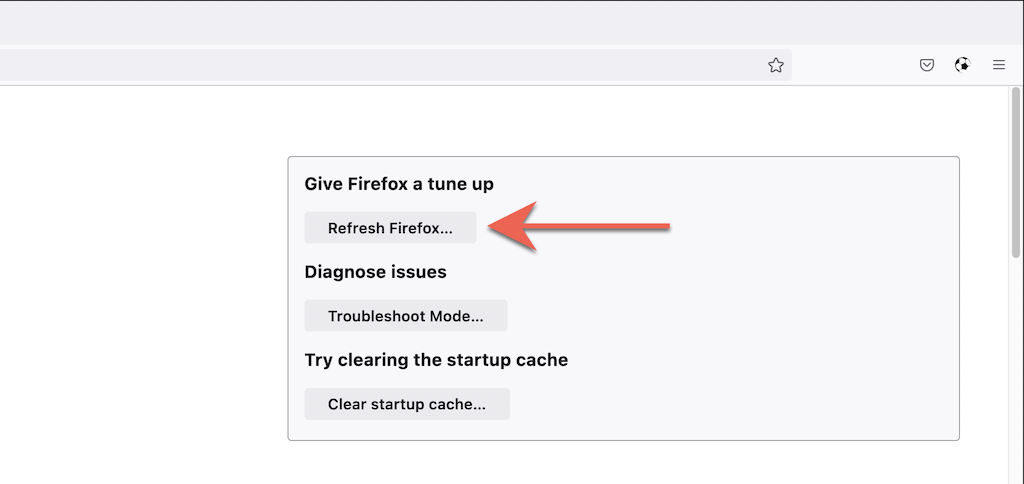
Redefinir o Microsoft Edge para os padrões de fábrica
O Microsoft Edge, o navegador padrão baseado em Chromium para Windows 10 e 11, pode ser redefinido para os padrões de fábrica com uma breve visita à página Configurações. Você pode manter seus favoritos e senhas, mas é sempre uma boa ideia sincronizar os dados com um Conta Microsoft caso algo dê errado. O mesmo se aplica ao versão para download do Microsoft Edge para macOS.
1. Abra o menu do Edge (selecione os três pontos no canto superior direito da janela) e selecione Configurações .
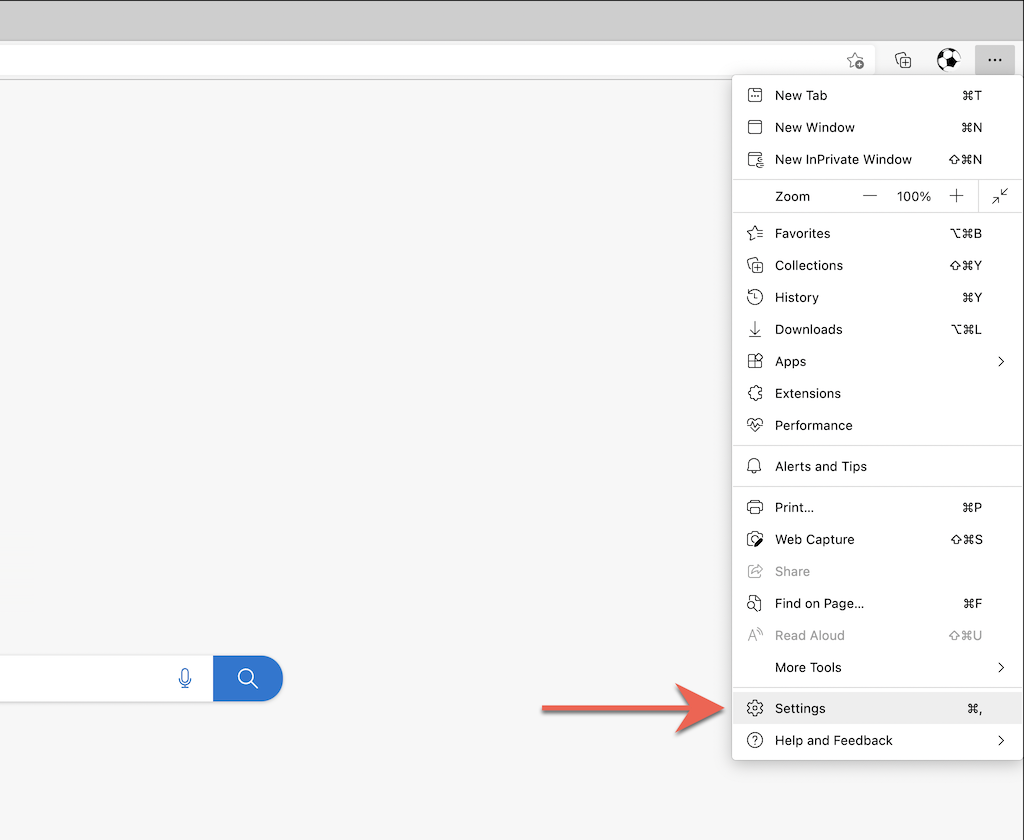
2. Selecione Redefinir configurações na barra lateral do menu Configurações do Edge.
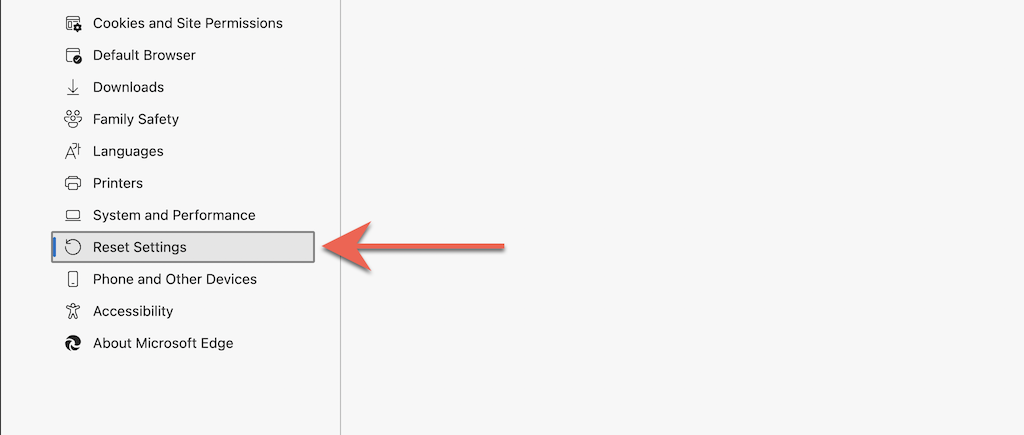
3. Selecione Redefinir as configurações para os valores padrão .
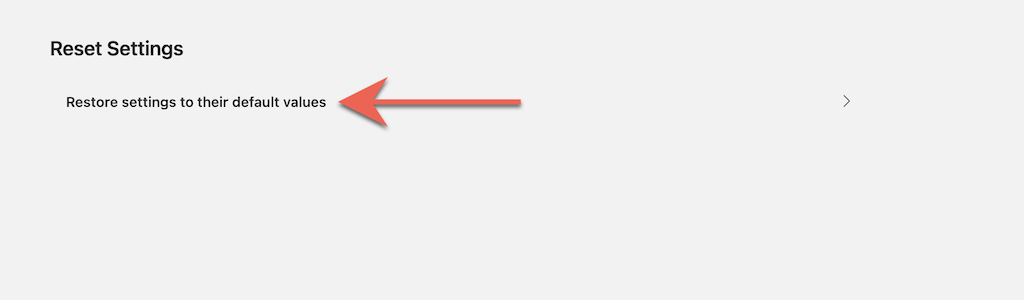
Redefinir o Apple Safari para os padrões de fábrica
O Safari, o navegador padrão do Mac, não vem com uma opção integrada que você possa usar para redefinir o navegador para os padrões de fábrica. Em vez disso, você deve limpe seus dados de navegação do Safari desativar as extensões ativas e reverter todas as personalizações por conta própria.
Limpar cache e cookies
1. Selecione Safari >Limpar histórico na barra de menu.
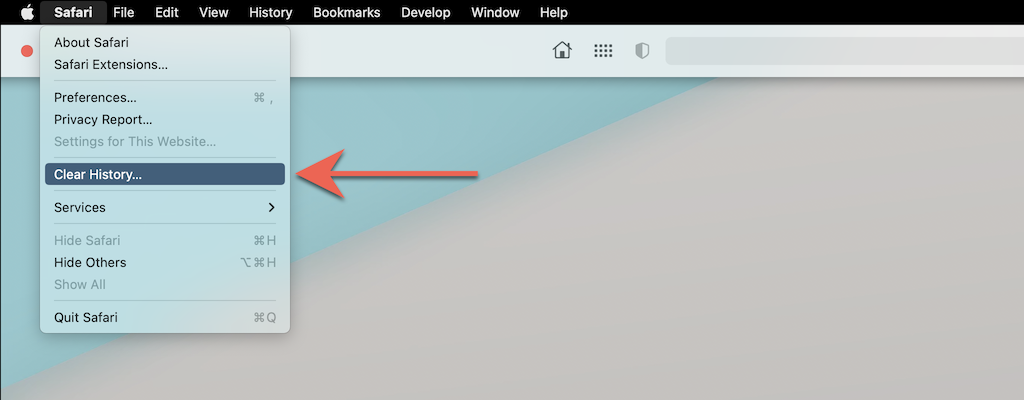
2. Abra o menu suspenso ao lado de Limpar e escolha Todo o histórico . Em seguida, selecione Limpar histórico .
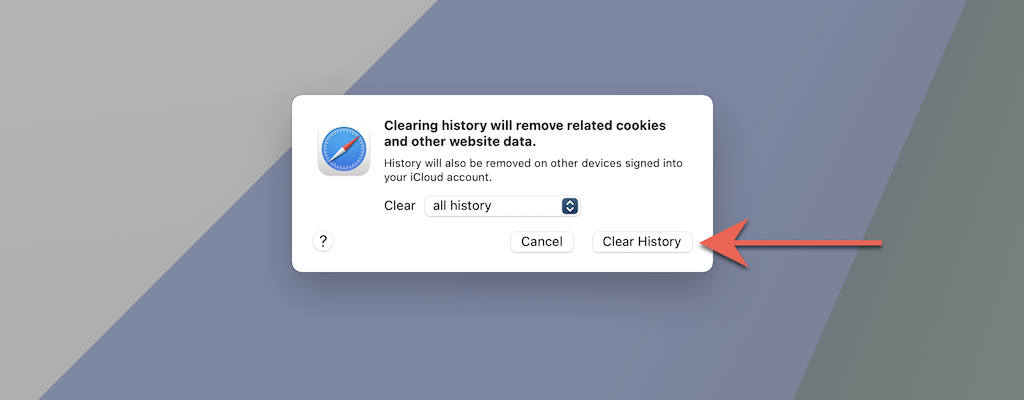
Desativar todas as extensões
1. Selecione Safari >Preferências na barra de menu.
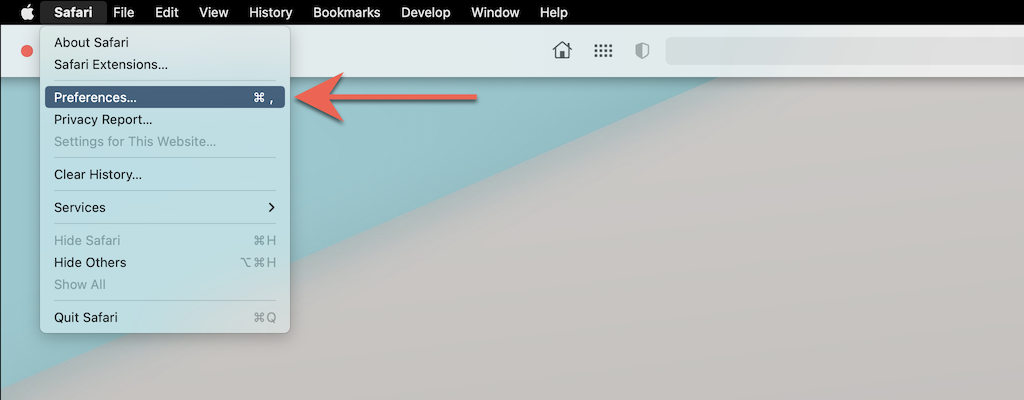
2. Mude para a guia Extensões e desmarque as caixas ao lado de todas as extensões ativas.
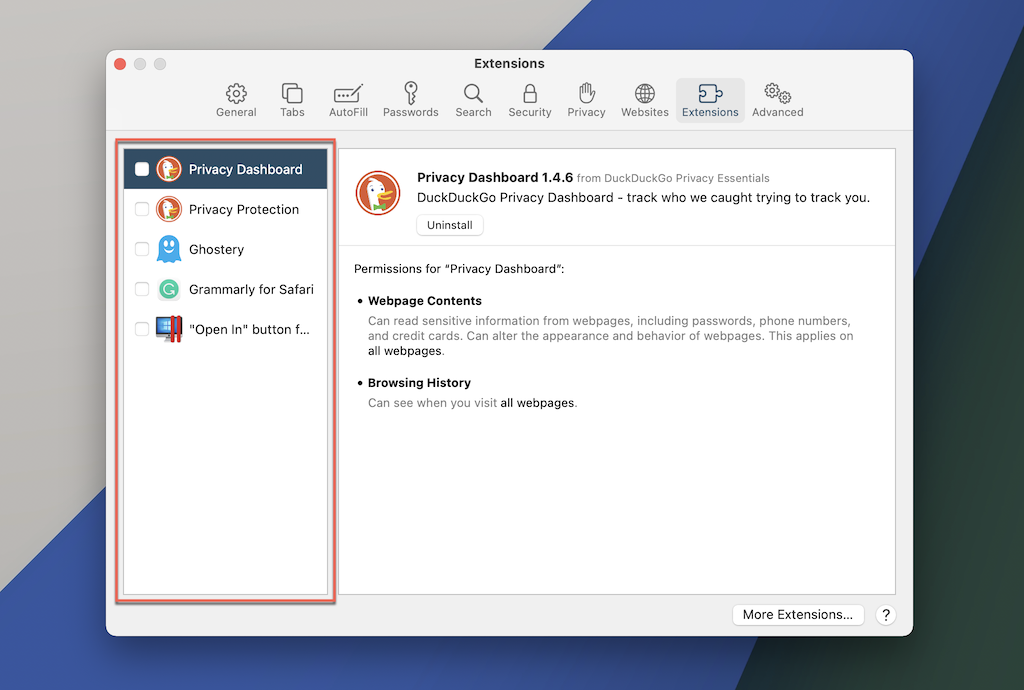
Reverter todas as preferências para os padrões
1. Saia do aplicativo Safari .
2. Abra o Finder e selecione Ir >Ir para a pasta na barra de menu.
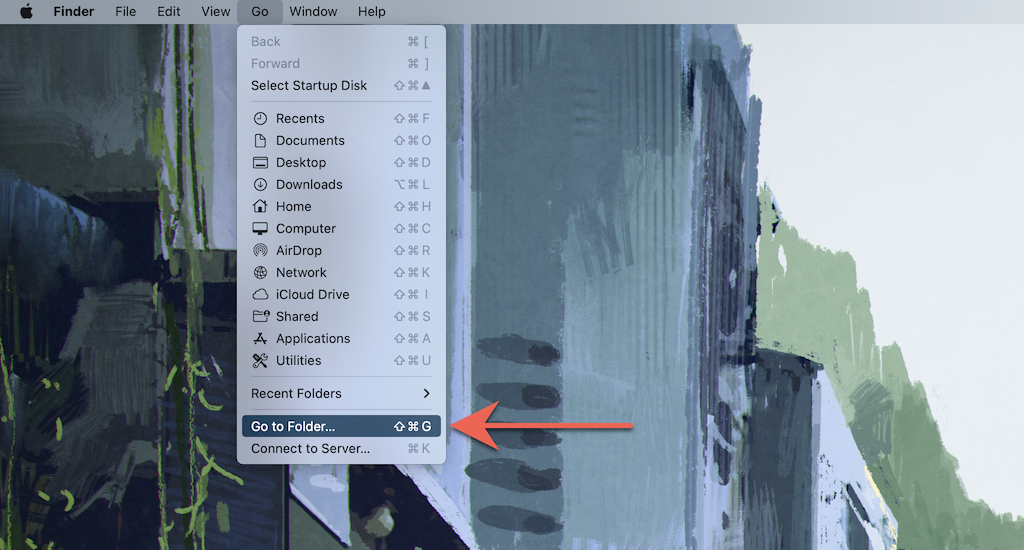
3. Visite a seguinte pasta:
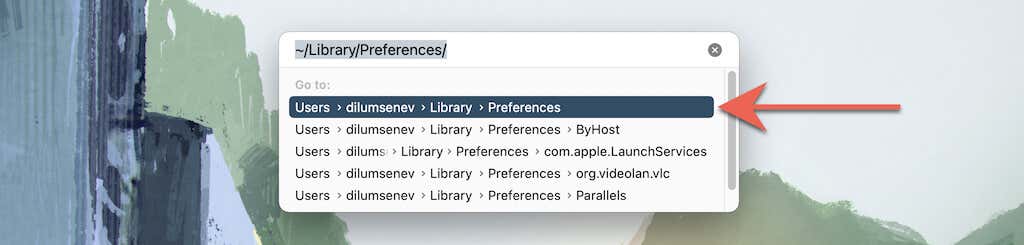
4. Arraste o seguinte arquivo para a Lixeira:
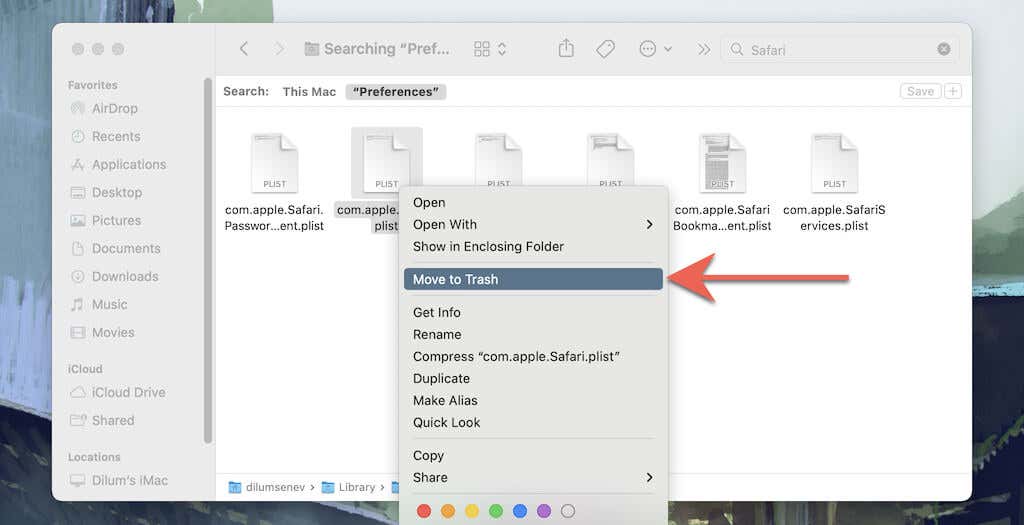
5. Em seguida, visite as seguintes pastas e arraste todos os arquivos e subpastas para a Lixeira:.
Redefinir o navegador Tor para os padrões de fábrica
Restaurar o navegador Tor, extremamente orientado para a privacidade, para os padrões de fábrica envolve executar etapas semelhantes às do Firefox (conforme mostrado acima). Isso ocorre porque os dois navegadores são executados na mesma base de código.
1. Selecione o botão Tor menu e escolha a opção chamada Ajuda .
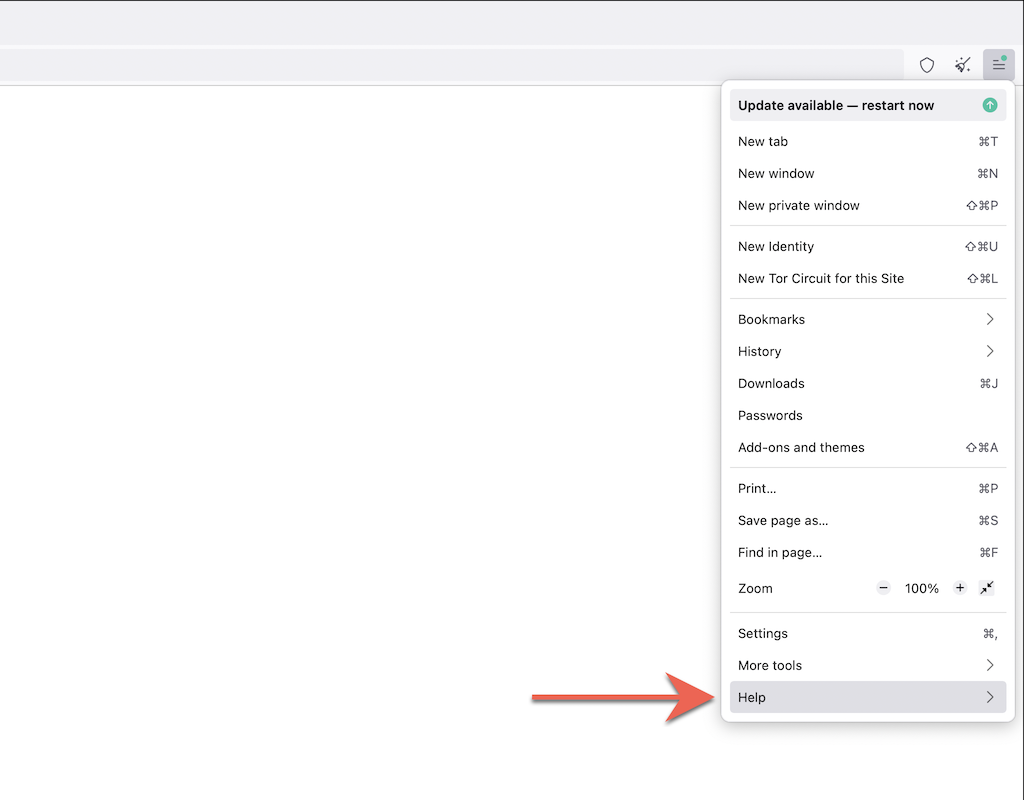
2. Selecione Mais informações sobre solução de problemas .
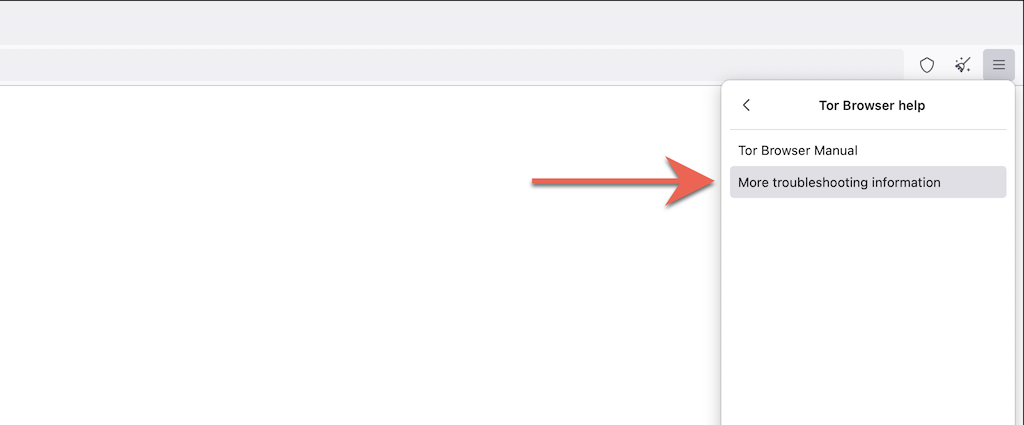
3. Selecione Atualizar navegador Tor .
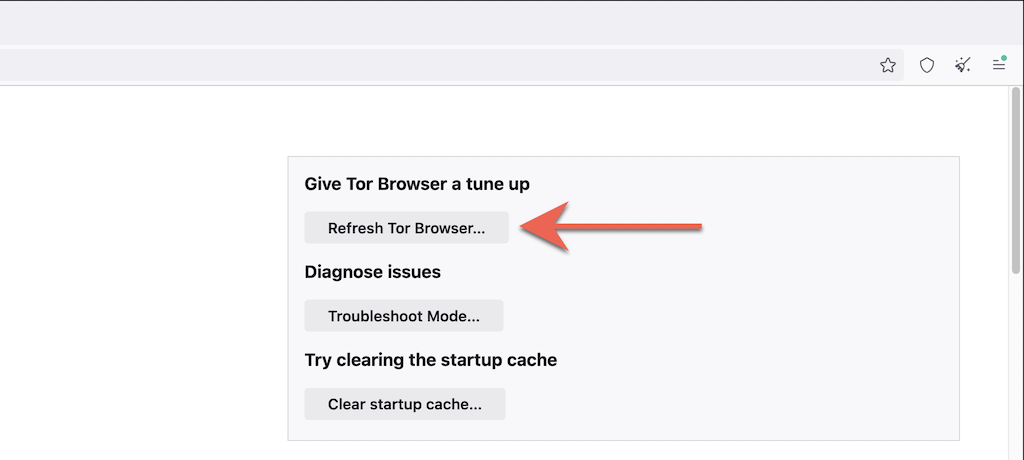
Redefinir o navegador Opera para os padrões de fábrica
Se você usa o Opera, pode redefini-lo como qualquer outro navegador baseado em Chromium para PC ou Mac.
1. Abra o menu do Opera e selecione Configurações (PC) ou Preferências (Mac).
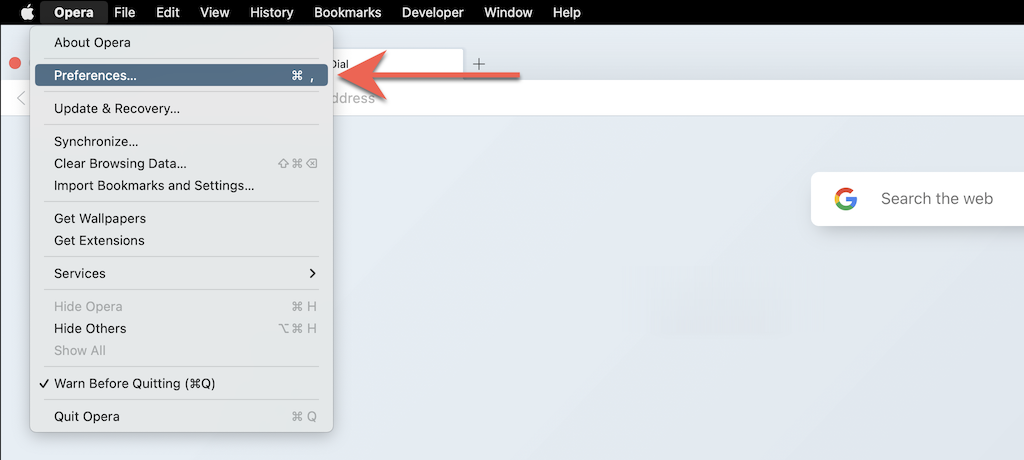
2. Selecione Avançado na barra lateral.
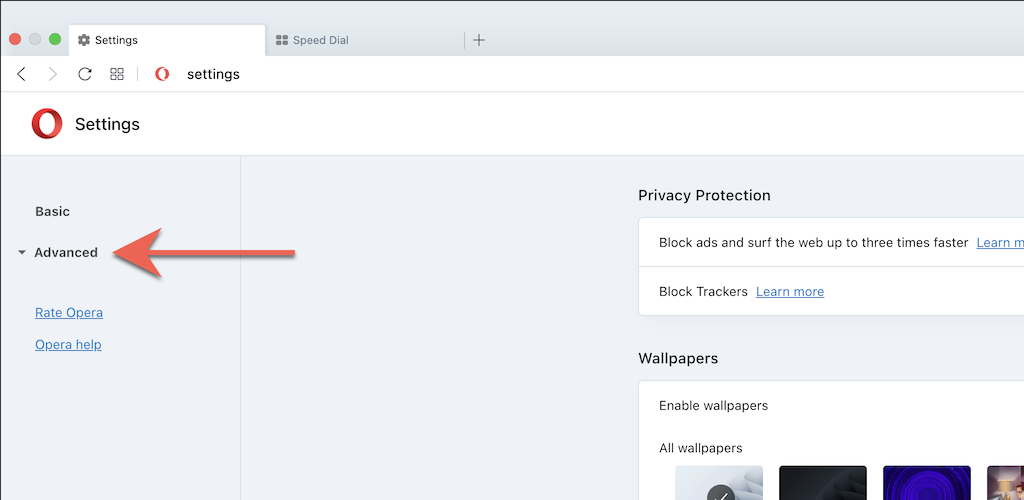
3. Role para baixo até o final da página. Em seguida, selecione Redefinir as configurações para os padrões originais .
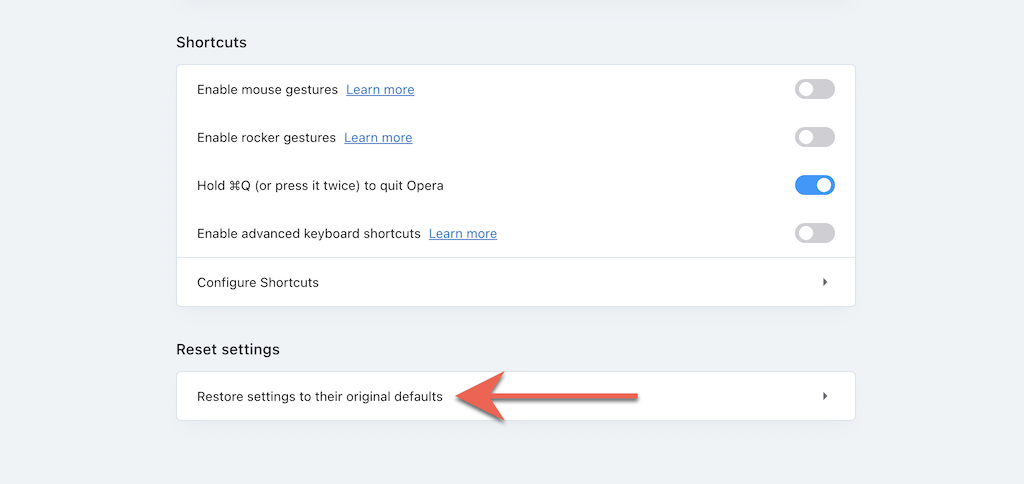
Redefinir as configurações do navegador no Brave para os padrões de fábrica
Navegador corajoso é um alternativa leve ao cromo que você pode redefinir rapidamente para os padrões de fábrica seguindo as etapas a seguir.
1. Abra o menu do Brave (selecione três linhas empilhadas no canto superior direito da janela) e escolha Configurações .
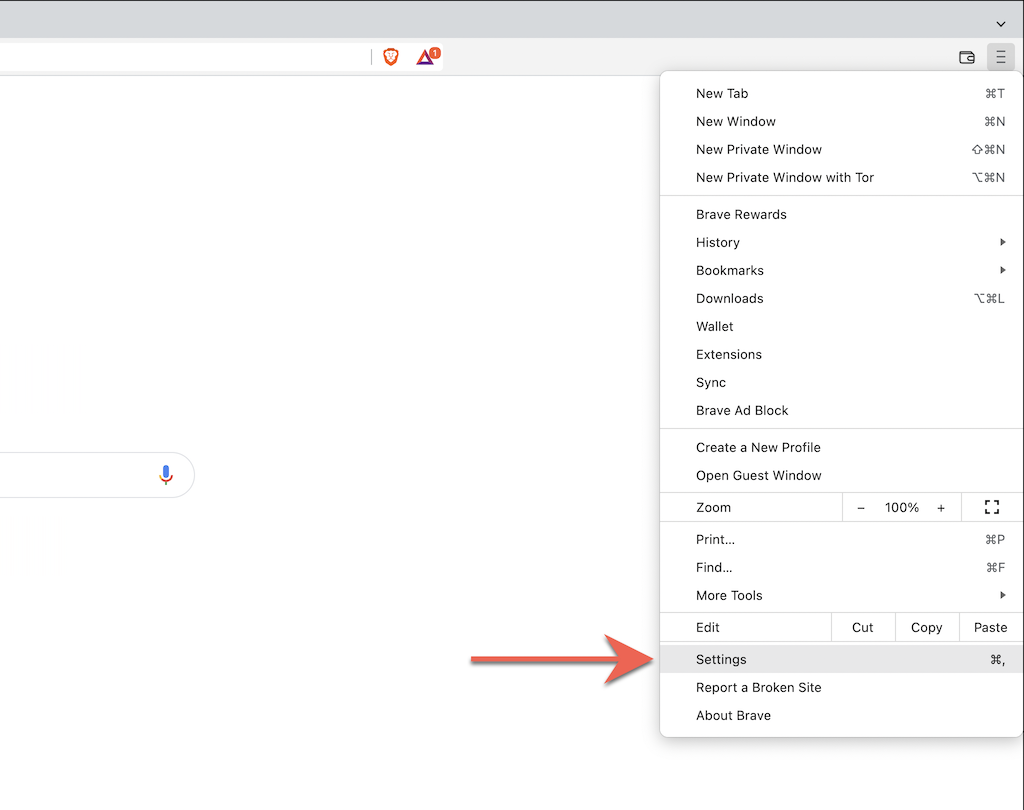
2. Selecione Configurações adicionais >Redefinir configurações na barra lateral.
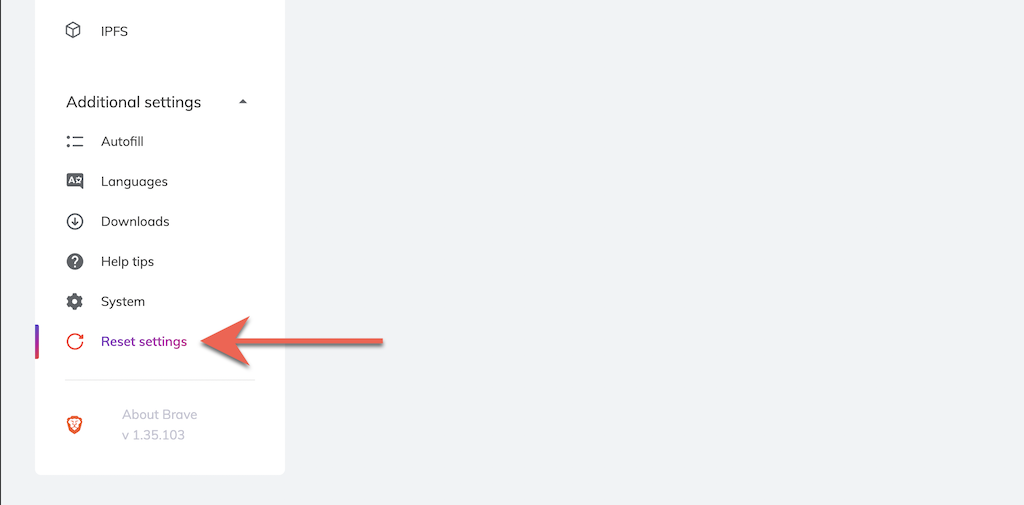
3. Selecione Redefinir as configurações para os padrões originais .
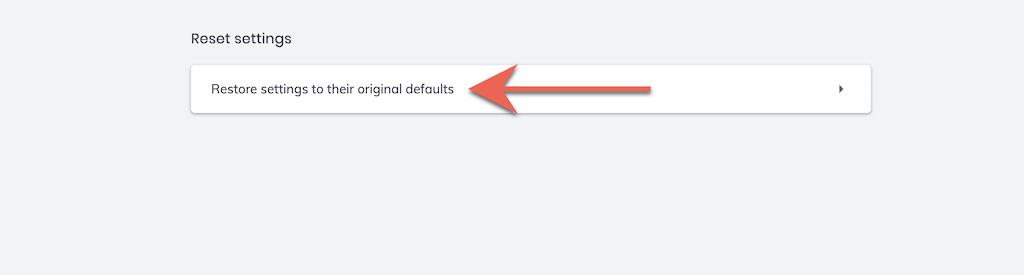
Um novo começo
Depois de restaurar o navegador para os padrões de fábrica, você terá que começar tudo de novo, fazendo login em sites, reativando extensões e reconfigurando as preferências do site e outras configurações. Isso deve fornecer pistas sobre quaisquer razões subjacentes aos problemas anteriores.
Por exemplo, uma extensão não autorizada pode ser o que está causando a alteração da página padrão do seu mecanismo de pesquisa. Se ativá-lo novamente resultar no mesmo problema, você deverá desinstalá-lo do seu navegador. Ou use um utilitário antimalware para se livrar dele à força..
.