Excluir acidentalmente arquivos cruciais é um pesadelo que muitos usuários de computador já vivenciaram. Felizmente, há esperança ao usar o Linux, pois diversas ferramentas e técnicas podem ser usadas para restaurar arquivos.
Antes de mergulhar no processo de recuperação, desmonte imediatamente a unidade afetada para evitar a substituição de arquivos excluídos por novos dados. Esta etapa aumenta a probabilidade de recuperação de arquivos bem-sucedida.
Se você não tiver certeza de como recuperar arquivos excluídos no Linux, siga as etapas abaixo.
Compreendendo o gerenciamento de arquivos do Linux
Antes de recuperar arquivos excluídos do seu PC Linux, é uma boa ideia entender como isso é possível. Tudo depende de como os arquivos são gerenciados em um sistema de arquivos Linux.
Os arquivos no Linux usam inodes, que contêm informações vitais como tamanho e localização do arquivo. Quando você exclui um arquivo, o inode é marcado como livre – os dados ainda estão tecnicamente lá, mas você perderá o acesso a eles. Com o tempo, novos arquivos substituirão os antigos, tornando a recuperação de arquivos muito mais difícil.
Embora não exista um comando de recuperação integrado, você pode recuperar arquivos usando ferramentas como TestDiske PhotoRec, dependendo do seu caso de uso. É essencial agir rapidamente depois de perceber que seu arquivo está faltando, pois os dados podem ser substituídos rapidamente.
No entanto, a recuperação não substitui a prevenção. Para evitar estar nesta situação no futuro, certifique-se de faça backup de seus arquivos regularmente e use estruturas de pastas claras para minimizar o risco de exclusão acidental.
Antes de recuperar seus arquivos no Linux
Quando se trata de recuperar dados excluídos no Linux, existem algumas precauções importantes que você deve tomar para garantir uma recuperação bem-sucedida.
Evite substituir dados
Um aspecto crucial da recuperação de arquivos perdidos é garantir que vocênão substitua os dadosque está tentando recuperar. Para fazer isso, você deve parar de usar a unidade afetada imediatamente após perceber que os arquivos estão faltando.
Você pode então usar um distribuição Linux portátil em um Live CD ou unidade USB para inicializar o sistema e executar o processo de recuperação. Você também deve certificar-se de não salvar os arquivos recuperados na mesma unidade – armazene-os em uma unidade diferente para evitar futuras substituições..
Backup de dados
Para proteger seus dados, é uma boa ideia implementar tenha um plano de backup. Ter um backup confiável significa que você não precisará se preocupar tanto com os processos de recuperação de dados.
É uma boa ideia ter uma programação regular de backup (seja diário, semanal ou mensal). Você também deve tentar armazenar backups em vários locais, tanto físicos quanto on-line, para se proteger contra perda de dados devido a falhas de hardware ou desastres naturais.
Se não for possível fazer isso, tente usar soluções de armazenamento em nuvem como Dropbox ou Google Drive como forma de armazenar seus arquivos mais importantes longe de seu local físico.
Usando comandos seguros
Ao trabalhar em um PC Linux, você deve tentar seguir algumas práticas recomendadas para evitar sobrescrever ou excluir seus arquivos acidentalmente.
Com isso em mente, você deve se familiarizar com comandos comocp(copiar), mv(mover) edf(display sistema de arquivos) no seu PC. Entenda seu uso e sintaxe adequados. Se não tiver certeza, digite man comando(por exemplo, man cp) na linha de comando ou terminal para saber mais.
Quando tiver certeza, você deve ser extremamente cauteloso ao manusear arquivos cruciais. Sempre verifique seus comandos antes de executá-los. Uma boa maneira de evitar a substituição de seus arquivos é usar o sinalizador–no-clobbercom os comandos cp e mv, o que impedirá que os comandos sobrescrevam quaisquer arquivos existentes.
Se você estiver tentando excluir arquivos usandorm(remover), considere usar o sinalizador -i(interativo), que solicita confirmação antes de excluir arquivos.
Ao tomar essas precauções, você pode minimizar as chances de perder ou sobrescrever acidentalmente arquivos importantes. Afinal, a prevenção é muito melhor do que a recuperação.
Recuperando arquivos excluídos no Linux usando TestDisk
Uma ferramenta útil para recuperar arquivos excluídos em um PC Linux é o TestDisk, uma ferramenta de código aberto projetada para recuperação de dados. TestDisk pode ser usado para recuperar partições inteiras perdidas do disco rígido quando a estrutura do sistema de arquivos foi corrompida ou se você formatou a unidade por engano..
Se quiser recuperar arquivos individuais, você pode usar o aplicativo complementar do TestDisk, PhotoRec. Descrevemos como usar isso na próxima seção.
Em sistemas operacionais baseados em Ubuntu e Debian, você pode instalar rapidamente o TestDisk abrindo o terminal e usando o comando sudo apt install testdiskpara iniciar a instalação com as permissões corretas.
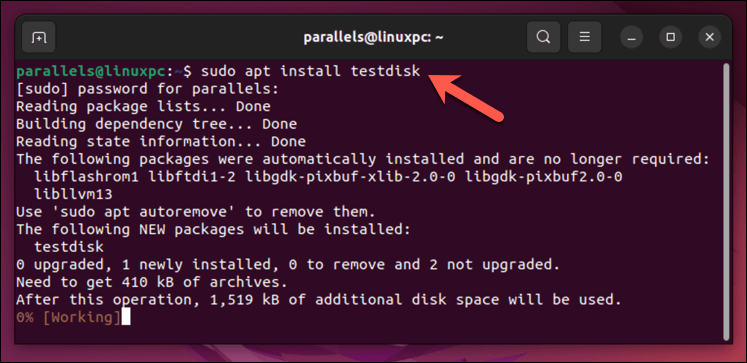
Encontrar partições perdidas
Depois de instalar o TestDisk, o primeiro passo é identificar a partição com a qual você está trabalhando. Inicie o TestDisk digitando sudo testdiskno terminal.
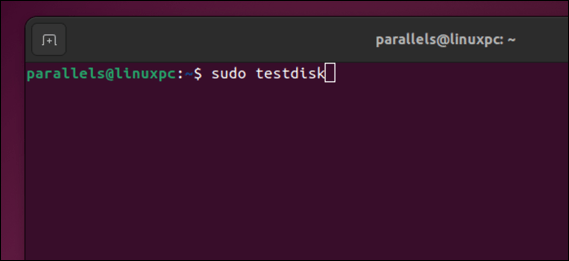
Quando solicitado, selecione Criarpara iniciar um novo arquivo de log. Pressione Enterpara confirmar.
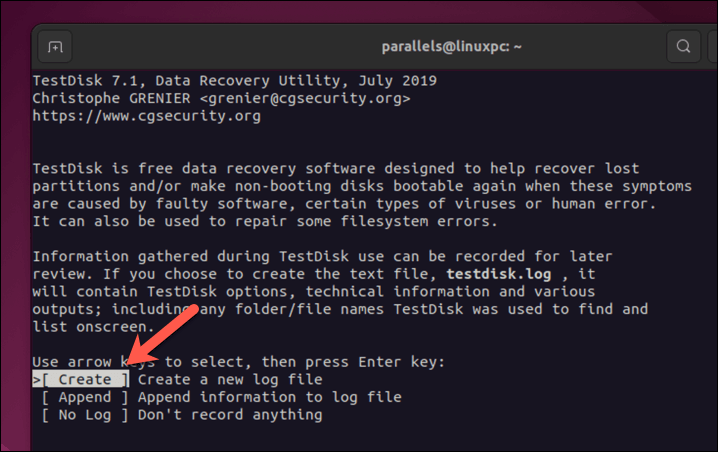
Escolha seu disco rígido e selecione Continuarcom as teclas de seta e pressione Enter.
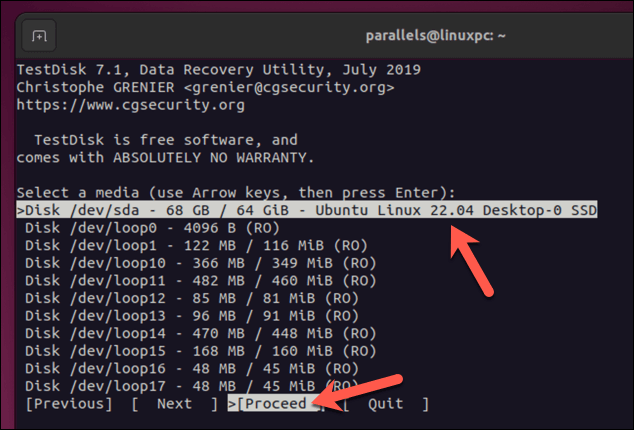
Quando solicitado, escolha o tipo de partição e pressione Enter. A maioria dos usuários precisará selecionar Intel, mas observe a dicana parte inferior. Na maioria dos casos, a dica será precisa.
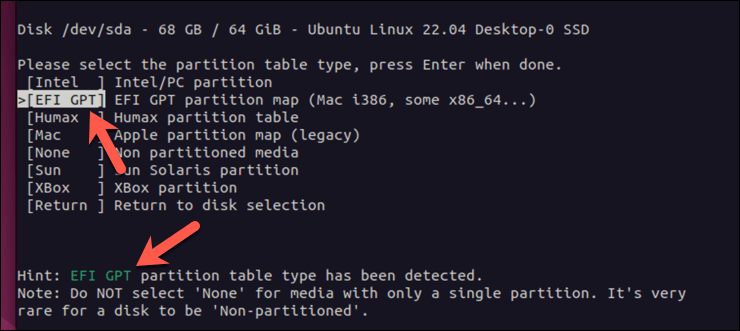
Neste ponto, você está pronto para prosseguir. Você pode selecionar Analisarpara pesquisar suas partições atuais ou pressionar Avançadopara acessar outras ferramentas de recuperação do sistema de arquivos.
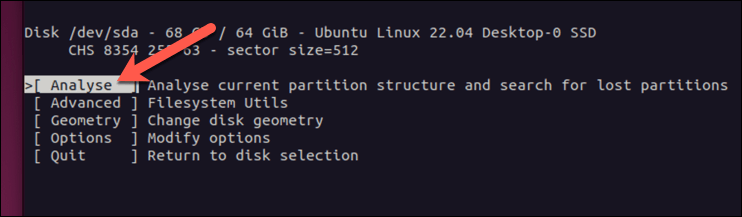
Quando estiver pronto, selecione Pesquisa Rápidapara procurar partições perdidas e pressione Enter.
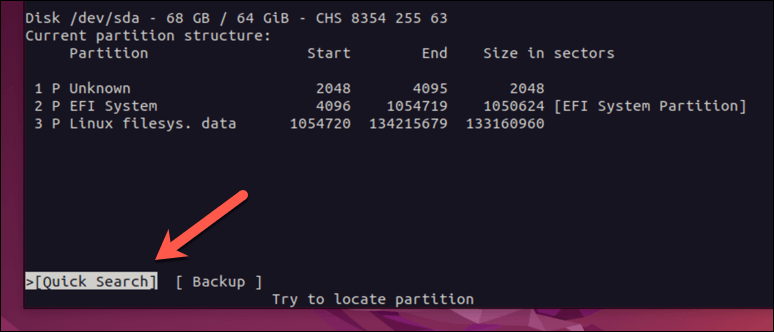
Recuperando arquivos com TestDisk
TestDisk irá procurar partições perdidas. Se não conseguir encontrá-los, selecione Pesquisa mais profundae permita que a pesquisa seja concluída. Depois de encontrá-los, você poderá tentar recuperá-los (e quaisquer arquivos ausentes).
Para fazer isso, use as teclas de seta para selecionar uma partição e pressione ppara listar os arquivos nela contidos.
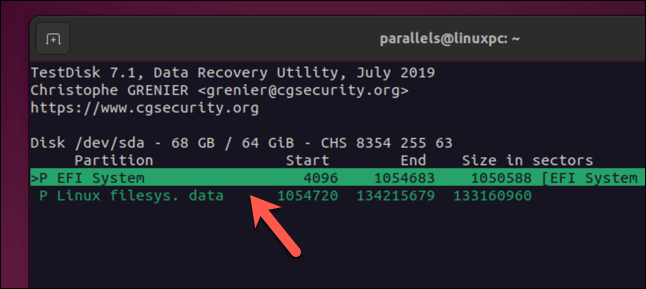
Se for a partição correta, pressione q(minúsculas) para retornar ao menu anterior e pressione as teclas de seta para esquerda ou direitano teclado para atualizar a partição de excluído para uma partição lógica ou primária padrão. Pressione Enterpara confirmar a alteração. Para gravar as alterações na tabela de partições, selecione Writee então Enter..
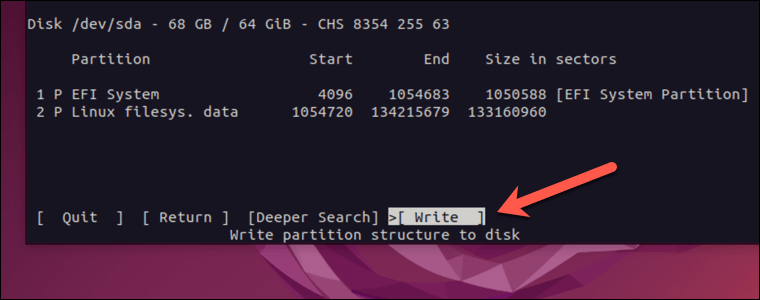
Depois que o processo for concluído, você poderá montar a unidade e visualizar os arquivos normalmente.
Recuperar arquivos excluídos usando PhotoRec
Se você precisar recuperar apenas um pequeno número de arquivos (em vez de uma unidade ou partição inteira), talvez prefira usar o PhotoRec. PhotoRec é uma ferramenta de recuperação complementar ao TestDisk – requer que você instale o TestDisk primeiro para usá-lo.
Photorec oferece suporte a grande número de extensões de arquivo, de arquivos ZIP a arquivos de mídia.
Executando PhotoRec
Com o PhotoRec, você pode escolher tipos de arquivos específicos para recuperar, como imagens, documentos ou até mesmo sistemas de arquivos como FAT e ext3. Depois de selecionar a partição desejada, você terá a opção de escolher o sistema de arquivos.
Explicaremos como usar o PhotoRec para recuperar diferentes arquivos em uma partição ext4. No entanto, as etapas devem permanecer semelhantes para sistemas diferentes.
Para executar o Photorec, você precisará seguir as etapas acima para instalar o TestDisk primeiro. Depois de instalado, execute o seguinte comando em seu terminal Linux:
sudo photorec
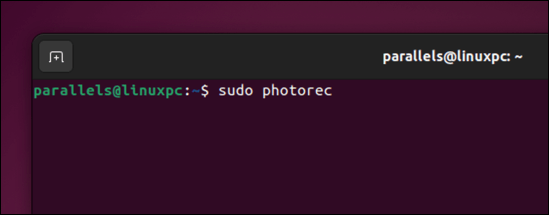
Isso iniciará o PhotoRec com privilégios administrativos – pode ser necessário fornecer a senha de root do sistema para que ele seja executado com êxito. Você verá uma lista de partições, discos conectados e dispositivos.
Navegue no menu usandoas teclas de seta para cima e para baixopara selecionar uma partição de onde deseja recuperar os arquivos e, em seguida, use a tecla de seta para a direitapara selecionar Continuar. Pressione Enterpara continuar.
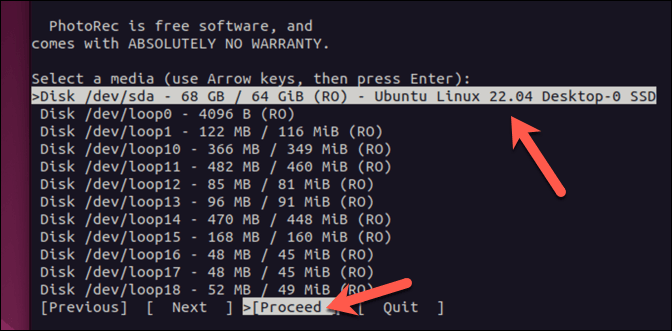
Seleção de tipos de arquivo para recuperação
No próximo menu, selecione Opções de arquivoe pressione Enter.
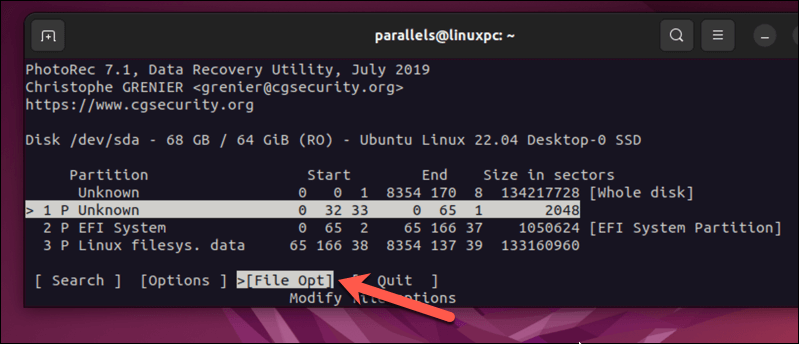
Neste menu, selecione qualquer tipo de arquivo que você deseja (ou não) pesquisar usando as teclas de seta e pressionando Enter. Aqueles com cruz serão recuperados. Pressione b(minúsculas) para salvar suas configurações e pressione qpara retornar ao menu anterior.
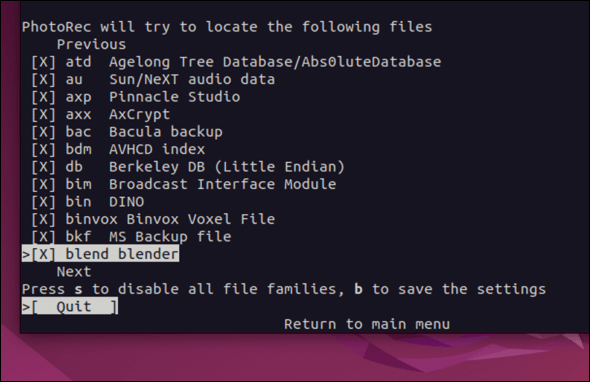
Quando tudo estiver configurado, selecione Pesquisare pressione Enter.
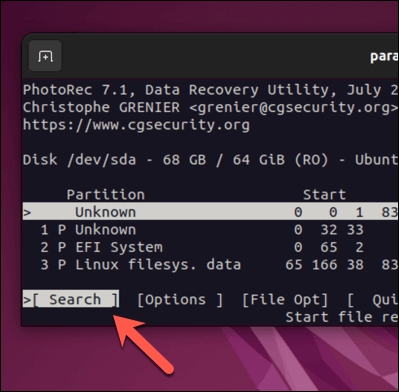
Você precisará escolher um local para salvar os arquivos recuperados. Selecione um diretório e pressione C(maiúsculas)..
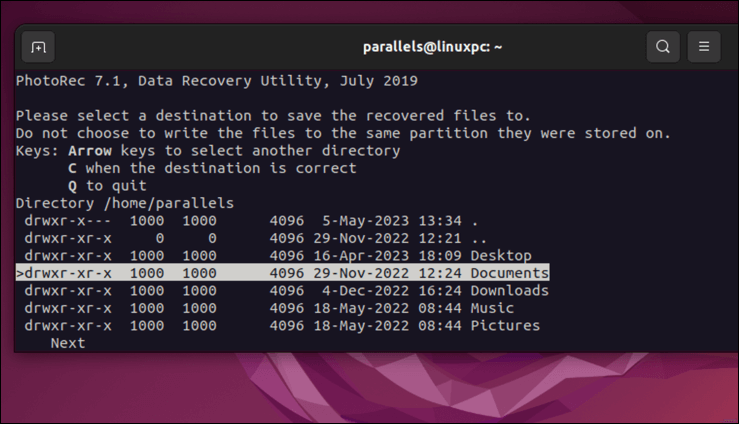
O PhotoRec começará a verificar a partição selecionada e a recuperar automaticamente os tipos de arquivo especificados. Assim que o processo for concluído, o terminal exibirá os resultados, incluindo quantos arquivos foram recuperados.
Protegendo seus arquivos no Linux
Graças às etapas acima, você pode tentar o seu melhor para recuperar arquivos excluídos no Linux. É importante lembrar que agir rapidamente e desmontar o dispositivo pode aumentar suas chances de recuperação bem-sucedida.
Quer gerenciar melhor seus arquivos? Você sempre pode mova e renomeie seus arquivos Linux sem correr o risco de excluir arquivos. Se você tem novo no Linux, precisará ter entender a estrutura de diretórios do Linux para ajudá-lo a localizar seus arquivos e salvá-los adequadamente em seu dispositivo.
.