O separador de diretório é a barra (/), abreviada como barra. Por exemplo, o caminho para o diretório raiz é geralmente chamado de barra (/).
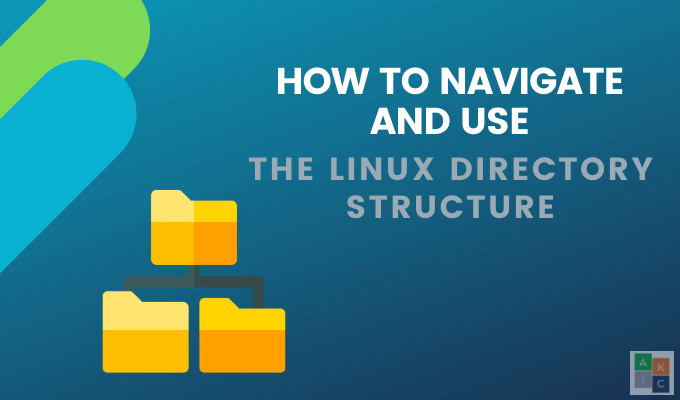
Qual é a estrutura de diretório do Linux?
Para aqueles que estão familiarizados no Linux, você ouviu termos como root, libe boot. Estes são exemplos de diretórios de distribuição do Linux.
Os sistemas Linux usam um Padrão de hierarquia do sistema de arquivos (FHS). Ele define o conteúdo e a estrutura de diretórios de todas as distribuições Linux.
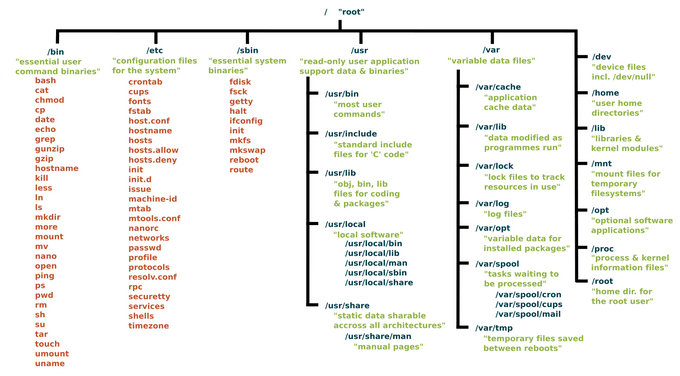
Navegação básica
Como mencionado acima, a estrutura do diretório Linux refere-se à pasta do disco rígido em que o Linux foi instalado.
Comece executando os ls (listar armazenamento) e pressione Enter. Este comando mostra uma lista de pastas no seu diretório de trabalho atual.
In_content_1 all: [300x250] / dfp: [640x360]->Lembre-se de que cada distribuição vem com pastas diferentes no diretório inicial.

O comando list significa armazenamento de lista, mas o sistema de arquivos inicia com uma única barra (/); portanto, digite o seguinte comando:
ls /

Isso mostra a estrutura de diretórios do sistema de arquivos Linux, a configuração do disco rígido ou a estrutura de pastas padrão.
Cada pasta possui um diretório designado objetivo. O diretório inicial é o local onde os usuários estão; portanto, use o seguinte comando para ver o que há no diretório inicial do usuário.
ls / home
Para limpar o Na tela, digite clearou use ctrl L. Lembre-se de que ctrl Lpode não funcionar em todas as distribuições Linux, mas o comando clearfuncionará.
Vamos voltar ao lscomando. É o comando mais importante para conhecer e entender. Você deseja listar os itens em um diretório em que está localizado.
Mas também pode adicionar comandos adicionais a ls. Por exemplo, digitar ls -l/exibe uma saída diferente de apenas /. Experimente usando o seguinte comando:
ls -l /
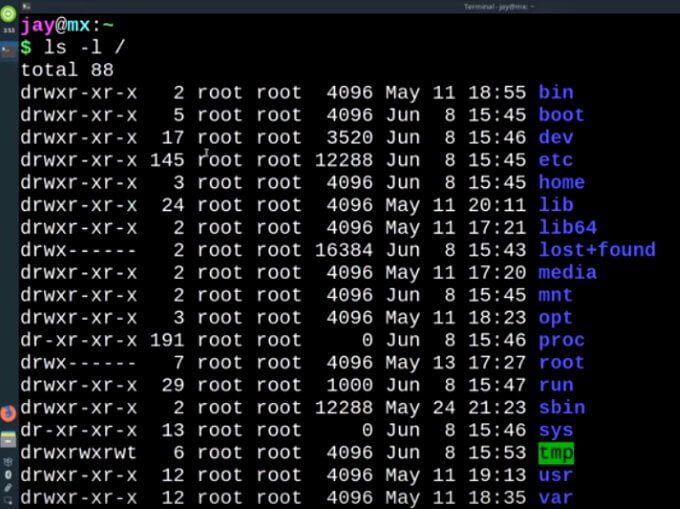
Você pode ver muito mais informações na tela. Tudo é basicamente em sua própria linha. O comando -lsignifica procurar a lista longa.
Isso significa que você deseja ver mais detalhes e todos os itens em uma linha separada para facilitar a leitura. Algumas distribuições usarão llcomo um alias para -lpara o comando da lista longa.
Pastas importantes que você deve conhecer
Existem muitas pastas no seu sistema Linux. Discutiremos os mais importantes abaixo.
O diretório pessoal
O diretório pessoal é por padrão onde todos os usuários têm seu próprio espaço de trabalho pessoal. Cada usuário terá sua própria pasta no diretório / home.
Se você quiser ver uma lista de todas as pastas no diretório inicial, use o seguinte comando:
ls -l / home
Como você já está em seu diretório pessoal, também pode usar lspara criar uma lista do que há dentro sem usar um caminho.
Todo diretório no diretório A estrutura de diretórios do Linux é separada por e começa com uma barra (/). Em outras palavras, lssem um caminho mostrará o conteúdo do seu diretório atual.
Se você quiser alterar o diretório em que está trabalhando, volte para a raiz do diretório sistema de arquivos, use o seguinte comando:
cd /
Se você deseja ver os diretórios na raiz, use:
ls
Como você voltou ao diretório raiz e não ao diretório inicial, verá uma lista de todas as pastas na raiz.
Para ver a lista longa no diretório raiz, use:
ls -l
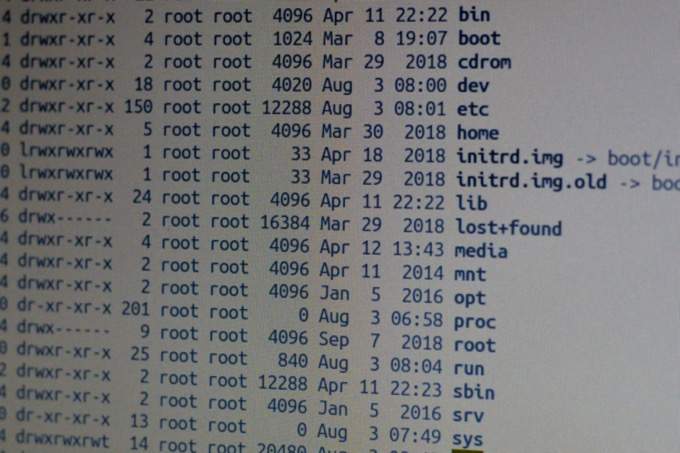
O diretório raiz (/ root)
Todos os diretórios e os arquivos em seu sistema residem no arquivo raizrepresentado pelo símbolo /.Todos os arquivos ou diretórios iniciam na raiz. O caminho de qualquer arquivo ou diretório será exibido de maneira semelhante à seguinte:
Root/home/user/videos
O diretório raiz é para um único usuário e é o usuário mais poderoso em um sistema Linux.
Bibliotecas compartilhadas do Diretório Lib (/ lib)
O diretório / lib é onde os arquivos que contêm código (as bibliotecas) estão localizadas. Esses arquivos hospedam os trechos de código usados para enviar arquivos para o disco rígido, desenhar janelas na área de trabalho ou controlar periféricos.
Diretório de mídia (/ media)
O diretório de mídia é onde você pode ver os arquivos de dados de discos rígidos externos montados, pen drives, DVDs ou discos Blu-ray.
Diretório de inicialização (/ boot)
Os arquivos e pastas que seu sistema precisa iniciar estão no diretório / boot. Seu uso é padronizado no padrão de hierarquia de sistemas de arquivos.
A configuração necessária para inicializar sua máquina reside no diretório de inicialização. Você não deseja se livrar deste diretório.
Alguns outros diretórios padrão incluem:
Leia o resumo da Wikipedia para obter uma descrição completa do que é cada diretório e como ele é usado.
Consulte seu diretório atual
Se você não souber em qual diretório está trabalhando, use o comando pwd(imprima o diretório de trabalho).
Os resultados terão a seguinte aparência:
/ home / nome de usuário
Se você executar ls, o padrão será A configuração mostrará o conteúdo da pasta em que você está atualmente, conforme descrito acima.
O que as cores significam?
Digamos que você esteja dentro na pasta / etce execute este comando:
ls -l / etc
Você verá muitas informações como bem como muitas cores diferentes.
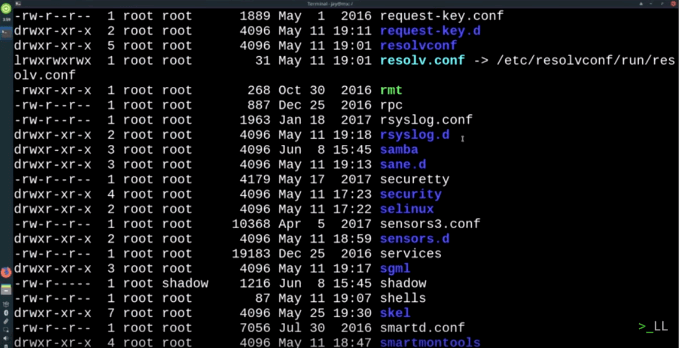
A regra geral é que:
As cores podem variar de acordo com a distribuição. A maioria das distros, mas não todas, vem com cores predefinidas.
O que são cadeias de permissão?
Todo arquivo tem um fluxo de letras à esquerda da listagem. É chamado de string de permissão.
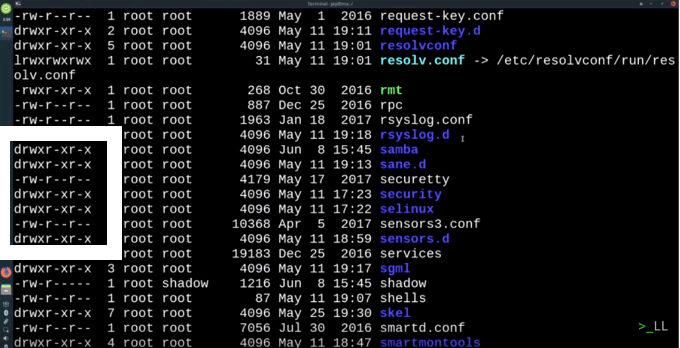
Veja o primeiro caractere da string. O dsignifica diretório. Portanto, mesmo que sua distribuição Linux não use cores diferentes, você ainda saberá que uma sequência de caracteres que começa com dé um diretório.
Arquivos e programas começam com um hífen (-).

Um lrefere-se a um link que vincula a outro arquivo.

Visão geral da navegação rápida
O armazenamento da lista de comandos lsmostra você o que está no seu diretório de trabalho atual. Se você não souber qual é o diretório atual, use o comando pwd.
O início do sistema de arquivos é designado por uma única barra (/). Use o comando cdpara alternar entre diretórios. Para ver o que está no diretório para o qual você acabou de mudar, use o comando ls. Em seguida, para voltar ao diretório inicial, digite /home/username.
O comando cdajuda a navegar no sistema de arquivos. lsmostra o que está no diretório atual em que você está trabalhando. ls -1mostra a lista longa.
Embora várias distribuições Linux tenham pequenas diferenças, os layouts do sistema de arquivos são muito semelhantes. A melhor maneira de entender a estrutura de diretórios do Linux é seguir algumas das sugestões acima e se familiarizar com o funcionamento.
Apenas certifique-se de NÃO tocar no diretório / boot. Pratique a navegação no seu sistema usando o terminal. Atenha-se aos comandos cd, lse pwdpara que você não quebre nada. Não demorará muito para você saber intuitivamente onde encontrar documentação, aplicativos e outros recursos que precisa usar.