Se você é usuário ou administrador Linux, precisa saber como gerenciar serviços em seu sistema. Serviços são programas executados em segundo plano e fornecem funcionalidades essenciais, como rede, impressão, registro e muito mais.
Mas como você lista, inicia, interrompe, ativa, desativa ou reinicia serviços no Linux? A resposta é o comando systemctl. Este comando faz parte do systemd, um moderno gerenciador de sistemas e serviços para distribuições Linux como Ubuntu e Debian.
Se você é Iniciante em Linux e deseja gerenciar esses serviços usando o systemctel, siga as etapas abaixo.
Listar todos os serviços com systemctl
Para listar todos os serviços do seu sistema Linux, execute este comando no terminal:
sudo systemctl list-units –type service
Isso mostrará uma tabela com cinco colunas: UNIT, LOAD, ACTIVE, SUBe DESCRIÇÃO.
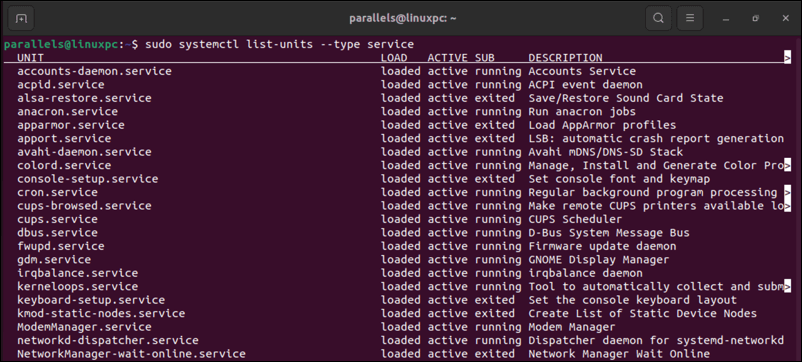
A coluna UNITmostra o nome do arquivo da unidade de serviço, que é o arquivo de configuração e definição do serviço. Este arquivo contém informações sobre o que o serviço faz e como gerenciá-lo. Você também pode visualizar um descritor rápido do serviço na coluna DESCRIÇÃO.
A coluna LOADmostra se o arquivo da unidade de serviço está carregado na memória. A coluna ATIVOmostra se é um serviço em execução ou não. Por fim, a coluna SUBmostra o subestado do serviço, como em execução, encerrado ou com falha.
Você também pode usar a opção-aou –allem vez de–typeserviço para listar todos os tipos de unidades, não apenas serviços .
Listar serviços ativos com systemctl
Se você quiser ver apenas os serviços que estão atualmente ativos (em execução) no seu sistema, execute este comando no terminal Linux:
sudo systemctl list-units –type serviço –state ativo
Isso filtrará os serviços que estão inativos (parados) ou com falha.
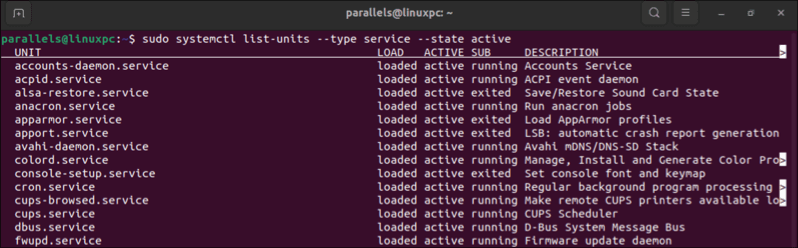
Listar serviços inativos com systemctl
Da mesma forma, se você quiser apenas ver os serviços que estão atualmente inativos (parados) em seu sistema, execute este comando no terminal:.
sudo systemctl list-units –type service –state inativo
Isso filtrará os serviços que estão ativos (em execução) ou com falha.
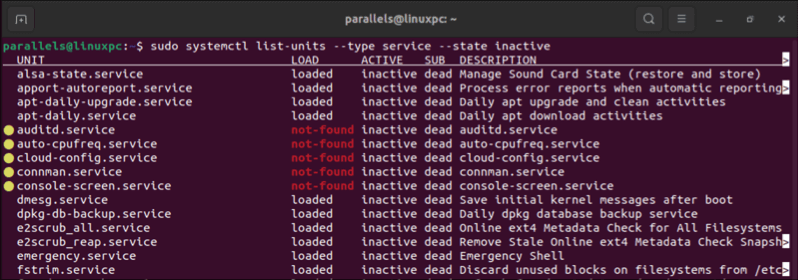
Listar serviços com falha com systemctl
Se você quiser ver os serviços que falharam ao iniciar ou parar em seu sistema, abra o terminal e execute este comando:
sudo systemctl list-units –type service –state falhou
Isso filtrará todos os serviços atualmente ativos (em execução) ou inativos (parados).
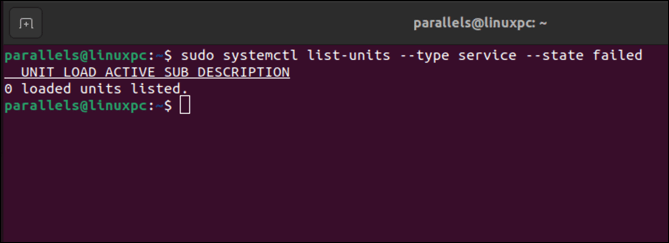
Listar serviços habilitados com systemctl
Para ver quais serviços estão habilitados para iniciar automaticamente no momento da inicialização do seu sistema, execute este comando no terminal:
sudo systemctl list-unit-files –type service –state habilitado
Isso mostrará uma tabela com duas colunas: UNIT FILEe STATE. A coluna UNIT FILE mostra o nome do arquivo da unidade de serviço. A coluna STATE mostra se o serviço está habilitado ou não.
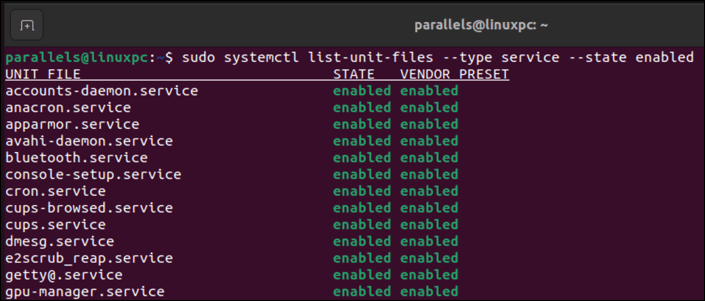
Listar serviços desativados com systemctl
Para ver quais serviços estão desabilitados e não serão iniciados automaticamente na inicialização do seu sistema, abra seu terminal Linux e execute este comando:
sudo systemctl list-unit-files –type service –state desativado
Isso filtrará os serviços que estão ativados ou mascarados.
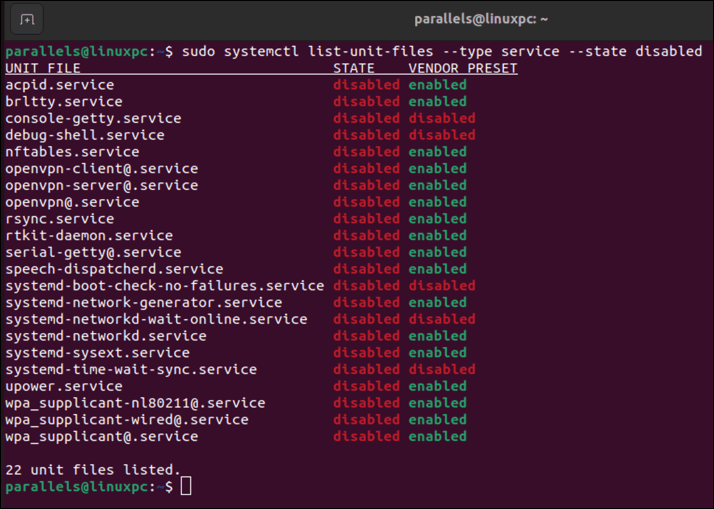
Mostrar detalhes de um serviço com systemctl
Para mostrar mais detalhes sobre um serviço específico em seu sistema, execute este comando no terminal:
sudo systemctl status
Substitua
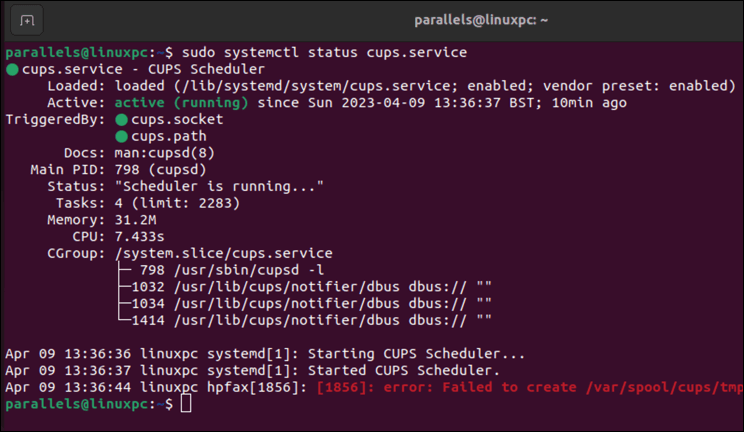
Isso mostrará informações como descrição, estado de carregamento, estado ativo, subestado, ID do processo (PID), uso de memória, uso de CPU e registros de serviço recentes.
Você também pode usar o subcomando show em vez do status para exibir todas as propriedades do serviço no formato name=value.
Iniciar um serviço com systemctl
Para iniciar um serviço que está interrompido em seu sistema, execute este comando em seu terminal Linux:
sudo systemctl start
Substitua
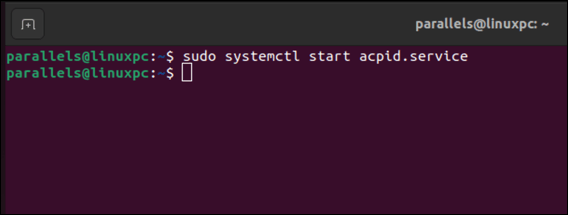
Isso iniciará o serviço em segundo plano e retornará ao prompt. Você pode usar o subcomando status para verificar se o serviço está em execução.
Interromper um serviço com systemctl
Para interromper um serviço em execução no seu sistema, execute este comando no terminal:
sudo systemctl stop
Substitua
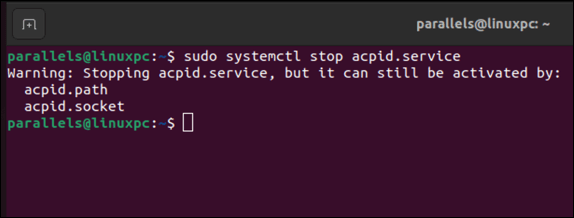
Isso interromperá o serviço em segundo plano e retornará ao prompt. Você pode usar o subcomando status para verificar se o serviço foi interrompido.
Reiniciar um serviço com systemctl
Deseja editar e recarregar o arquivo de configuração de um serviço e aplicar as alterações? Se fizer isso, você precisará reiniciar o serviço posteriormente.
Para reiniciar um serviço que está em execução no seu sistema, abra seu terminal e execute este comando:
sudo systemctl restart
Substitua
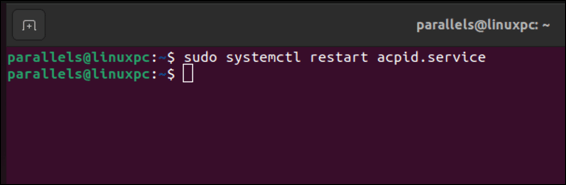
Isso interromperá e iniciará o serviço em segundo plano e retornará ao prompt. Você pode usar o subcomando status para verificar se o serviço está em execução.
Recarregar um serviço com systemctl
Alguns serviços suportam o recarregamento de suas configurações sem parar e iniciar. Recarregar um serviço permite fazer pequenas alterações nos arquivos de configuração desse serviço sem reiniciá-los. Isso é mais rápido e menos perturbador do que reiniciar.
Para recarregar um serviço que suporta esse recurso, use o seguinte comandosystemctlno terminal:
sudo systemctl reload
Substitua
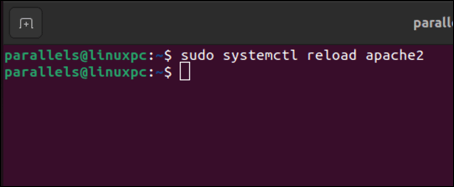
Isso recarregará o serviço em segundo plano e retornará ao prompt. Você pode usar o subcomando status para verificar se o serviço está em execução.
Habilitar um serviço com systemctl
Para permitir que um serviço seja iniciado automaticamente no momento da inicialização do seu sistema, execute este comando no terminal:
sudo systemctl enable
Substitua
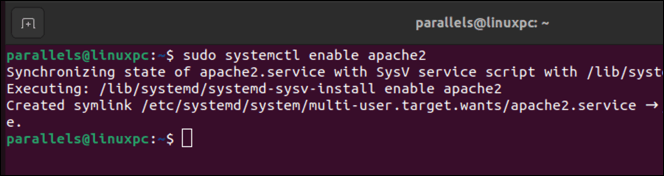
Isso criará um link simbólico do arquivo da unidade de serviço para um local em /etc/systemd/system, que informa ao systemd para iniciá-lo no momento da inicialização.
Você também pode usar a opção –nowpara ativar e iniciar um serviço simultaneamente. Por exemplo:
sudo systemctl enable –now
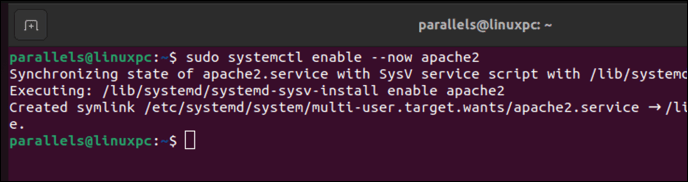
Desativar um serviço com systemctl
Para desativar a inicialização automática de um serviço no momento da inicialização do seu sistema, execute este comando no terminal Linux:
sudo systemctl desabilitar
Substitua
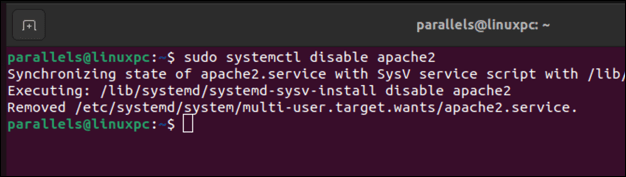
Isso removerá o link simbólico de /etc/systemd/system, que diz ao systemd para não iniciá-lo durante a inicialização.
Você também pode usar a opção –nowpara desativar e interromper um serviço ao mesmo tempo:
sudo systemctl desabilitar –now
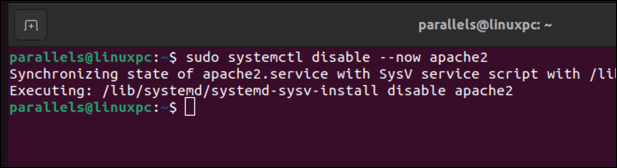
Listar serviços mascarados com systemctl
Mascarar um serviço significa vincular seu arquivo de unidade a /dev/null, o que evita que ele seja carregado ou manipulado pelo systemd. Isso adiciona uma camada adicional de proteção.
Para ver quais serviços estão mascarados e não podem ser iniciados ou interrompidos manual ou automaticamente no seu sistema, execute este comando no terminal do seu PC Linux:
sudo systemctl list-unit-files –type service –state mascarado
A lista de serviços mascarados aparecerá em uma lista (com mascaradoslistados na coluna STATE)
Mascarar um serviço com systemctl
Execute este comando no terminal para impedir que um serviço seja iniciado, interrompido manualmente ou automaticamente em seu sistema:
máscara sudo systemctl
Substitua
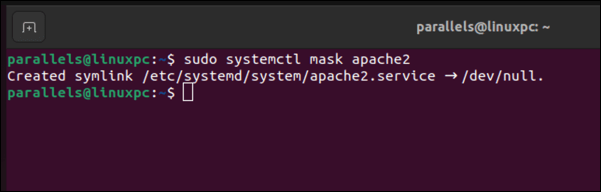
Isso criará o link simbólico do arquivo da unidade de serviço para /dev/nullpara evitar que ele seja carregado ou manipulado pelo systemd..
Desmascarar um serviço com systemctl
Você pode desmascarar um serviço que já foi mascarado anteriormente. Isso removerá o link simbólico para /dev/null e permitirá que ele seja usado e carregado em outro lugar.
Para desmascarar um serviço que estava mascarado anteriormente em seu sistema, execute este comando:
sudo systemctl desmascarar
Substitua
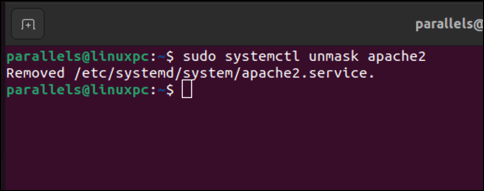
Controlando seu PC Linux
Se o seu PC Linux estiver usando o systemd para gerenciar os serviços do sistema, você poderá usar o comando systemctlpara gerenciá-los. Você pode iniciar, parar, recarregar, desabilitar e controlar seus serviços, proporcionando maior controle sobre seu PC Linux.
Outra maneira de gerenciar seu PC é limitar o acesso a determinados arquivos. Você pode use o comando chmod no seu PC Linux para permitir (ou proibir) o acesso.
Não tem certeza se sua distribuição Linux é adequada? Você deveria experimentar outra distribuição Linux de topo ou até mesmo tentar distribuição Linux portátil. Usar uma distribuição portátil permitirá que você alterne entre eles com facilidade.
.