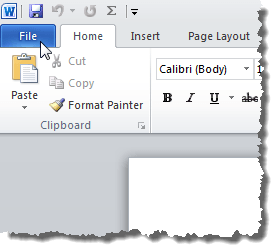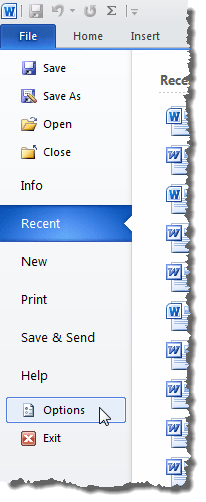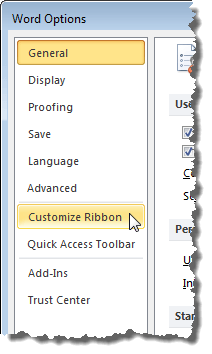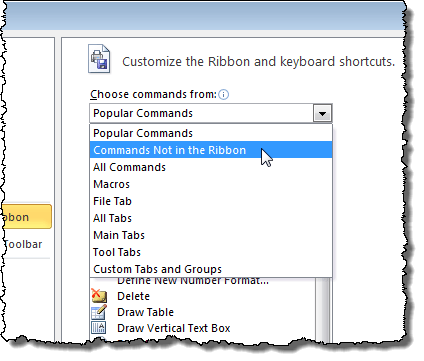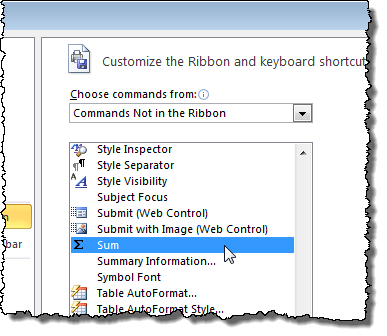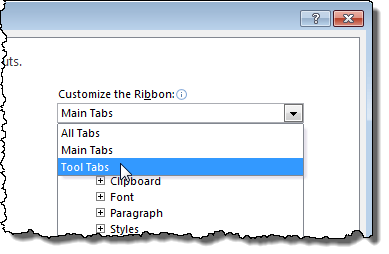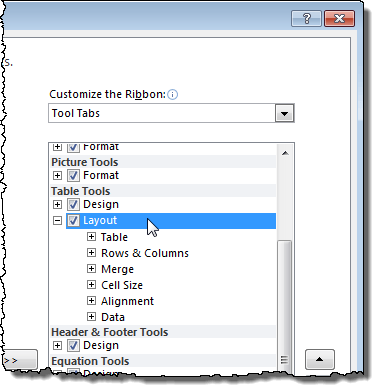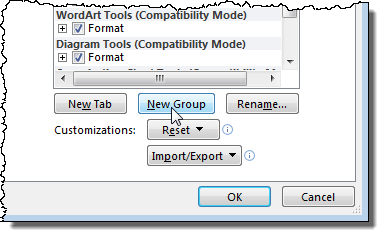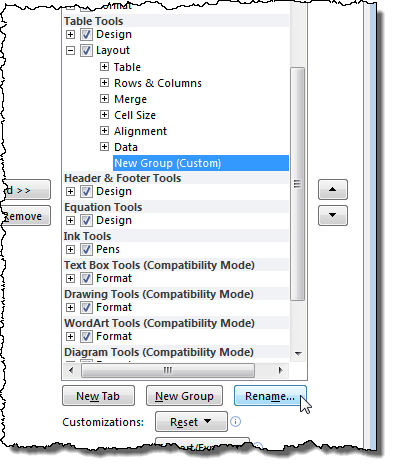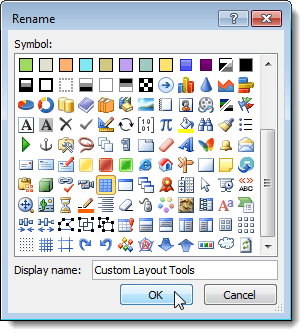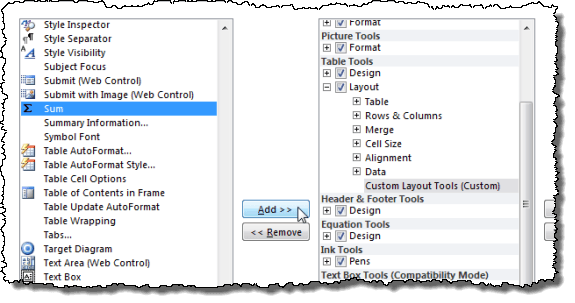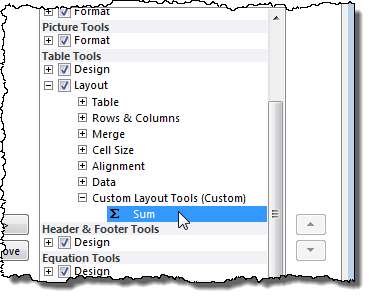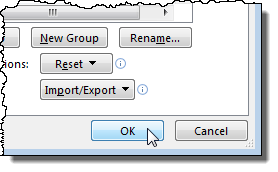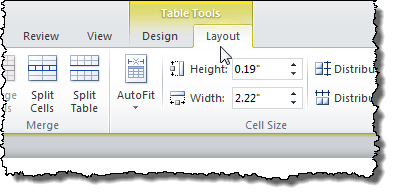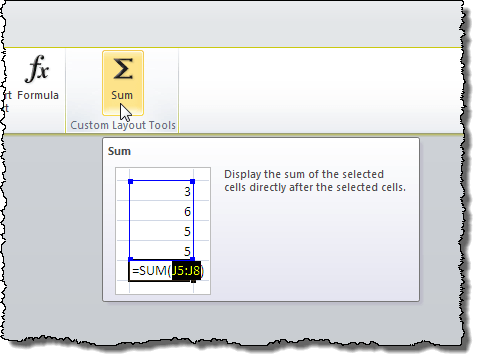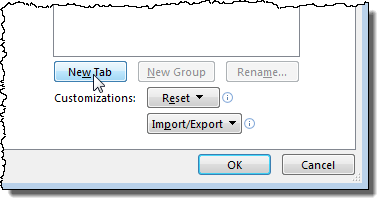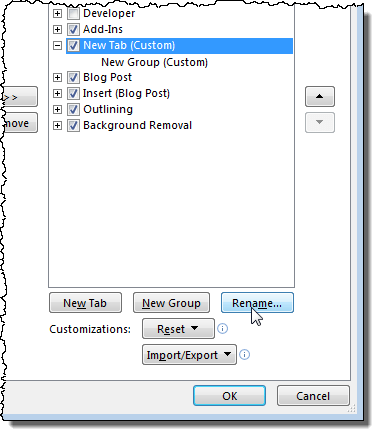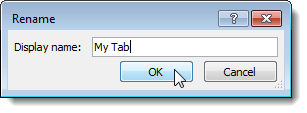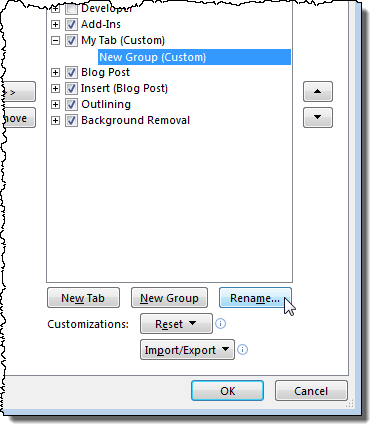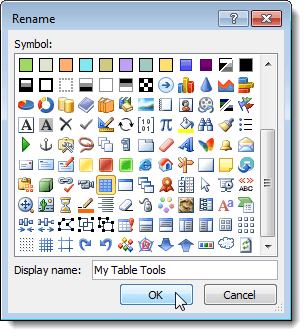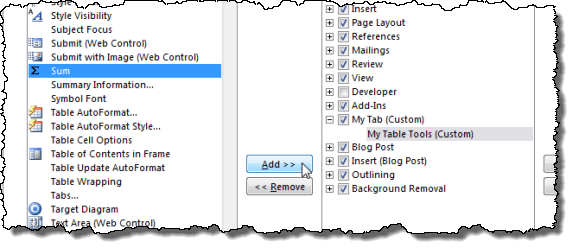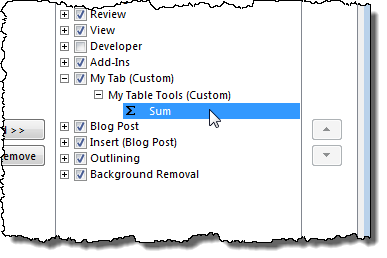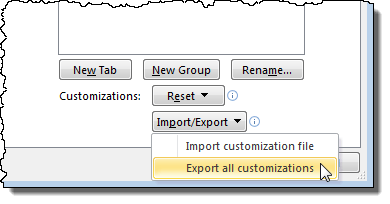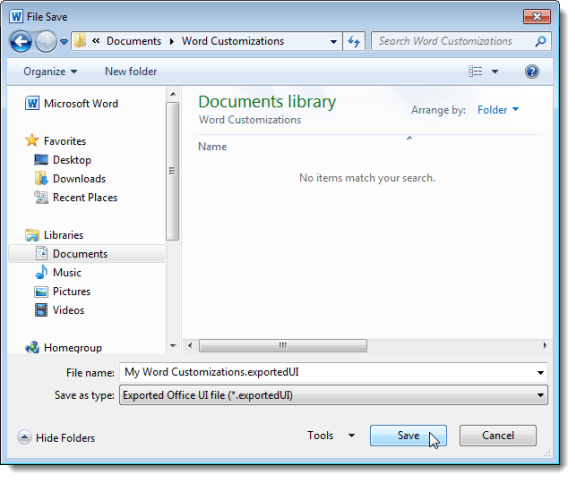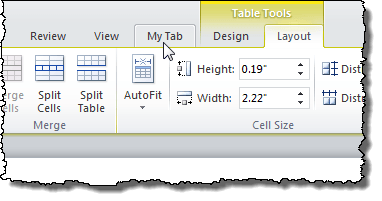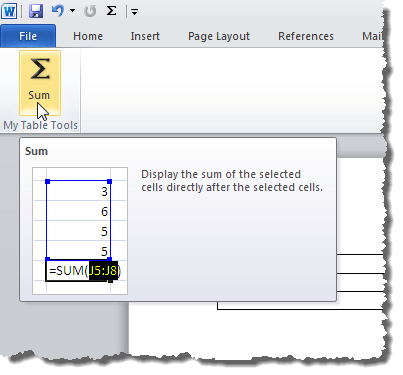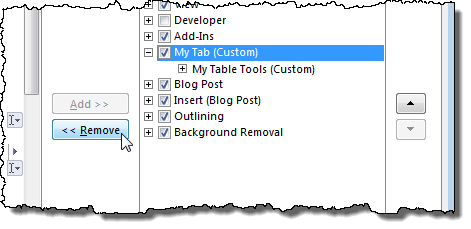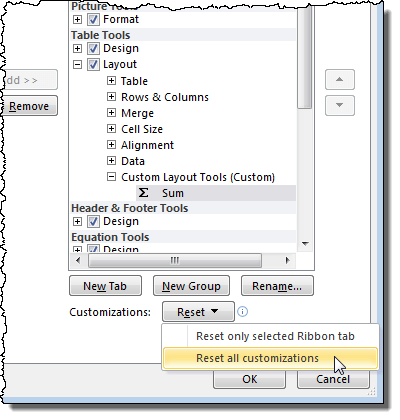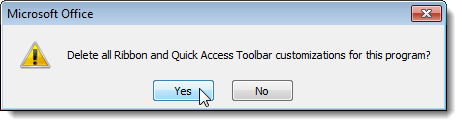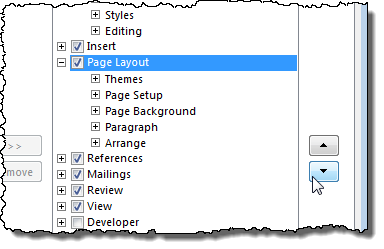O Office 2007 adicionou a barra de faixa de opções à interface, mas não permitiu que você personalizasse as guias na barra de faixa de opções. Você não pode adicionar, remover ou mover botões nas guias sem usar uma ferramenta de terceiros.
A Microsoft mudou isso para o Office 2010, 2013 e 2016. Agora, você pode adicionar comandos às guias da faixa de opções adicionando grupos personalizados a guias existentes e também adicionando suas próprias guias personalizadas a grupos personalizados.
OBSERVAÇÃO:Você não pode alterar as guias e grupos padrão incorporados ao Word ou qualquer um dos outros programas do Office 2010. Comandos que você não pode alterar exibem em cinza na lista de guias e grupos ao personalizar a faixa de opções. A personalização da faixa de opções também é específica para o programa do Office no qual você está trabalhando no momento e não se aplica a outros programas do Office. Você deve personalizar a faixa de opções em cada programa do Office separadamente.
Personalizar a Faixa de Opções do Office
Para um exemplo nesta postagem, adicionaremos o botão Somaao separador Layoutno separador Tabela Ferramentase também no separador e grupo personalizados.
Para adicionar o botão Soma, Na guia Layoutna guia Ferramentas de tabela, clique na guia Arquivo.
Na lista de opções à esquerda, clique em Opções.
A caixa de diálogo Opções do Wordé exibida. Clique na opção Personalizar Faixa de Opçõesna lista à esquerda.
Selecione Comandos que não estão na faixa de opçõesna lista suspensa Escolha comandos de.
Desloque-se até encontrar o
Selecione Guias de ferramentasno Personalizar a lista suspensa Ribbon. Guias de ferramentassão guias que só são exibidas quando necessário. Por exemplo, as guias Ferramentas de tabela(Designe Layout) são exibidas quando o cursor é colocado em uma tabela.
Desça na lista de guias até encontrar a guia Layoutem Ferramentas de tabelae selecione-a. / p>
Você só pode adicionar seus próprios botões personalizados a grupos personalizados nas guias. Para adicionar um grupo personalizado, clique em Novo grupo.
Um Novo grupo (personalizado)é adicionado em Layout. Certifique-se de que está selecionado e, em seguida, clique em Renomear.
Na caixa de diálogo Renomearcaixa, insira um nome para o novo grupo na caixa de edição Exibir nome. Ao renomear um grupo personalizado, você também pode escolher um ícone para representar esse grupo. Para fazer isso, examine os ícones disponíveis e selecione um. Clique em OK.
Certifique-se de que Somaesteja selecionado na lista à esquerda e o grupo personalizado recém-renomeado é selecionado na lista à direita. Clique no botão Adicionarpara adicionar o comando Somaao novo grupo personalizado.
Você verá o comando Somalistado no novo grupo personalizado na guia Layout.
Clique em OKpara aceitar suas personalizações e fechar a caixa de diálogo Opções do Word.
Para acessar a guia Layout, seu cursor deve estar em uma tabela. Crie uma pequena tabela, se necessário, e coloque o cursor em qualquer célula da tabela. Observe as guias Ferramentas de tabelaexibidas agora. Clique na guia Layout.
O botão Somaestá disponível no novo personalizado grupo adicionado à guia Layout.
Você também pode adicionar botões à sua própria guia personalizada na faixa de opções Barra. Para fazer isso, abra a caixa de diálogo Opções do Wordconforme descrito anteriormente nesta postagem e selecione a opção Personalizar Faixa de Opções. Deixe Guias Principaisselecionadas na lista suspensa Personalizar a Faixa de Opções. Clique no botão Nova aba.
Uma
No
Para renomear o novo grupo criado sob a nova guia, selecione o Novo Grupo (Personalizado)e clique em Renomear.
Na caixa de diálogo Renomear, insira um nome para o grupo personalizado na caixa de edição Exibir nome. Novamente, selecione um ícone para representar o grupo, se desejado. Clique em OK.
Verifique se o comando Somaestá selecionado na lista o grupo personalizado à esquerda e o novo na nova guia é selecionado na lista à direita. Clique em Adicionarpara adicionar o comando Somaao novo grupo na nova guia.
O comando Sumé exibido sob o novo grupo na nova guia.
Antes de fecharmos o >Opções do Wordcaixa de diálogo e olhar para o nosso novo botão em nossa nova guia, vamos exportar as alterações que fizemos para fazer o backup. Clique no botão Importar / Exportarna parte inferior da caixa de diálogo Opções do Word. Selecione Exportar todas as personalizaçõesno menu suspenso.
No Arquivo Salvar>caixa de diálogo, navegue até o local em que você deseja salvar o arquivo de backup de personalizações do Word. Digite um nome para o arquivo, mantendo a extensão .exportedUI. Clique em Salvar.
Agora, feche a caixa de diálogo Opções do Wordclicando em OK.
24
Clique na sua nova guia disponível na barra de opções.
O novo grupo personalizado é exibido na guia que contém o botão Soma.
Se você quiser remover sua nova guia, abra a tela Personalizar Faixa de Opçõesna caixa de diálogo Opções do Word, conforme descrito anteriormente nesta postagem . Selecione sua nova guia na lista à direita e clique em Remover.
Você também pode redefinir a seleção atualmente selecionada. guia da faixa de opções para sua configuração padrão ou redefina todas as personalizações. Para fazer isso, clique no botão Redefinire selecione uma opção no menu suspenso.
Uma confirmação caixa de diálogo é exibida para garantir que você deseja excluir suas personalizações. Clique em Simpara continuar com a ação de redefinição.
Se você selecionou Redefinir todas as personalizações, todas as guias e grupos personalizados da faixa de opções são removidos. Para restaurar guias e grupos personalizados da faixa de opções, use o botão Importar / Exportarna tela Personalizar Faixa de Opçõesna caixa de diálogo Opções do Wordpara importar o salvou o arquivo .exportedUIque você exportou anteriormente.
Você também pode personalizar as guias na faixa de opções e os grupos nas guias alterando a ordem. Para fazer isso, abra a tela Personalizar Faixa de Opçõesna caixa de diálogo Opções do Word, conforme descrito anteriormente nesta postagem. Selecione uma guia que você deseja mover e clique no botão de seta para cima ou no botão de seta para baixo à direita da lista para mover a guia.
Para mover os grupos nas guias, selecione o grupo que você deseja mover e clique em um dos botões de seta para movê-lo para cima ou para baixo.
Como mencionado no início desta postagem, não é possível removê-lo -em guias na faixa de opções. No entanto, você pode ocultar as guias se não quiser que elas sejam exibidas na faixa de opções. Para ocultar uma guia, marque a caixa de seleção à esquerda da guia que você deseja ocultar para que NÃO haja marca de seleção na caixa. Você pode sempre mostrá-lo novamente mais tarde, marcando a caixa de seleção para que haja uma marca de verificação na caixa. Aproveite!