Sempre há alguns arquivos que você deseja manter longe de olhos curiosos. Pode ser informação confidencial do trabalho ou mesmo algo tão simples como um ensaio escolar. Embora privacidade online seja vital, você precisa ocultar seus arquivos e pastas locais no Windows 10 também.
O Windows oferece algumas maneiras básicas de ocultar arquivos e pastas. Eles podem não enganar o bisbilhoteiro experiente, mas os métodos podem frustrá-los por um tempo.
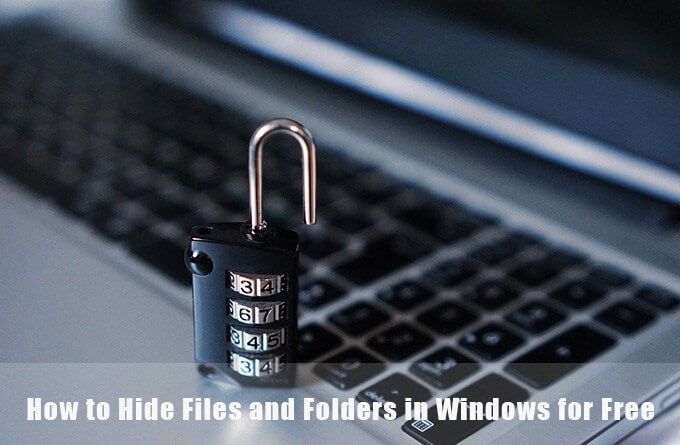
Ocultar pastas do Windows 10 com o File Explorer
Este é um método simples para ocultar arquivos e pastas no Windows 10. Ele só funcionará se as pessoas ao seu redor não experiente em tecnologia o suficiente para saber como exibir propriedades de arquivo.
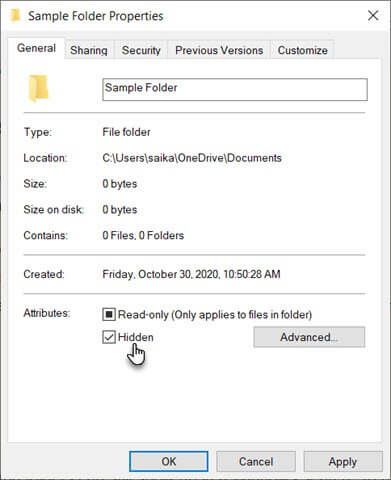
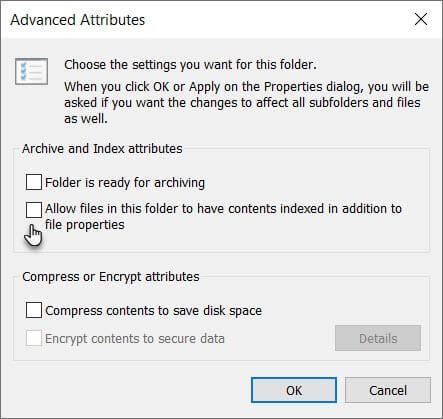
Por padrão, o Windows oculta muitos arquivos para evitar exclusões não intencionais. Mas se você desabilitou esta opção no Explorador de Arquivos, os arquivos ocultos serão exibidos. Para garantir que os arquivos ocultos permaneçam ocultos:
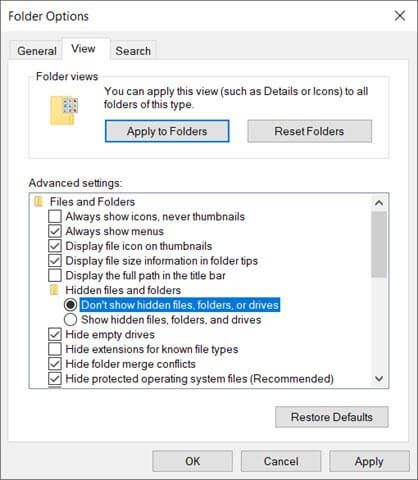
Ocultar arquivos e pastas com a linha de comando
Familiarize-se com o Linha de comando no Windows e você poderá ajustar muitas coisas sob o capô. Um deles é a capacidade de ocultar e exibir arquivos e pastas à vontade. O comando attributealtera os atributos do arquivo.
O comando de atribuição é mais poderoso do que o primeiro método, pois até mesmo desmarcar a configuração Itens ocultos no Explorador de arquivos não revelará o arquivo ou pasta oculto. Já cobrimos os utilitário da linha de comando para ocultar arquivos e pastas antes, mas vamos fazer outro passo a passo rápido.
In_content_1 all: [300x250] / dfp: [640x360]- >Abra o Prompt de Comando pressionando tecla Windows + Rpara abrir a caixa de diálogo Executar. Em seguida, digite cmdno campo Abrire clique em OK. No prompt de comando, digite o seguinte comando. Substitua o caminho e o nome do arquivo pelo caminho e nome do arquivo que deseja ocultar.
attrib C:\Users\saika\OneDrive\Desktop\SampleFolder\SampleFile.txt +s +h
O formato geral é [Drive:] [Caminho] Nome do arquivo + s + h.
Os parâmetros não diferenciam maiúsculas de minúsculas.
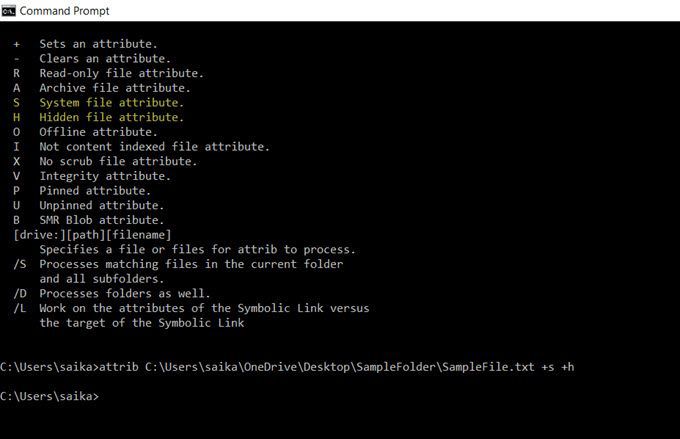
Para reexibir um arquivo ou pasta, use o comando de atributo novamente, mas apenas substitua o “+” por “-” na frente dos atributos “s” e “h”.
Você também pode ocultar uma pasta inteira usando o comando de atributo. Basta substituir o caminho e o nome da pasta pelo seu próprio.
attrib C:\Users\saika\OneDrive\Desktop\SampleFolder +s +h
Ocultar arquivos do Windows 10 com software livre
Existem vários aplicativos freeware que ajudam você oculta arquivos, pastas, fotos e vídeos com o clique de um botão. Eles são ligeiramente mais infalíveis do que os métodos nativos que exploramos acima.
FileFriend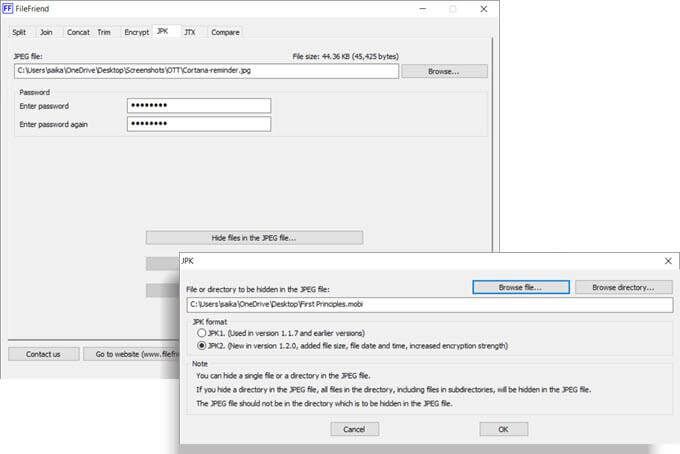
FileFriend é um aplicativo freeware de apenas 285 KB baixar. Este aplicativo descomplicado oferece algumas ferramentas diferentes para trabalhar. Para ocultar um arquivo, use a guia JPK. Primeiro, escolha o arquivo host JPG. Em seguida, escolha o diretório ou arquivo que deseja ocultar nele.
Observe que o arquivo JPG não deve estar no mesmo diretório que você deseja ocultar.
Principais recursos do FileFriend:
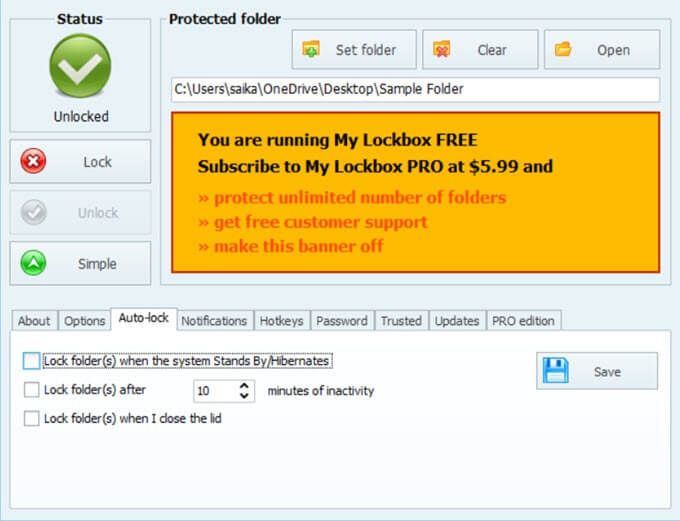
Meu Lockbox é um software descomplicado que esconde seus arquivos e pastas em sua unidade local. O software leve tem apenas 6,9 MB e vem em dois sabores. A versão gratuita permite ocultar um item. Na instalação, você pode pular a opção de instalar a extensão Hide Folders que protege os arquivos em unidades externas.
Após a instalação, digite a senha e um endereço de e-mail de recuperação para o caso de perder a senha. Escolha o arquivo ou pasta que deseja ocultar e bloqueie-o. Não há limites para o tamanho da pasta. Meu Lockbox tem alguns recursos avançados que você pode acessar no painel de controle do Meu Lockbox.
Principais recursos de Ocultar pastas:
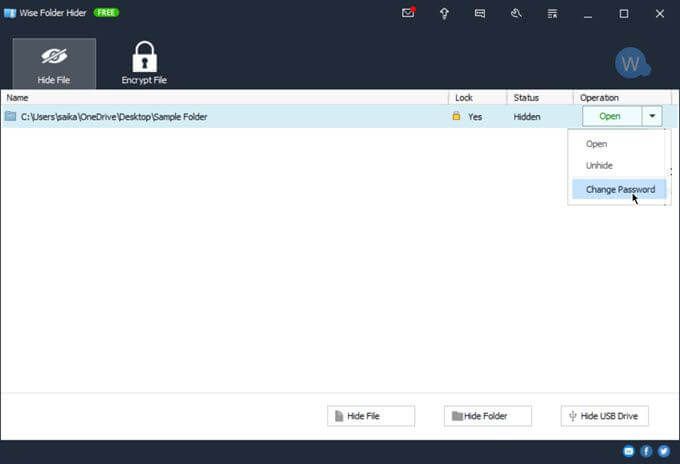
O Wise Folder possui proteção de duas camadas para arquivos e pastas que aumenta a segurança de suas informações. Defina a primeira senha de nível de aplicativo ao iniciar o programa. Em seguida, defina outra senha para cada arquivo ou pasta que você escolher ocultar.
Você também pode configurar um espaço criptografado em seu disco rígido para armazenar arquivos confidenciais com segurança. A desinstalação do programa não permitirá que ninguém ignore a segurança, pois é necessário inserir uma senha para remover o software do Windows. O Wise Folder também funciona com drives flash.
O Wise Folder tem uma versão gratuita e paga. A versão Pro oferece espaço ilimitado para configurar o espaço criptografado em seu disco rígido.
Principais recursos do Wise Folder:
Torne os arquivos importantes menos óbvios para os Snoopers
Essas ferramentas e métodos são básicos e podem ser sua primeira linha de defesa. Eles apenas ajudam a tornar os arquivos importantes menos óbvios. Os ataques à segurança podem vir de várias frentes. Comece com hábitos de segurança simples, como bons hábitos de gerenciamento de senha, configuração de permissões de arquivos e pastas se você estiver em uma rede e criptografar seus dados online e offline.