Você continua recebendo a mensagem “Erro do renderizador de áudio. Reinicie a mensagem do seu computador enquanto assiste - ou tenta assistir - ao YouTube no Windows 10? Faça o que a mensagem diz e tente reiniciar o computador, caso ainda não o tenha feito. Em seguida, siga por limpar o cache do navegador.
Se isso não eliminar o erro do renderizador de áudio do YouTube (ou se ele continuar aparecendo depois de algum tempo), pode haver um problema relacionado ao software com seus dispositivos de áudio. As correções abaixo devem ajudá-lo a corrigir isso.

Desconecte / reconecte o dispositivo de som
Você tem um dispositivo de reprodução de áudio com fio ( como um fone de ouvido) conectado ao computador? Se estiver, desconecte-o e tente reproduzir um vídeo no YouTube.
Se você não encontrar o erro do renderizador de áudio do YouTube, pode conectar o dispositivo novamente. Isso por si só pode resolver o problema para sempre.

Tendo alguns dispositivos de reprodução externos conectados ao seu computador ao mesmo tempo também podem resultar no erro do renderizador de áudio do YouTube.
Nesse caso, mantenha o dispositivo de reprodução padrão conectado e desconecte o outro dispositivo de áudio. Então, verifique se isso resolve as coisas. Sem sorte? Continue lendo.
In_content_1 todos: [300x250] / dfp: [640x360]->Fechar programas de mixagem de áudio
Os programas de mixagem de áudio, como o Mixcraft, podem assumir o controle exclusivo dos drivers de áudio, evitando que seu navegador os use. Se você tiver um programa semelhante instalado e funcionando em segundo plano, sair completamente dele antes de assistir ao YouTube pode ajudar.
Você também pode impedir que esses aplicativos assumam o controle de seus dispositivos de áudio. No Mixcraft, por exemplo, vá para Arquivo>Preferências>Dispositivo de some desligue a chave ao lado de Modo exclusivo.
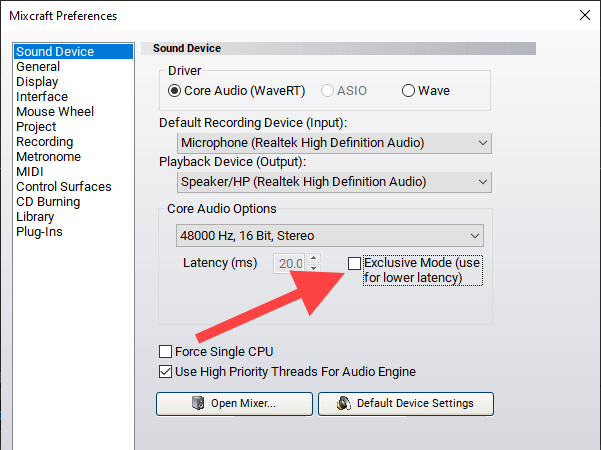
Isso pode resultar em problemas de latência durante o uso do programa, então lembre-se de habilitar o Modo Exclusivo (ou equivalente) quando necessário.
Desabilitar / Habilitar dispositivos de som
Desabilitar e habilitar o dispositivo de reprodução de áudio padrão em seu computador é outra solução potente que pode resolver o erro do renderizador de áudio no Windows 10.
1. Clique com o botão direito no botão Iniciare selecione Gerenciador de dispositivos.
2. Expanda Entradas e saídas de áudio.
3. Clique com o botão direito no dispositivo de áudio padrão e escolha Desativar dispositivo.
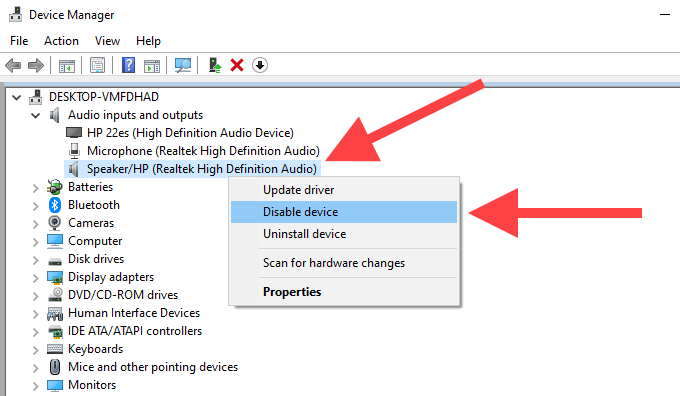
Observação:se vários dispositivos estiverem listados, selecione o ícone Volumena bandeja do sistema para descobrir seu dispositivo de reprodução padrão.
4. Selecione Simpara confirmar.
5. Clique com o botão direito do mouse no dispositivo de áudio novamente e selecione Ativar dispositivo.
Executar solucionador de problemas de áudio
Se você ainda vê o áudio do YouTube erro do renderizador, é hora de usar o solucionador de problemas de áudio integrado no Windows 10. Ele pode detectar e ajudar a corrigir problemas subjacentes.
1. Abra o menu Iniciar, digite configurações de solução de problemase, em seguida, selecione Abrir
2. Selecione a opção intitulada Solucionadores de problemas adicionais.
3. Selecione Reproduzindo áudioe, a seguir, Executar o solucionador de problemas.
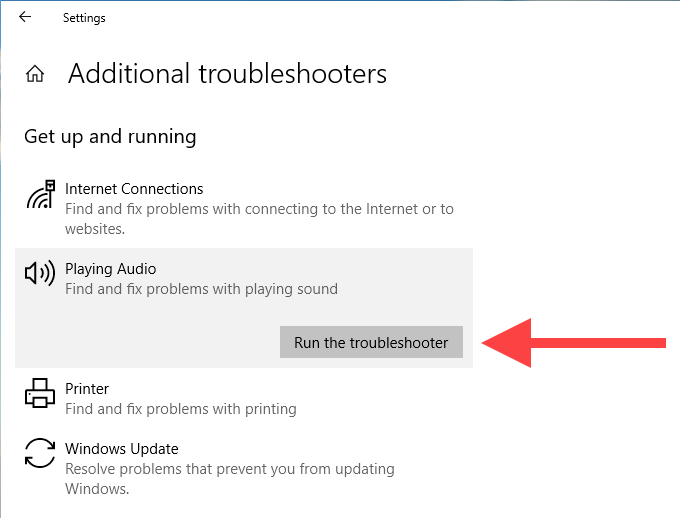
4. Siga todas as instruções e sugestões na tela para resolver problemas relacionados aos seus dispositivos de áudio.
Reverter drivers de áudio
O erro do processador de áudio do YouTube começou a aparecer após atualizar qualquer dispositivo de reprodução de áudio ou drivers relacionados à placa de som? Nesse caso, tente revertê-los.
Observação:você não pode usar a opção Reverter drivernas etapas abaixo se não tiver atualizado seus drivers de áudio.
Dispositivo de reprodução de áudio
1. Clique com o botão direito no botão Iniciare selecione Gerenciador de dispositivos.
2. Expanda Entradas e saídas de áudio.
3. Clique com o botão direito no dispositivo de áudio padrão e escolha Propriedades.
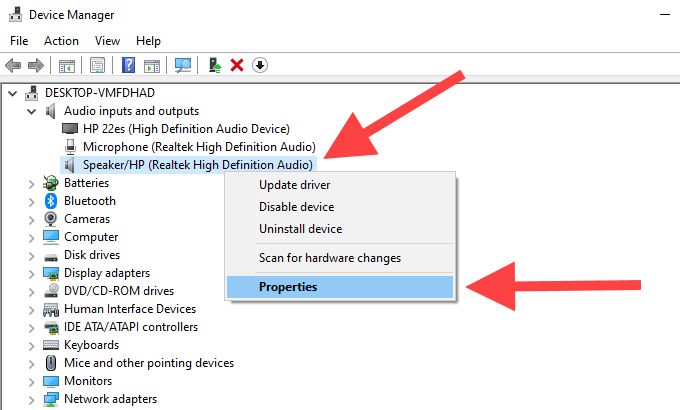
4. Mude para a guia Driver.
5. Selecione Reverter driver.
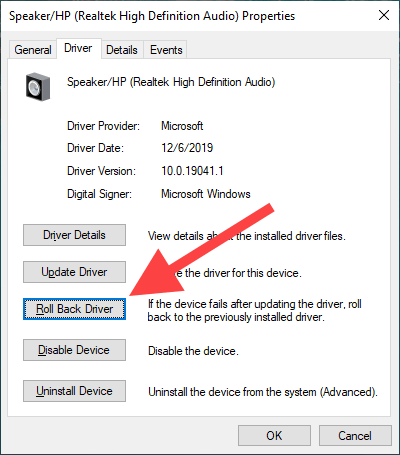
Drivers da placa de áudio
1. Expanda a seção Controladores de som, vídeo e jogono Gerenciador de dispositivos.
2. Clique com o botão direito do mouse no driver da placa de áudio e selecione Propriedades.
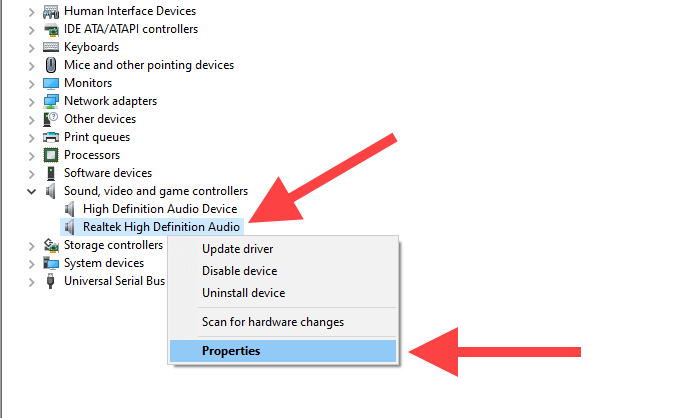
3. Mude para a guia Driver.
4. Selecione Reverter driver.
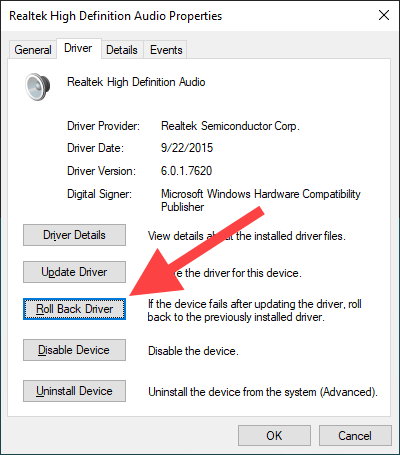
5. Repita as etapas 2 a 4 se você vir vários drivers de áudio.
Atualizar drivers de áudio
Se você não conseguir reverter seus drivers de áudio (ou se não corrigiu o erro do renderizador de áudio do YouTube), faça o oposto e atualize-os.
Dispositivo de reprodução de áudio
1. Clique com o botão direito no botão Iniciare selecione Gerenciador de dispositivos.
2. Expanda Entradas e saídas de áudio.
3. Clique com o botão direito em seu dispositivo de saída padrão e escolha Atualizar driver.
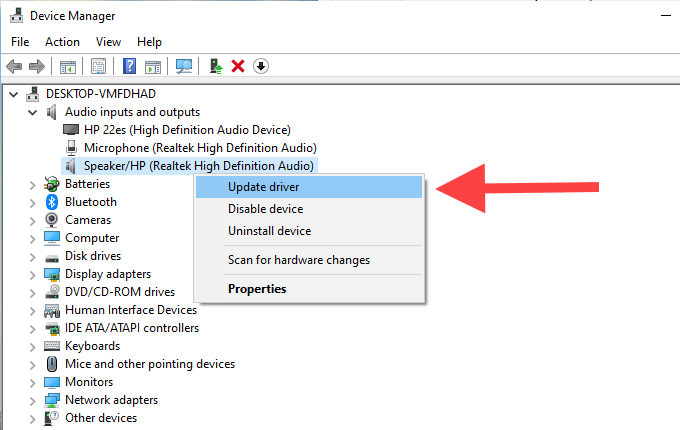
4. Selecione a opção Pesquisar drivers automaticamentepara aplicar as atualizações de driver mais recentes, se disponíveis.
Drivers da placa de áudio
1. Expanda Controladores de som, vídeo e jogosno Gerenciador de dispositivos.
2. Clique com o botão direito no driver da sua placa de som e selecione Atualizar driver.
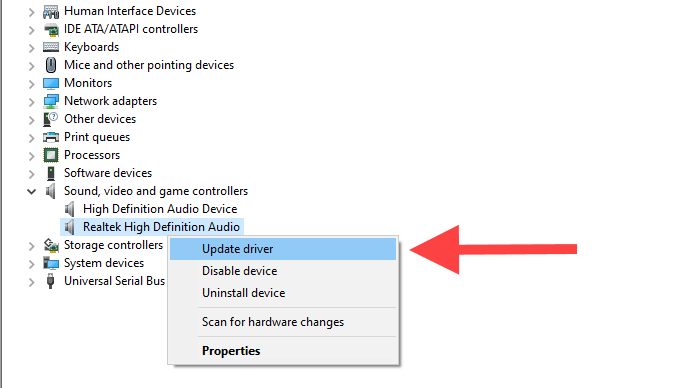
3. Repita a etapa 2 se você vir vários drivers de áudio.
Atualizar o Windows 10
Você atualize o Windows 10 recentemente? Um sistema desatualizado pode causar o surgimento de todos os tipos de falhas técnicas e anomalias. Se ainda não o fez, faça isso agora.
1. Abra o menu Iniciar, digite windows updatee pressione Enter.
2. Selecione Verificar atualizaçõese instale quaisquer atualizações, se disponíveis.
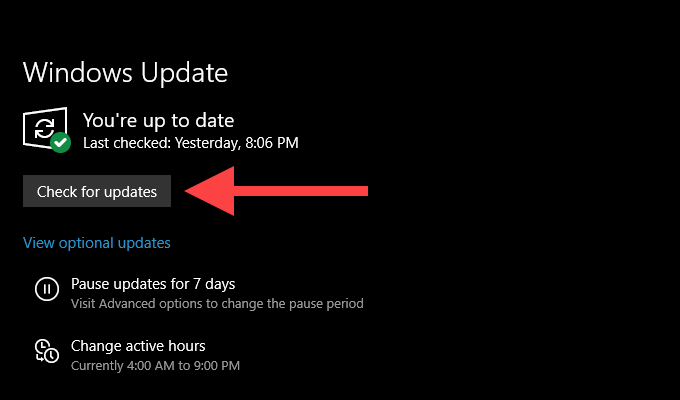
3. Selecione Atualizações opcionais(localizado logo abaixo do botão Verificar atualizações) para instalar qualquer atualização relacionada a áudio, se disponível.
Atualizar web Navegador
Um navegador desatualizado também pode causar problemas em aplicativos da web como o YouTube. Embora navegadores como Chrome e Firefox tenham sido projetados para atualizar automaticamente, é sempre uma boa ideia verificar novamente.
No Google Chrome, abra o menu do Chrome, aponte para Ajudae, em seguida, selecione Sobre o Google Chrome.
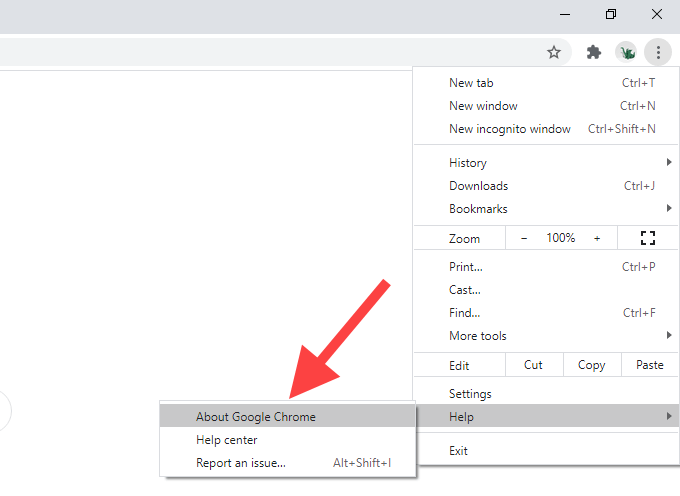
No Mozilla Firefox, abra o menu do Firefox, aponte para Ajudae, em seguida, selecione Sobre o Firefox.
No Microsoft Edge, abra o menu Edge, aponte para Ajuda e feedbacke selecione Sobre o Microsoft Edge.
Desativar aceleração de hardware
Seu navegador usa aceleração de hardware para acelerar as coisas. No entanto, o recurso é conhecido por causar problemas relacionados ao YouTube aleatoriamente. Desative a aceleração de hardware e verifique se isso corrige o erro do renderizador de áudio no Windows 10.
Google Chrome
1. Abra o menu do Chromee selecione Configurações.
2. Expanda Avançadoe escolha Sistema
3. Desligue a chave ao lado de Usar aceleração de hardware quando disponível.
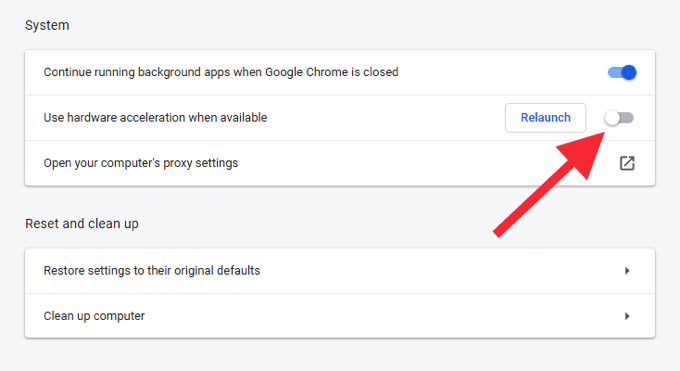
Mozilla Firefox
1. Abra o menu Firefoxe selecione Configurações.
2. Role a guia Geralaté encontrar a seção Desempenho.
3. Desmarque a caixa ao lado de Usar aceleração de hardware quando disponível.
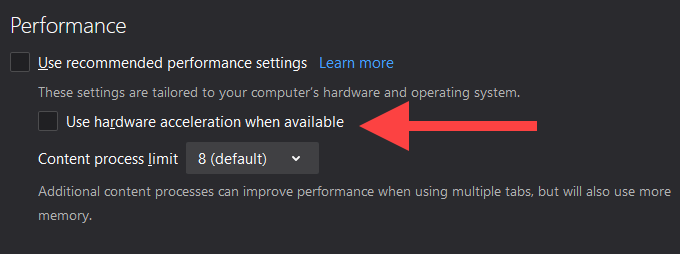
Microsoft Edge
1. Abra o menu Bordae selecione Configurações
2. Expanda Avançadoe escolha Sistema
3. Desligue a chave ao lado de Usar aceleração de hardware quando disponível.
Alternar navegadores
Às vezes, o erro do renderizador de áudio do YouTube pode ser específico para um determinado navegador. Se você usa o Chrome, por exemplo, tente mudar para o Firefox ou vice-versa.
Atualizar BIOS
A conversa do fórum indica atualização do BIOS do sistema (entrada básica / Output System) como uma possível solução para o erro do renderizador de áudio do YouTube, especialmente em laptops fabricados pela Dell. No entanto, isso pode colocar todo o seu computador em risco se feito incorretamente.
Caso queira prosseguir, recomendamos enfaticamente que consulte nosso guia de atualização de BIOS aprenda tudo o que você precisa saber sobre o procedimento.
Iniciar Assistindo
Felizmente, as dicas de solução de problemas acima ajudaram a resolver o erro do renderizador de áudio do YouTube no Windows 10 para sempre. Se você souber de alguma outra correção que funcionou para você, compartilhe com outros leitores na seção de comentários abaixo.