Quer você esteja lidando com um computador lento ou apenas percebendo um monte de bloatware ocupando todos os recursos, eliminar os processos ofensivos no Windows é o melhor método para lidar com o problema.
Isso não acontece apenas aumenta o desempenho do seu PC, mas também pode ajudar a evitar spyware e vírus. E antes que você pergunte: não, não é difícil interromper um processo no Windows 10. Veremos todas as diferentes maneiras de fazer isso com segurança e facilidade.

Por que matar um processo no Windows 10?
Cada aplicativo em execução no Windows é composto de um ou mais “processos”. Esses processos são responsáveis por gravar coisas na memória, reagir à entrada do usuário e realizar todo o trabalho real por trás de um programa de computador.
O fato é que nem todos os processos são representados por uma janela ativa em sua área de trabalho. Os processos do sistema Windows, por exemplo, são executados silenciosamente em segundo plano, sem qualquer permissão explícita do usuário.
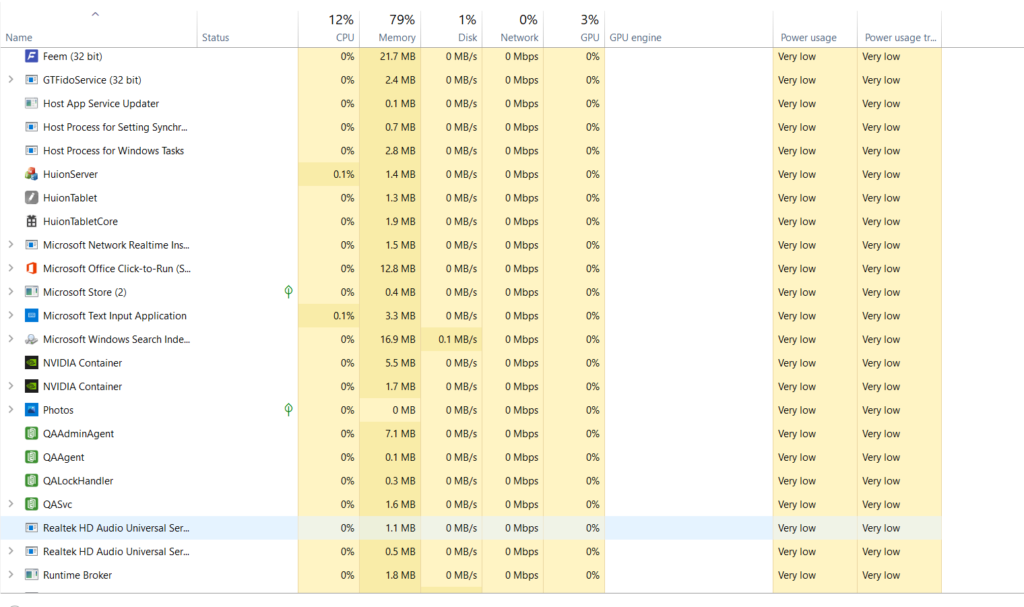
E é aqui que surge o problema. Muitos aplicativos indesejados, como vírus ou bloatware, também são executados como processos ocultos em segundo plano, consumindo recursos e tornando o computador lento. Você pode desligar com segurança até mesmo alguns processos do Windows sem afetar o seu computador.
Eliminando processos desnecessários com o gerenciador de tarefas
O gestor de tarefas do Windows é a ferramenta padrão para gerenciamento programas e processos em seu computador. Você pode usá-lo para visualizar, analisar ou até encerrar aplicativos e processos em execução.
Sua única desvantagem são as permissões limitadas. O Gerenciador de Tarefas não pode matar processos protegidos (incluindo tarefas do sistema e alguns vírus). Além disso, pode ser entediante selecionar e encerrar manualmente todos os processos de destino cada vez que você executa o computador.
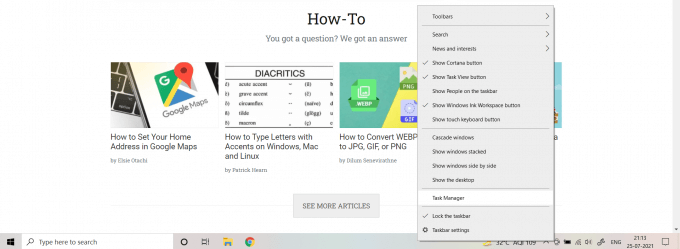
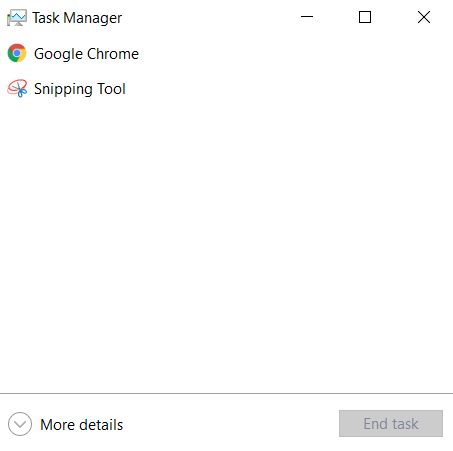
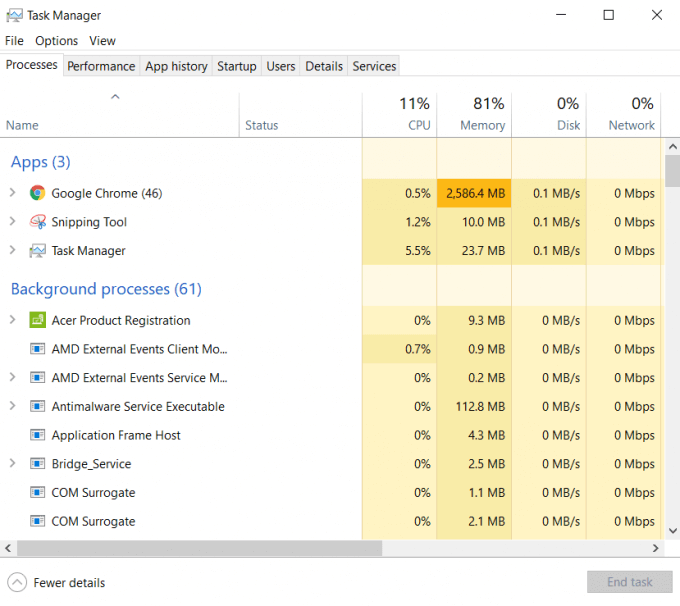
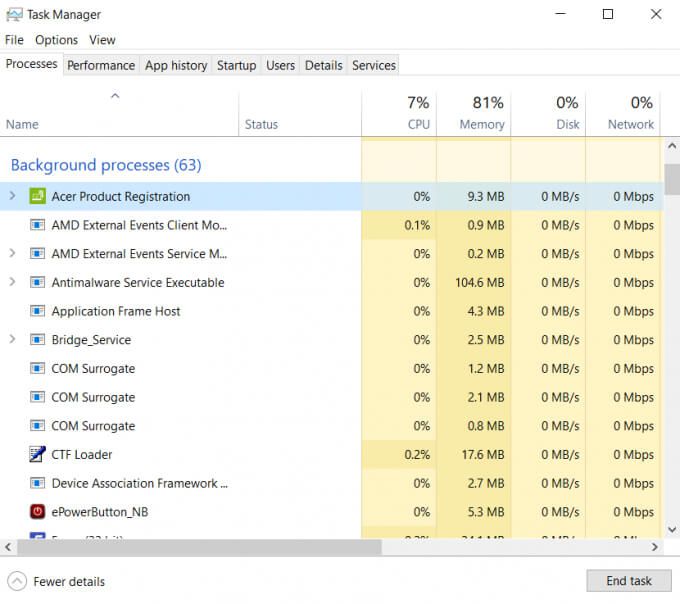
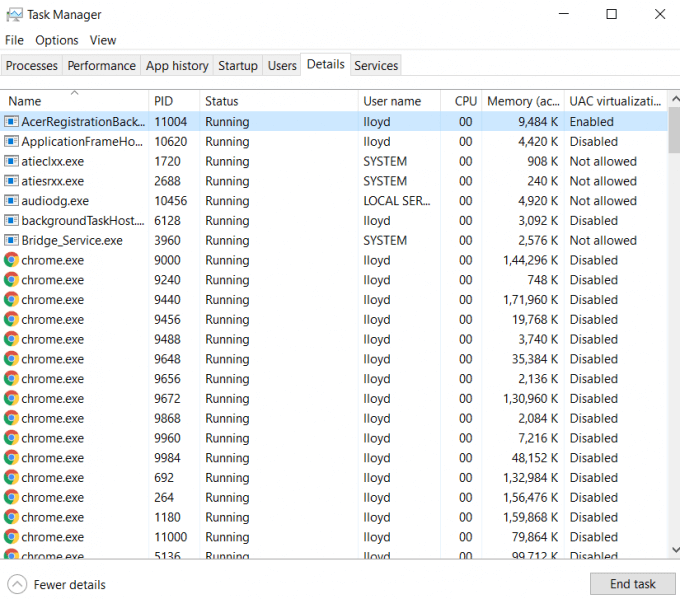
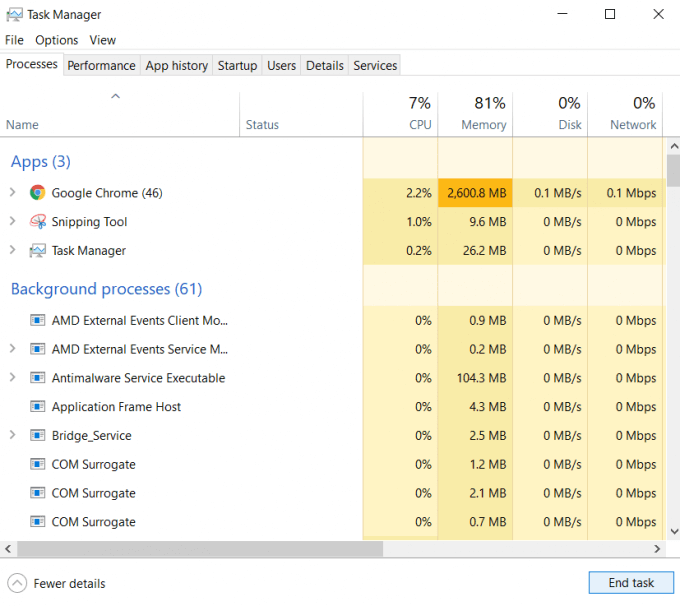
Usando o prompt de comando para interromper um processo no Windows
Se você preferir o comando -line tools, então você pode matar um processo usando CMD também. O prompt de comando dá acesso a muitos utilitários úteis, incluindo um chamado Taskkill.
Como o nome sugere, você pode usar o Taskkill para encerrar qualquer tarefa ou processo em execução. Se você executar o CMD como administrador, poderá até encerrar tarefas protegidas.
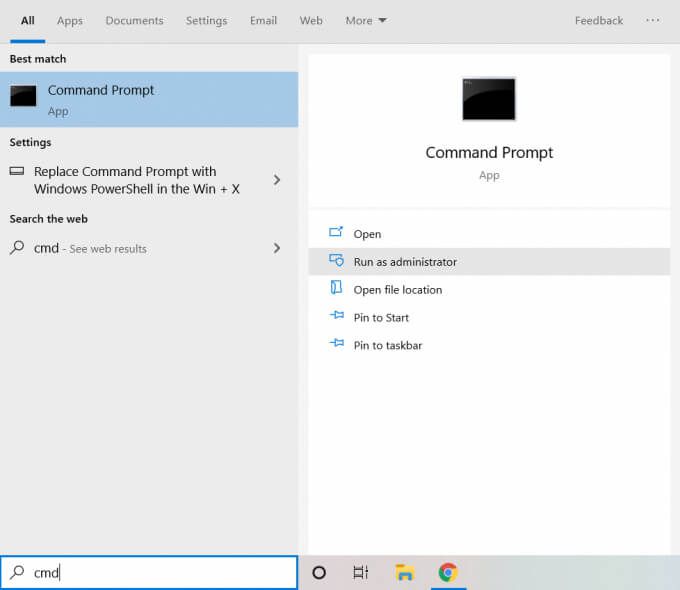
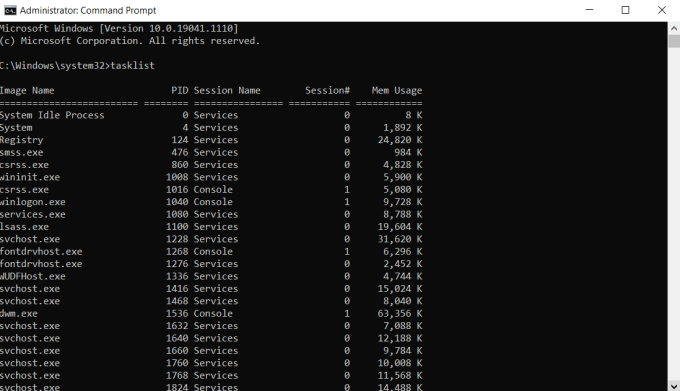
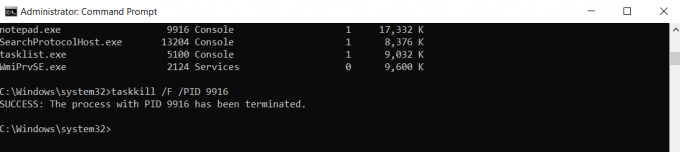
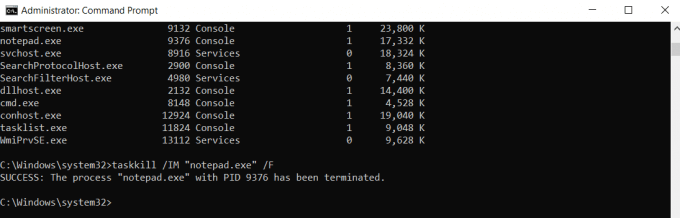
Pode parecer contra-intuitivo para usar uma ferramenta de linha de comando quando o Gerenciador de Tarefas pode fazer o mesmo sem a necessidade de comandos digitados. Isso ocorre porque apenas abordamos a maneira mais básica de usar o Taskkill. Existem muitas outras maneiras de filtrar os processos sem ter que examiná-los manualmente.
PowerShell
O CMD não é o único método para eliminar os processos do Windows com comandos digitados. Powershell é a linguagem de script integrada do Windows que oferece muitos recursos semelhantes. De certa forma, o Powershell é apenas uma forma mais detalhada do Prompt de Comando.
O poder do Powershell vem de sua capacidade de criar scripts de comandos, que o Windows pode executar quando quiser. Isso permite automatizar tarefas complexas no Windows.
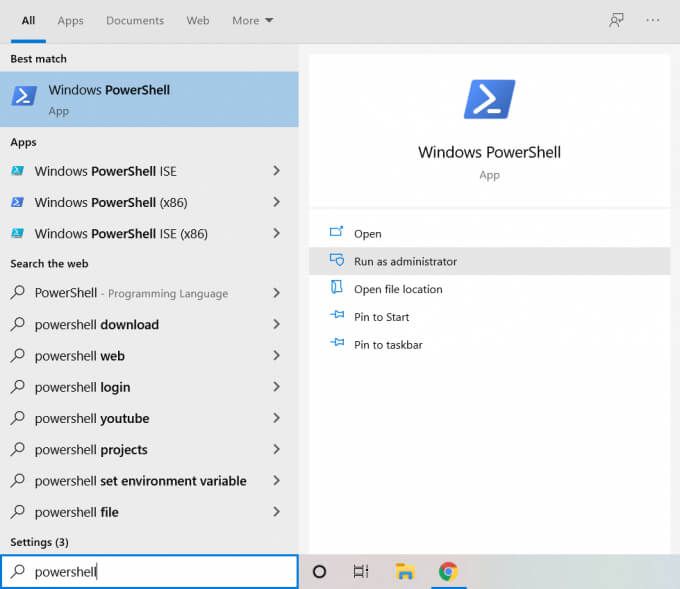
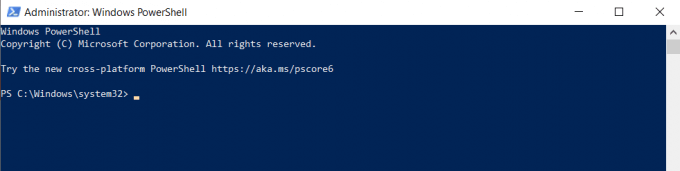
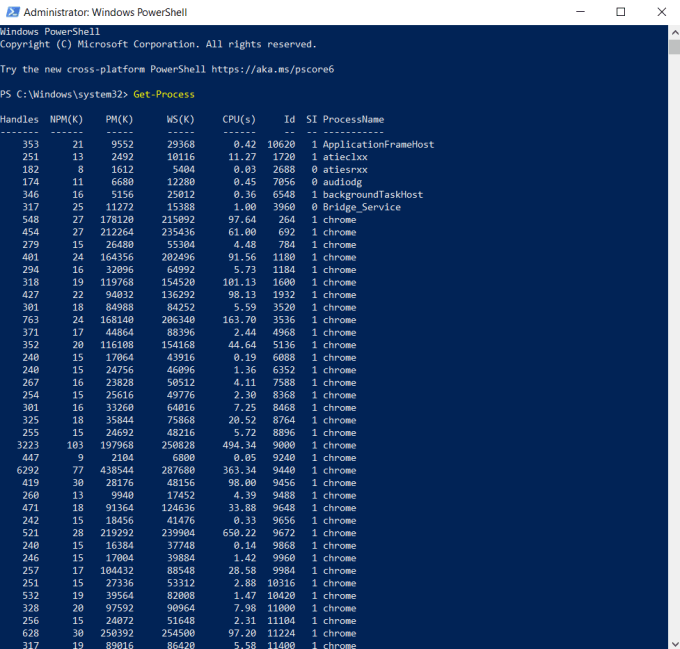
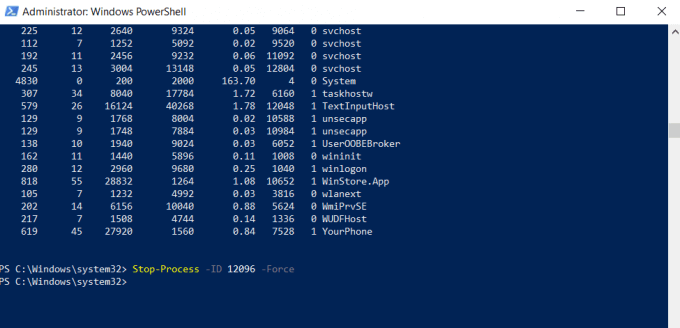
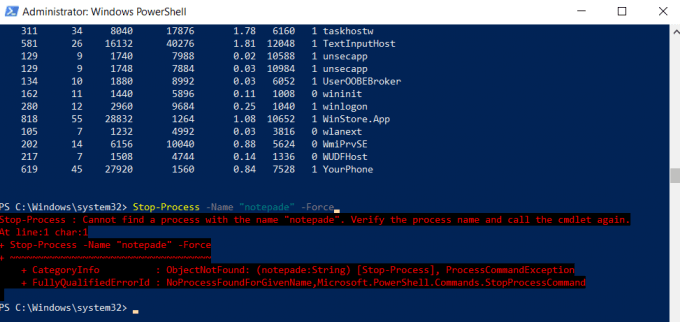

Se o PowerShell não parece nada atraente para você, é porque o estamos usando como o cmd. PowerShell destina-se a criar scripts autônomos que executam tarefas complexas de forma independente, sem nenhum feedback ou entrada em tempo real. Embora você possa usá-lo dessa forma, o prompt de comando é francamente melhor nisso.
Usando KillProcess
Até agora, examinamos as ferramentas e utilitários presentes em seu computador por padrão. Embora estes certamente possam realizar o trabalho, faltam alguns recursos úteis presentes em ferramentas de terceiros.
KillProcess é um desses programas avançados de gerenciamento de tarefas. Além de sua capacidade de eliminar processos protegidos do sistema, também permite a criação de uma “Lista de eliminação”. Os processos adicionados a esta lista são automaticamente eliminados assim que entram na memória ativa. Este pode ser um ótimo método para encerrar permanentemente bloatware irritante.
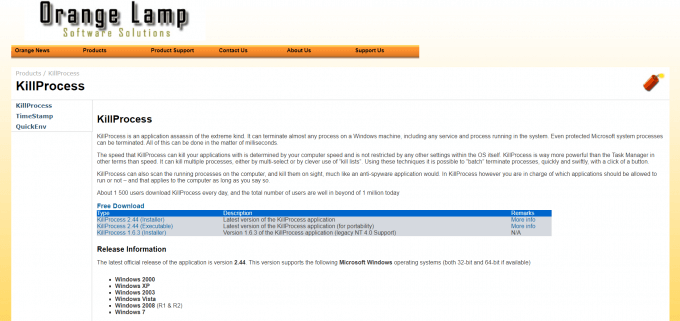
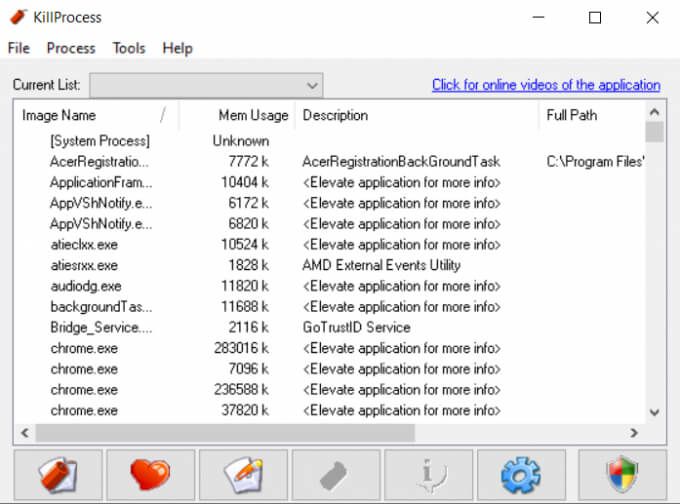
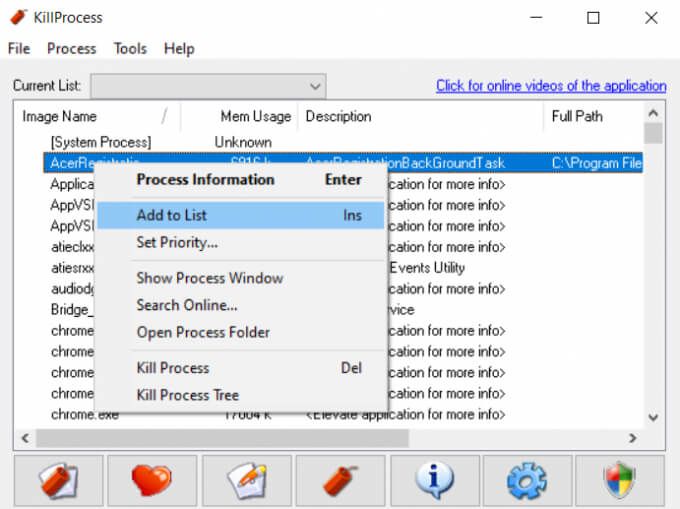
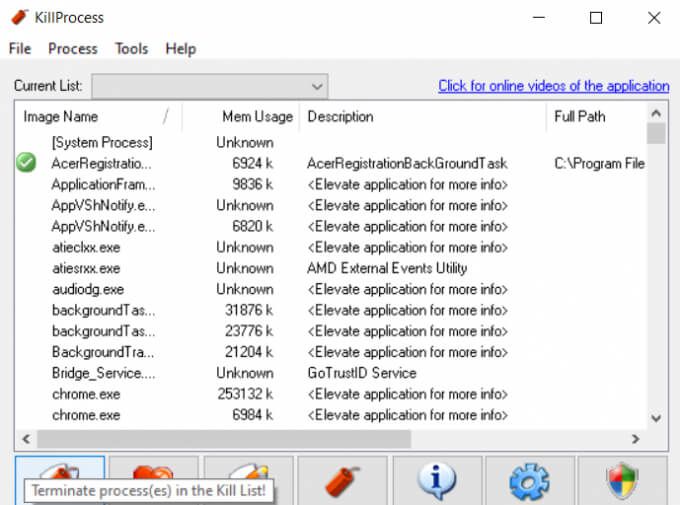
A melhor coisa sobre essa abordagem é que você não tem para matar cada processo um por um. Esta lista de eliminação permanece salva mesmo após você sair do programa, então você só precisa executar o próprio KillProcess para encerrar todos os processos indesejados de uma vez.
Muitas maneiras de eliminar um processo no Windows 10
Existem várias maneiras de interromper um processo no Windows 10. O método mais simples é usar o Gerenciador de Tarefas. Ele permite que você visualize e encerre processos em um formato de GUI fácil de entender.
Caso o Gerenciador de Tarefas não consiga interromper o processo, você precisa usar algo mais poderoso. Você pode tentar uma ferramenta de terceiros como KillProcess ou usar ferramentas de linha de comando para encerrar o processo protegido.
Para encerrar permanentemente processos desnecessários em segundo plano, evite que inicializem automaticamente ou adicioná-los à lista de eliminação de KillProcess.