Você pode usar use marcadores no Microsoft Word ou o Google Docs para criar uma lista. No entanto, as opções não são simples se você quiser fazer o mesmo no Planilhas Google. Então, aqui mostraremos como adicionar marcadores no Planilhas Google.
Com quatro métodos diferentes para inserir marcadores, você pode usar o que funcionar melhor para sua planilha. Eles permitem que você criar listas dentro de células ou adicione um marcador em cada célula separada para criar uma lista fácil de ler.
Use um atalho de teclado para inserir um marcador
Este método é ideal se você deseja criar uma lista com marcadores em uma única célula. Você precisará usar atalhos de teclado para inserir a lista. As teclas que você pressiona dependem se você usa Windows ou Mac.
Inserir marcadores no Windows
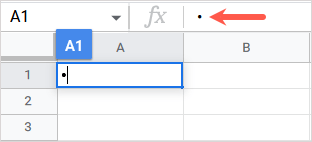
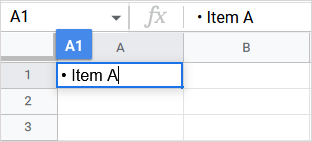
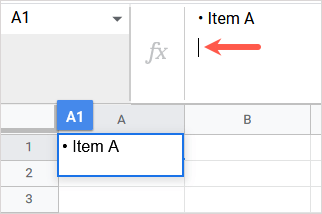
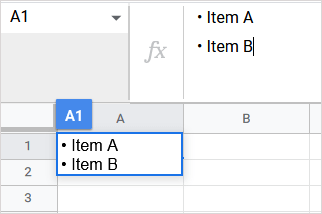
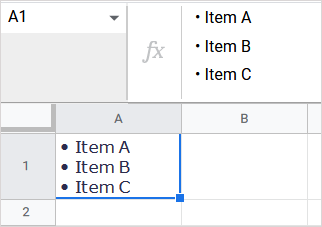
Inserir marcadores no Mac
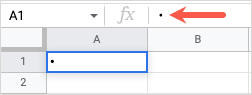
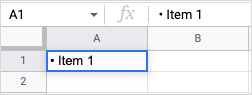
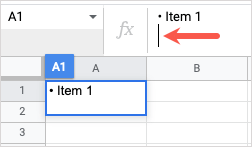
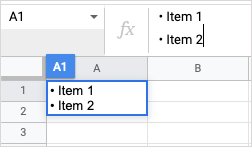
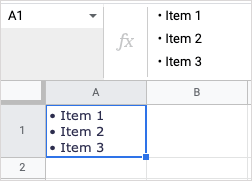
Copiar e colar um marcador
A próxima opção também funciona se você quiser uma lista com marcadores em uma célula, mas preferir algo diferente do ponto preto padrão, como um emoji ou uma marca de seleção. Você também pode usar esse método para adicionar marcadores a células individuais, se desejar. Você simplesmente copie e cole o símbolo de outro aplicativo..
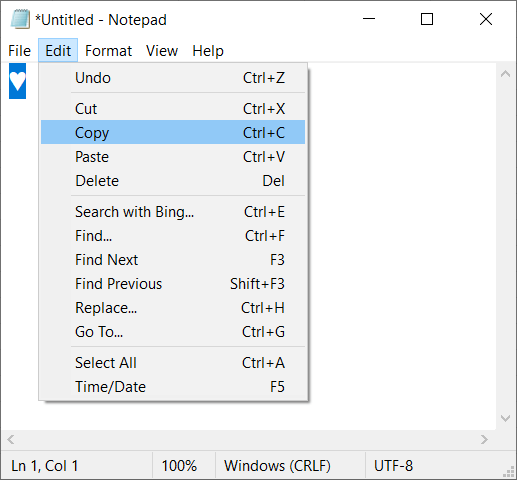
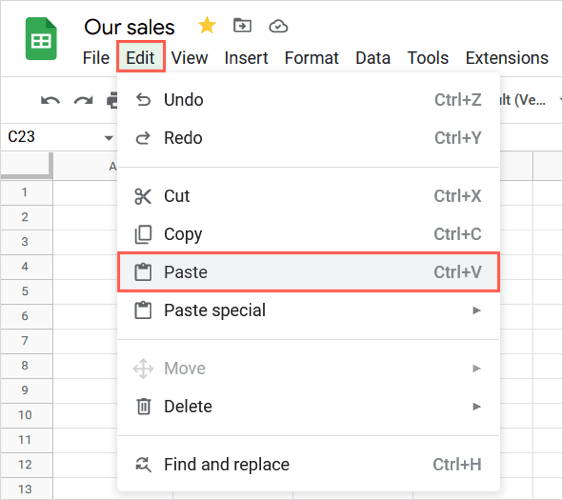
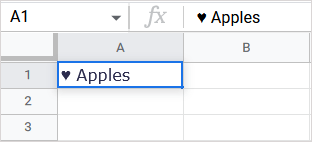
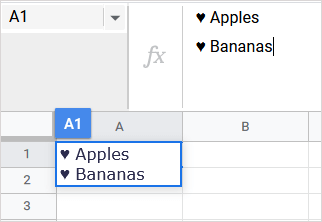
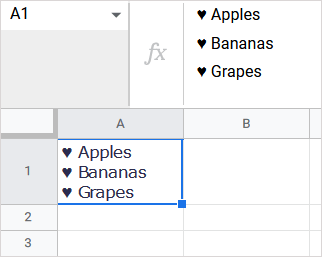
Insira a função e a fórmula CHAR
Outra forma de inserir marcadores é usando o Função CHAR e seu fórmula no Planilhas Google. A sintaxe da fórmula é CHAR(número).
Use o número da lista com marcadores
Se você simplesmente deseja o ponto preto padrão para o marcador, o número é 9679. Em seguida, inclua o item da lista na fórmula CHAR entre aspas ou usando uma referência de célula. Vejamos alguns exemplos.
Aqui, usaremos o texto na célula A1 como nosso item de lista sem espaço usando esta fórmula:
=CHAR(9679)&A1
Para dividir a fórmula, você tem CHAR(9679) para o marcador, um E comercial para adicionar à string e A1 para o texto.
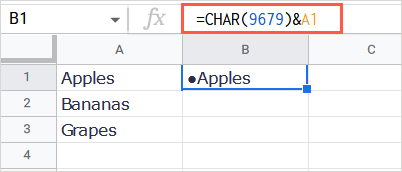
Para outro exemplo, inseriremos o marcador e incluiremos um espaço com “abc” como nosso item de lista usando esta fórmula:
=CHAR(9679)&” “&”abc”
Para quebrar esta fórmula, você tem CHAR(9679) para o marcador, um e comercial para adicionar à string, um espaço entre aspas, outro e comercial e o texto entre aspas..
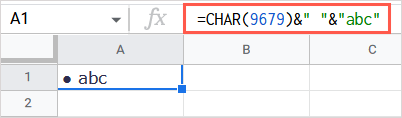
Use um caractere Unicode
Você também pode usar o número Unicode para o símbolo desejado na fórmula. Você pode obter o número no Lista de caracteres Unicode na Wikipedia ou em sua própria fonte.
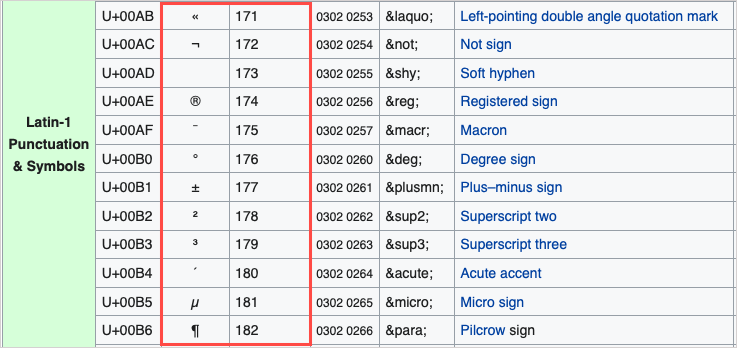
Como exemplo, usaremos a letra latina Click Bilabial, que é o número 664.
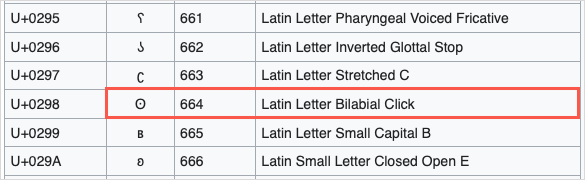
Em seguida, adicionaremos um espaço e “abc” como nosso item de lista com esta fórmula:
=CHAR(664)&” “&”abc”
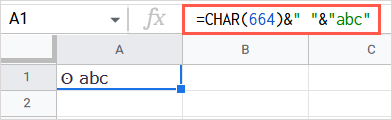
Crie um formato numérico personalizado
Este método final que explicaremos é perfeito se você deseja formatar células existentes com marcadores. Você pode criar um formato numérico personalizado que pode ser aplicado a qualquer célula que desejar. Observe que isso pode afetar os formatos numéricos existentes que você usa para as células.
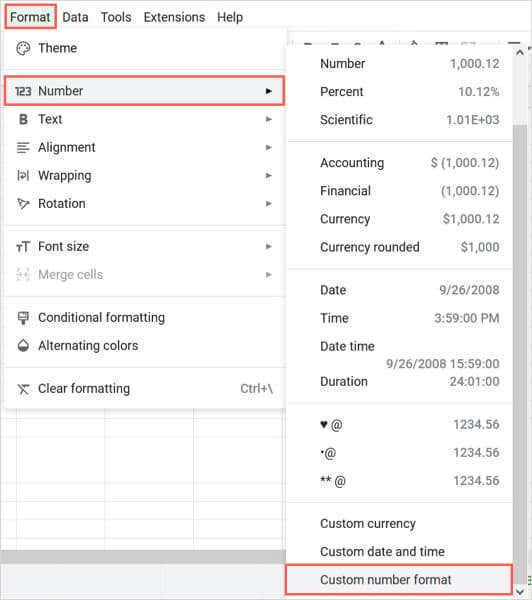
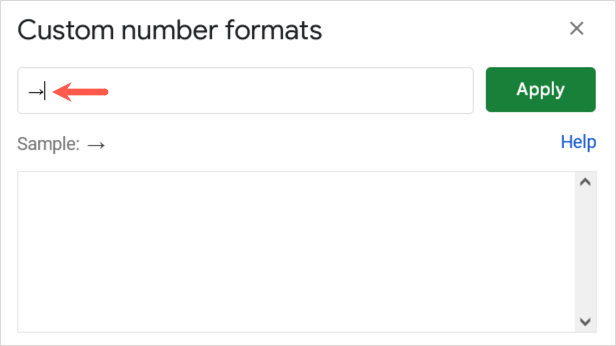
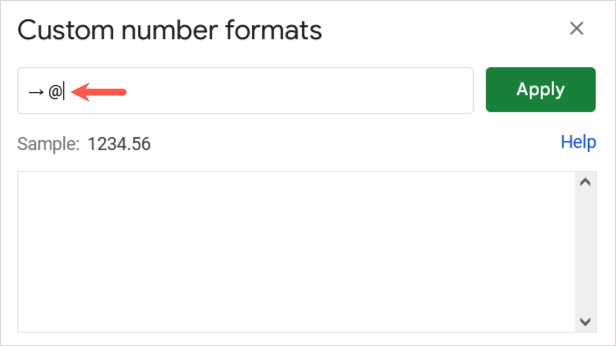
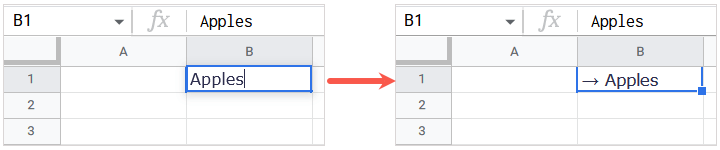
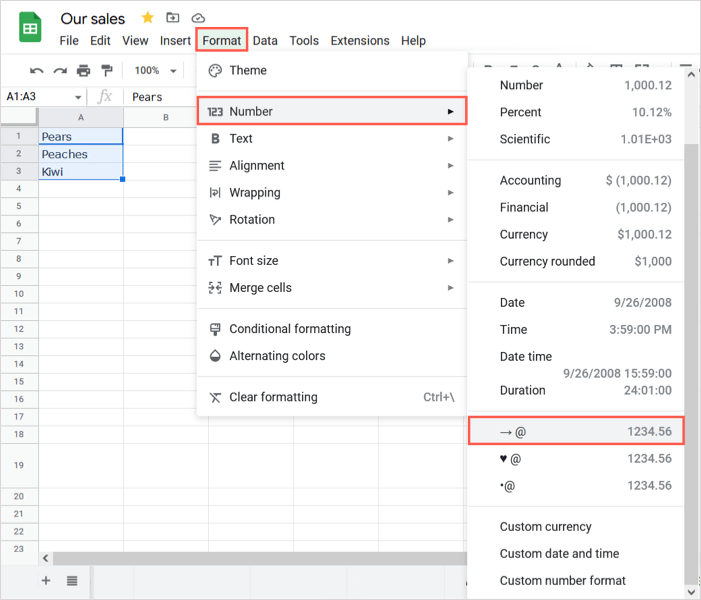
Você verá as células selecionadas sendo atualizadas para usar seu formato de marcador personalizado.
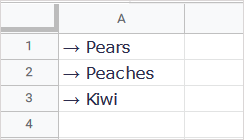
Você também pode acessar e usar o mesmo formato personalizado em outras planilhas ou pastas de trabalho do Planilhas Google ao fazer login com a mesma Conta do Google.
Com essas maneiras simples de inserir marcadores no Planilhas Google, você pode criar facilmente uma lista, assim como no Documentos Google. Para tutoriais relacionados, consulte maneiras de usar uma marca de seleção no Microsoft Excel.
.