Existem muitos motivos pelos quais você pode querer usar uma marca de seleção no Excel. Em alguns casos, você pode querer apenas uma maneira de colocar uma imagem de marca de seleção em uma célula com outro texto ou em uma célula sozinha.
Maneiras mais interativas de usar marcas de seleção no Excel podem ser aceitar a entrada de seleção de um usuário ou como uma forma automática de indicar que uma tarefa concluída ou uma linha é verdadeira.
Independentemente de como você pretende usá-lo, existem maneiras de integrar marcas de verificação em sua planilha do Excel.

Atalhos de teclado para marcas de verificação
Se todos que você precisa é inserir uma marca de seleção em uma célula, seja como parte de um texto existente ou por si só, usando atalhos de teclado é a maneira mais fácil de usar uma marca de seleção no Excel.
Lá são dois caracteres Wingdings2 que funcionam bem para inserir marcas de seleção no Excel. Para usá-los, você precisará clicar com o botão direito do mouse na célula e mude o estilo da fonte para Wingdings2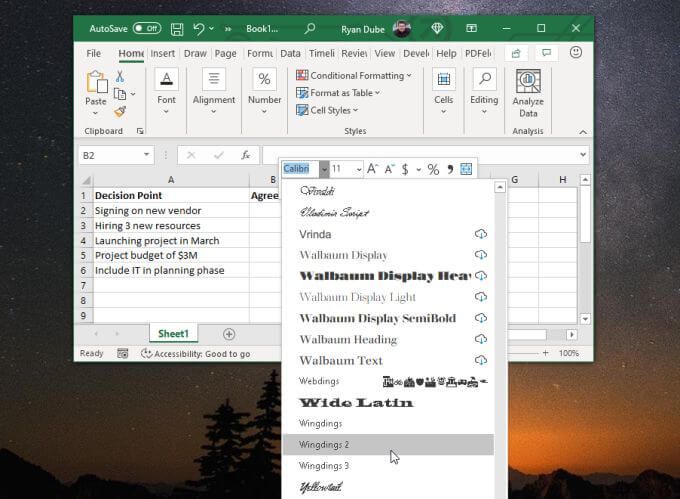
Uma vez que o a célula está formatada, basta manter pressionada a tecla Shift e pressionar P. O atalho do teclado aqui é Shift+ P.
Isso irá inserir um caractere de marca de seleção na célula. Você também pode inseri-lo no final de qualquer linha de texto na célula.
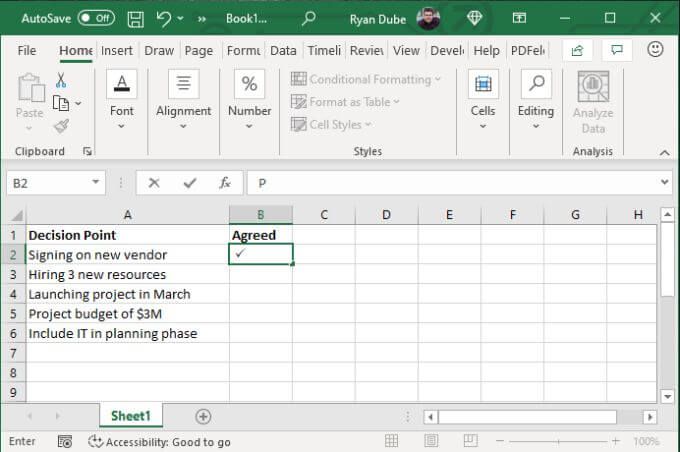
Outro caractere é o oposto de uma marca de seleção, um “x” onde você pode simbolizar uma resposta negativa. Mantenha pressionada a tecla Shift e pressione O. O atalho de teclado aqui é Shift+ O
Isso irá inserir um caractere “x” na célula .
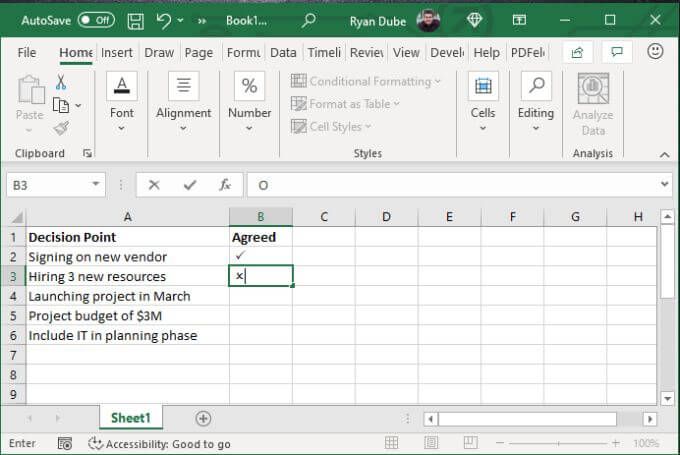
Para uma lista rápida em que você precisa adicionar uma resposta positiva ou negativa, essas duas marcas de seleção do Excel resolvem o problema.
Outros códigos de teclado Wingdings2 inclua o seguinte.
Se precisar de mais variedade, formate as células na fonte Wingdings.
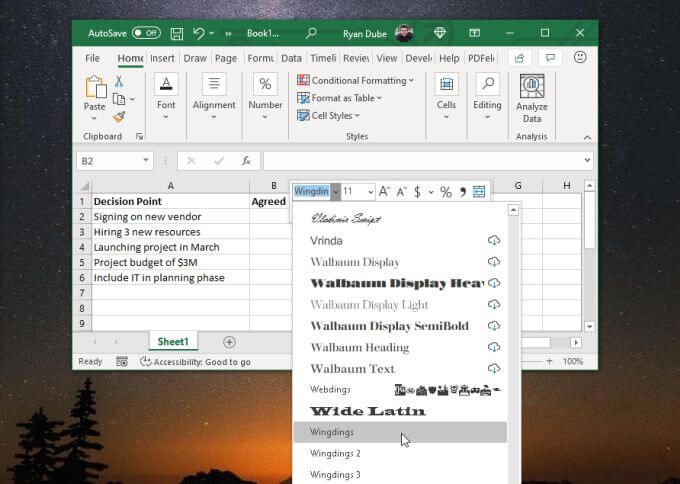
Isso permite que você use quatro possíveis atalhos de teclado com marcas de seleção.
Para usar esses códigos de teclado, mantenha pressionada a tecla ALTe digite o número de quatro dígitos usando o teclado numérico.
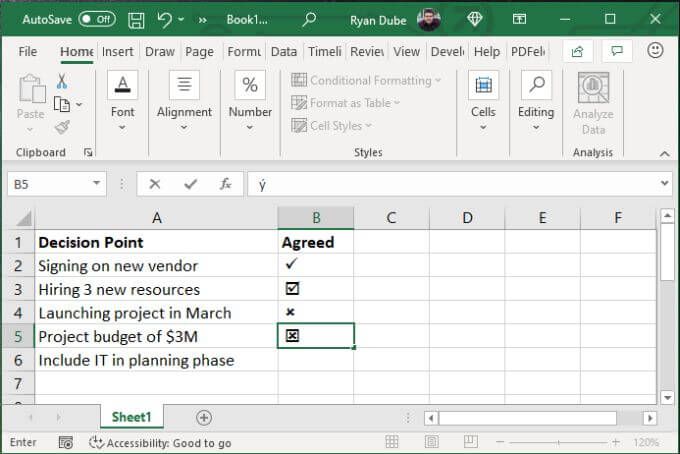
Como você pode ver, há muitas opções e estilos a serem usados para usar marcas de seleção no Excel.
Prefere usar a função CHAR em vez disso? Não é um problema. Basta escolher a célula onde deseja colocar o símbolo e digitar uma das seguintes funções.
Pressione Entere a marca de seleção aparecerá nesse célula.
Inserir símbolos de marca de seleção
Existem vários símbolos de marca de seleção que você pode inserir usando a fonte Segoe UI Symbol. Para fazer isso, selecione Inserirno menu e escolha o ícone Símbolosna faixa de opções. Em seguida, selecione Símbolono menu suspenso.
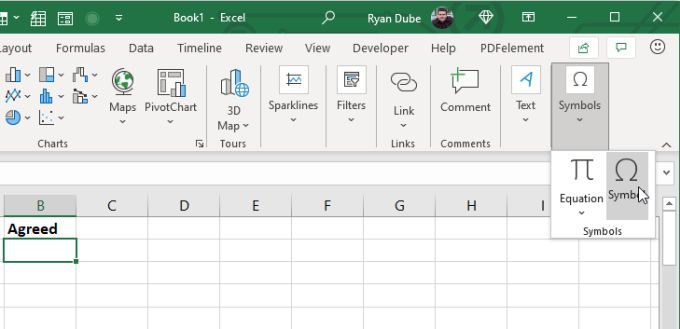
Isso abrirá a janela Símbolo. Altere o menu suspenso Fontepara Segoe UI Symbol.
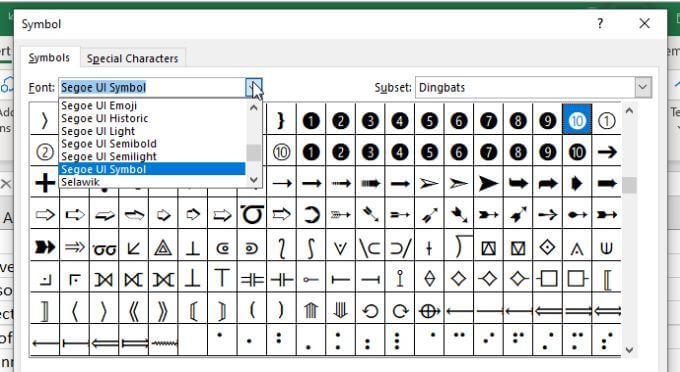
Se você rolar pela lista de símbolos para esta fonte, você verá vários estilos de marca de seleção espalhados por toda parte. Uma seção tem marcas de seleção e as marcas de estilo “x” em uma área.
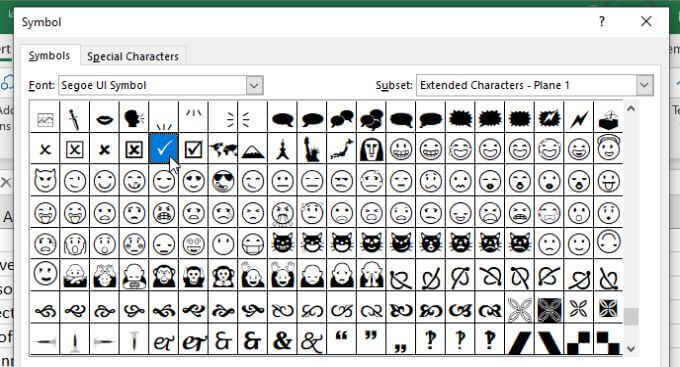
No entanto, fique à vontade para rolar se quiser usar um estilo diferente.
Ao encontrar a marca de seleção desejada, basta selecionar Inserire esse símbolo será inserido diretamente na célula do Excel onde você colocou o cursor.
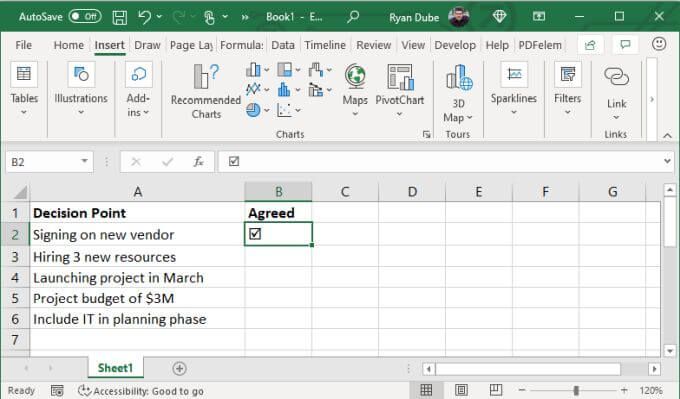
Esta é uma maneira fácil de usar uma marca de seleção no Excel se você não se lembrar de nenhum dos códigos e quiser navegar em uma variedade maior de estilos.
Cole uma marca de seleção no Excel
Se você não quiser o incômodo de códigos ou fontes, uma maneira rápida e fácil de usar uma marca de seleção no Excel é copie e cole.
Se você pesquisar por “marca de seleção” no Google, verá um símbolo de marca de seleção listado primeiro nos resultados da pesquisa.
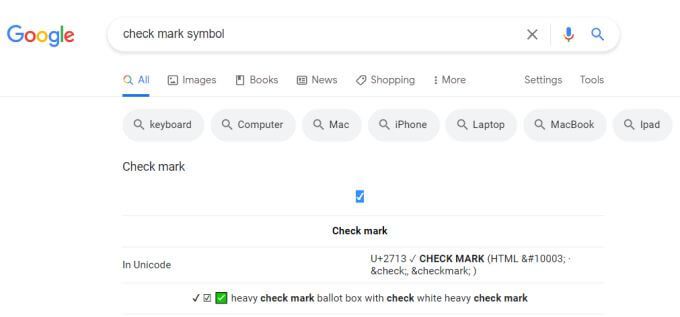
Você pode copiar este símbolo diretamente nos resultados, destacando-o e pressionando Ctrl+ C. Em seguida, volte para a planilha do Excel, selecione a célula onde deseja colocar a marca de seleção e cole-a pressionando Ctrl+ V.
Correção automática de uma palavra-chave com uma marca de seleção
Você pode esquecer todos os símbolos ou menus explicados acima e apenas usar sua própria frase especial onde quiser colocar uma marca de seleção.
Por exemplo , você pode criar sua própria resposta de correção automática no Excel que substitui sua palavra-chave (algo como “CMARK”) pelo símbolo de marca de seleção.
Para fazer isso, coloque uma marca de seleção em sua planilha usando qualquer um dos métodos acima de. Depois de ter apenas um na planilha, você pode usá-lo como parte de uma autocorreção.
1. Selecione a célula e copie a marca de seleção na barra de fórmulas.
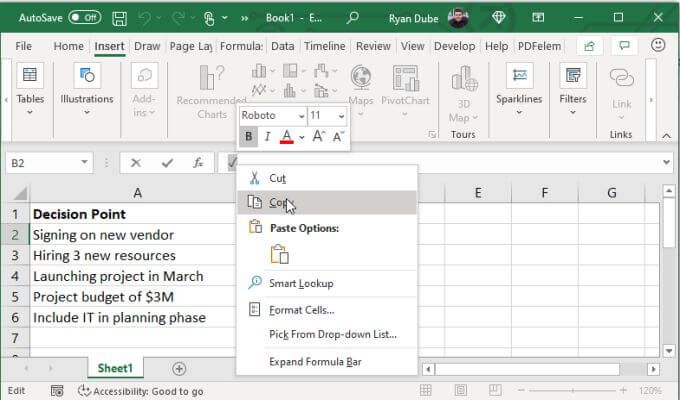
2. Clique com o botão direito na célula e verifique a fonte da célula. Observe isso para mais tarde.
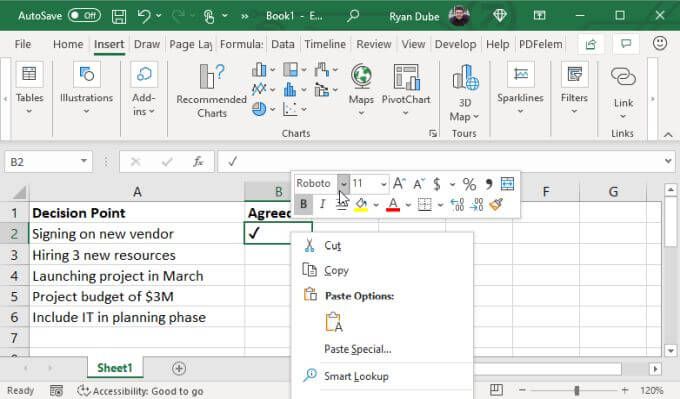
3. Selecione Arquivo, Opções, Revisãoe, por fim, Opções de autocorreção.
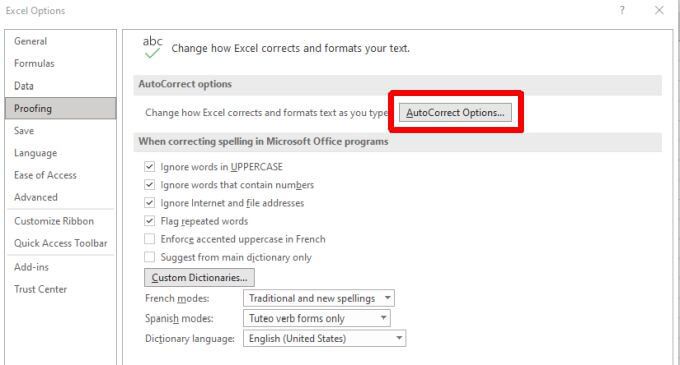
4. Na janela AutoCorreção, digite a palavra (como “CMARK”) no campo Substituir. Em seguida, selecione o campo Come pressione Ctrl + V para colar o símbolo de marca de seleção que você copiou da barra de fórmulas do Excel anteriormente.
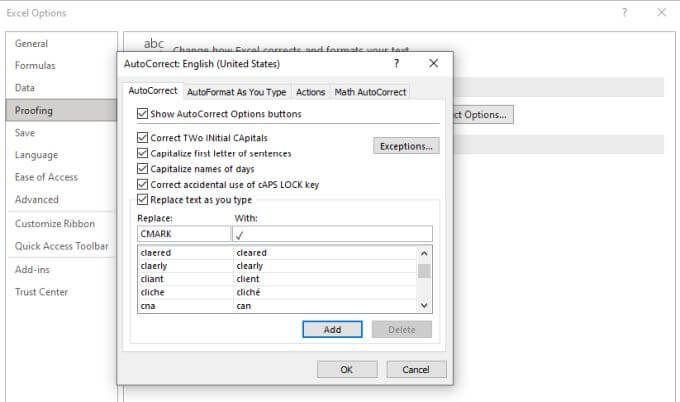
Selecione
Agora, sempre que você digitar “CMARK” e pressionar Enter, o texto mudará automaticamente para uma marca de seleção.
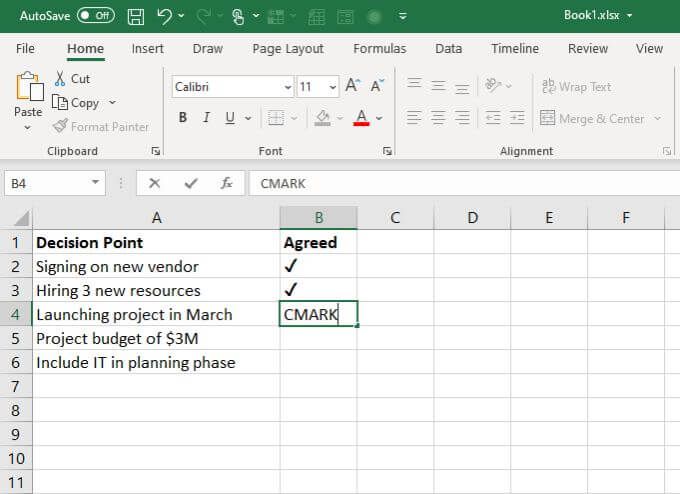
Esta é uma das maneiras mais fáceis de usar uma marca de seleção no Excel, especialmente se você os usa com frequência e não deseja se lembrar de atalhos de teclado, códigos ou qualquer outra coisa.
Por que usar marcas de seleção no Excel?
Existem muitos motivos pelos quais você pode querer usar marcas de seleção no Excel. Esteja você tentando rastrear tarefas de projeto ou fazer com que as pessoas preencham uma pesquisa para você, há muitas opções.
Escolha o método para adicionar marcas de seleção à planilha que seja mais conveniente para você.