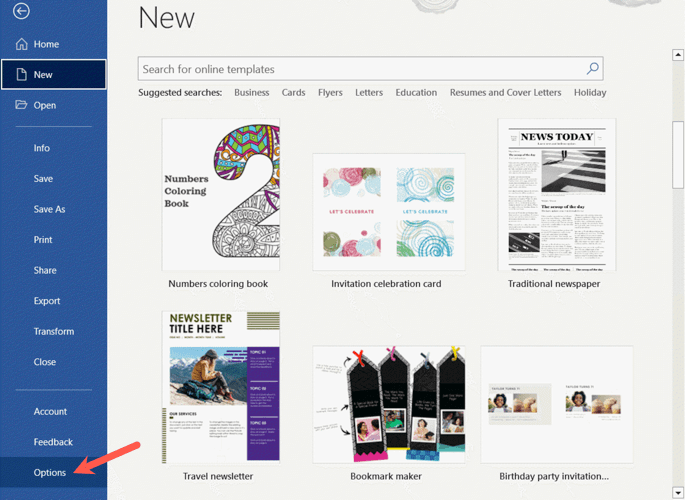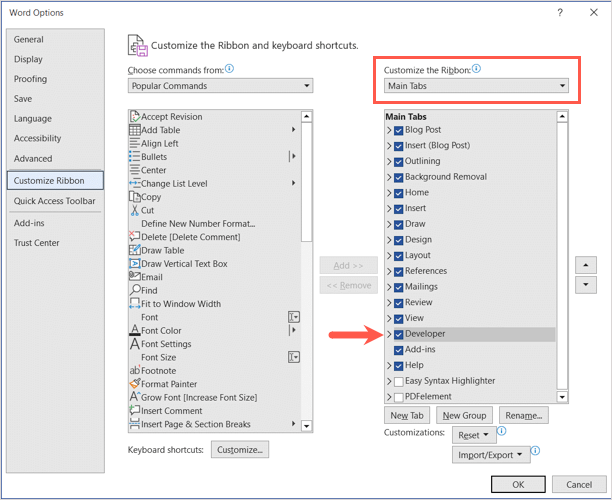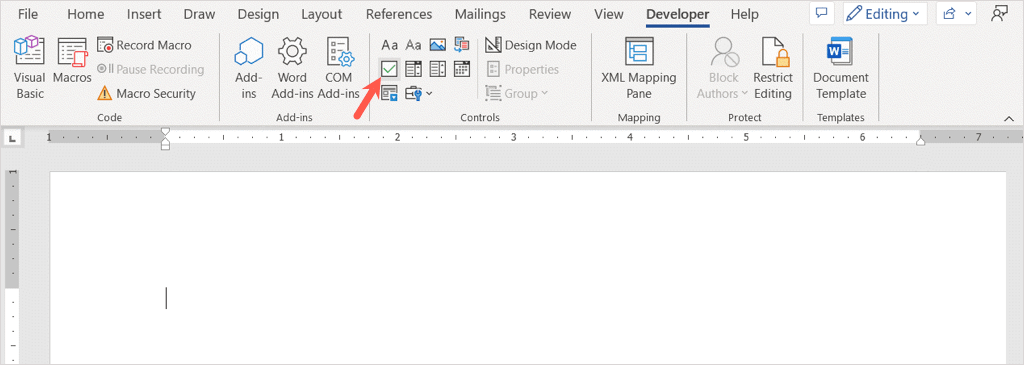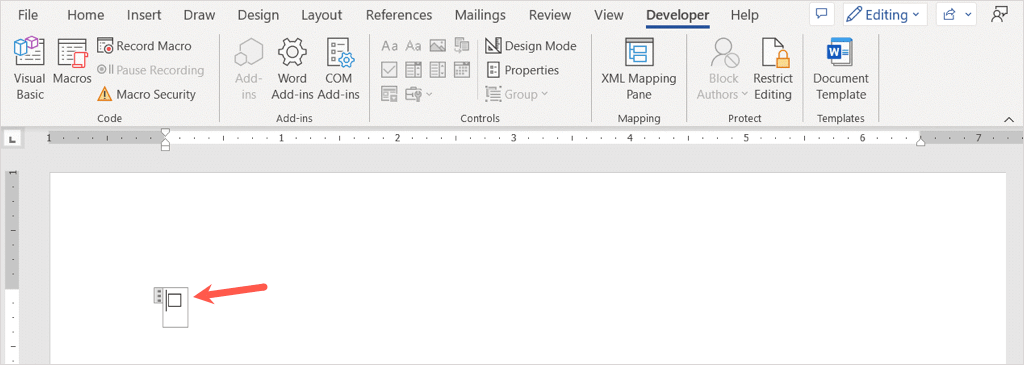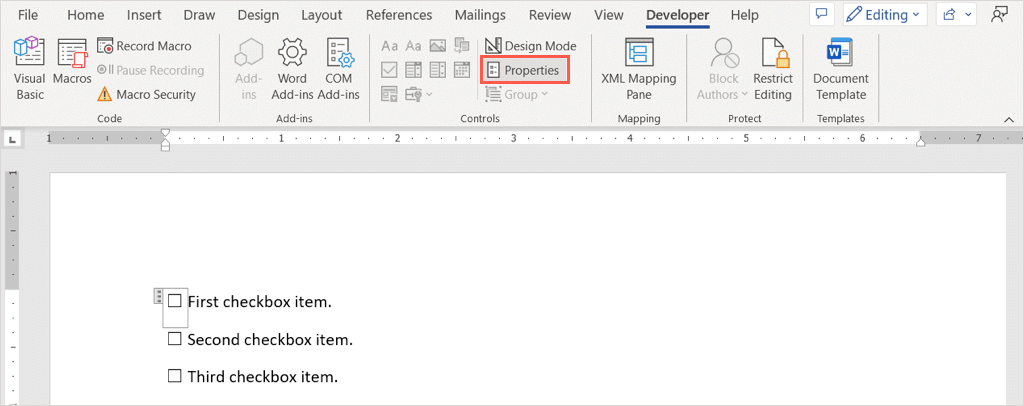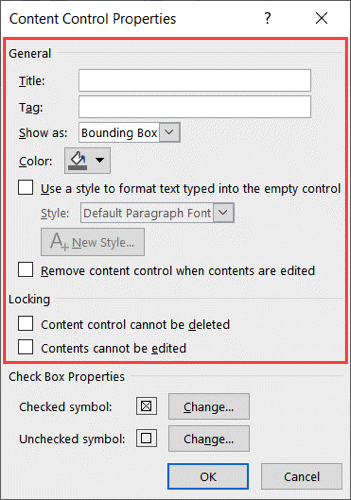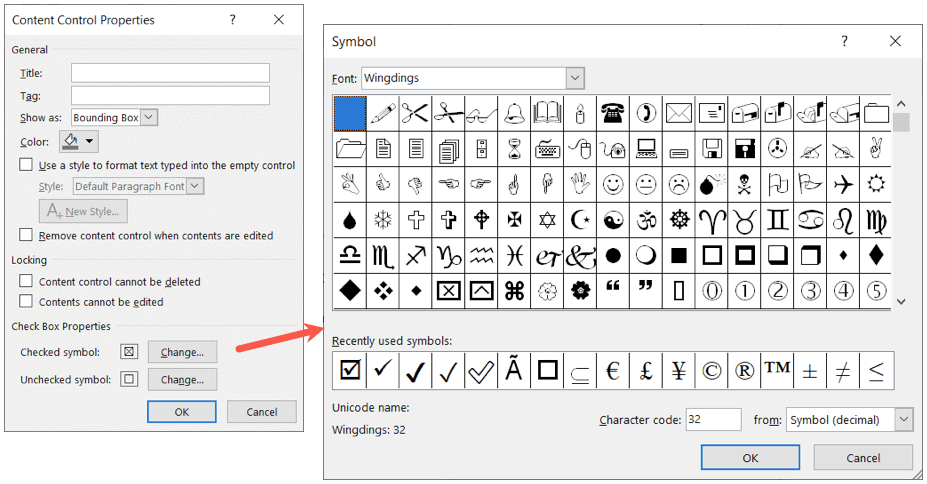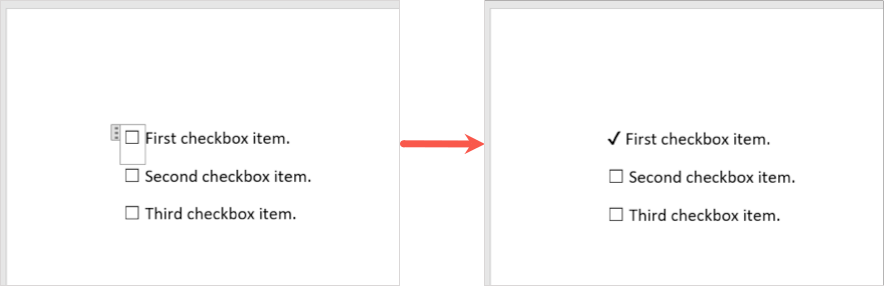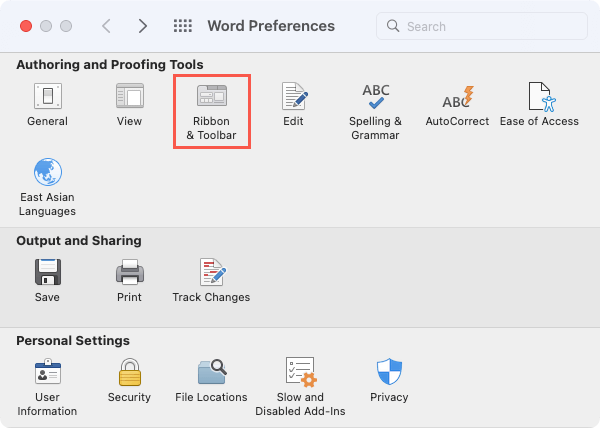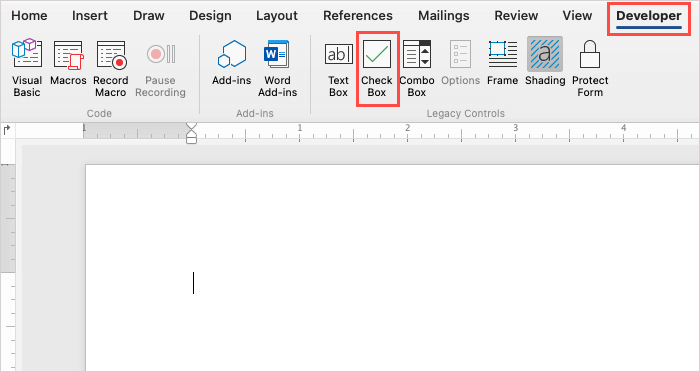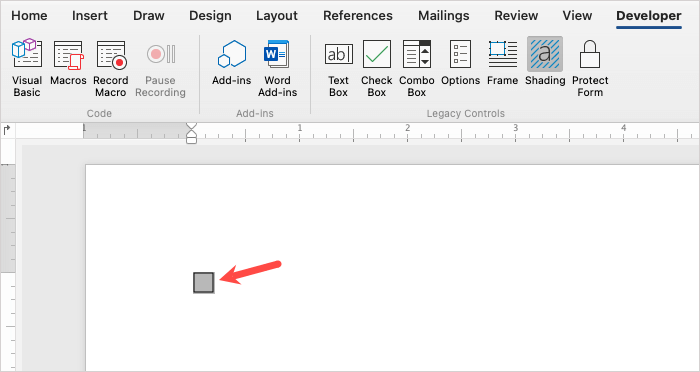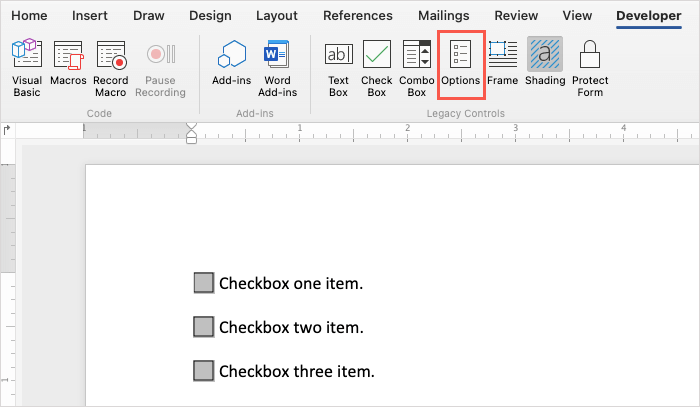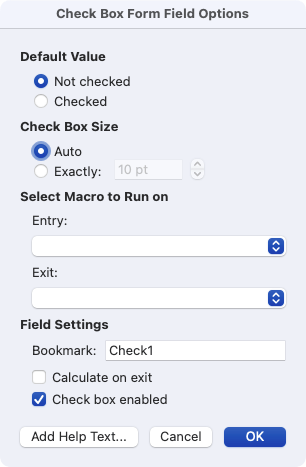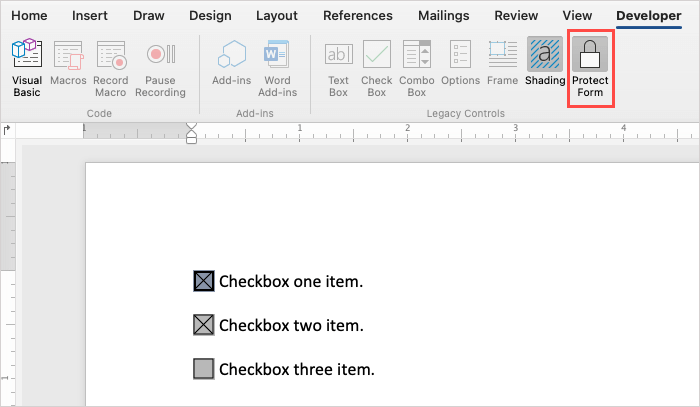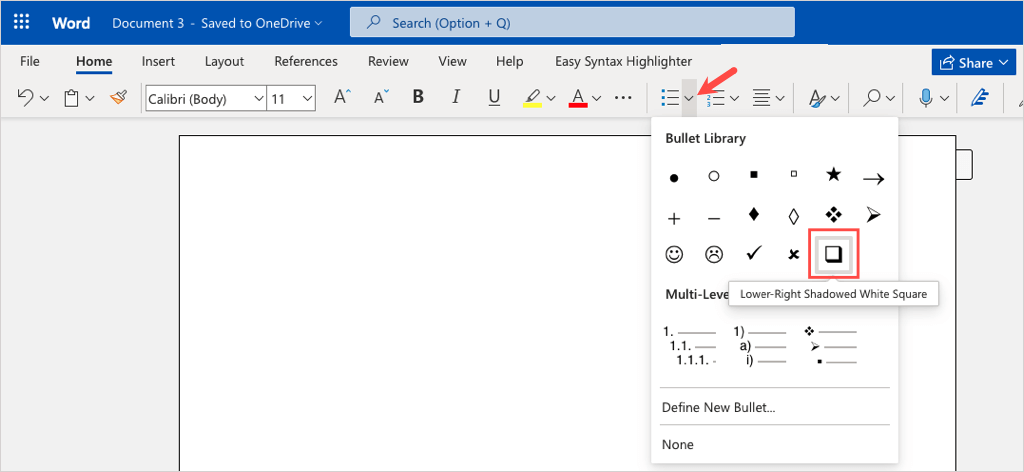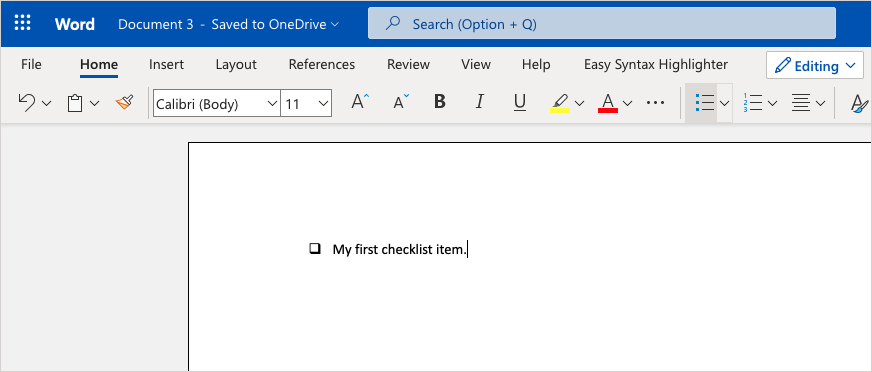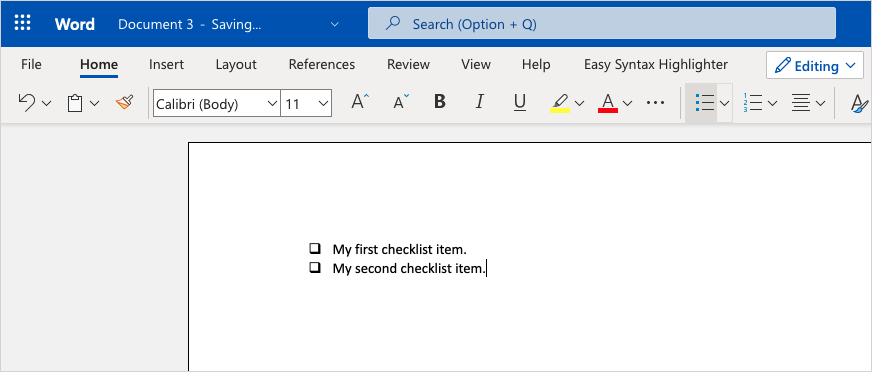O Microsoft Word é um aplicativo versátil que você pode usar para mais do que ensaios e artigos. Junto com fazendo um livreto e criando um folheto, você configura seu próprio formulário ou lista de verificação.
Uma coisa que os formulários e as listas de verificação têm em comum é a caixa de seleção. Se você planeja criar um desses itens, mostraremos como inserir uma caixa de seleção no Word no Windows, Mac e na Web.
Inserir uma caixa de seleção no Word no Windows
No Word no Windows, você pode inserir uma caixa de seleção e ajustar suas propriedades. Isso permite que você marque a caixa de seleção digitalmente ou imprima o documento para marcar uma caixa fisicamente.
Ativar a guia Desenvolvedor
Antes de adicionar a caixa de seleção no Word, você precisará exibir a guia Desenvolvedor, que contém o controle do formulário da caixa de seleção.
Abra seu documento do Word, vá para a guia Arquivoe selecione Opçõesno canto inferior esquerdo.
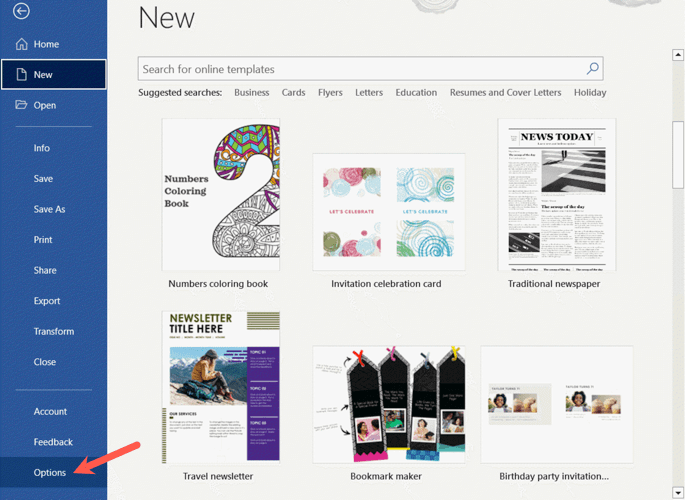
Quando a janela Opções do Word for exibida, escolha Personalizar a faixa de opçõesno lado esquerdo.
À direita, selecione Guias principaisno menu suspenso Personalizar a faixa de opções.
Marque a caixa Desenvolvedorna lista.
Selecione OKpara salvar suas alterações.
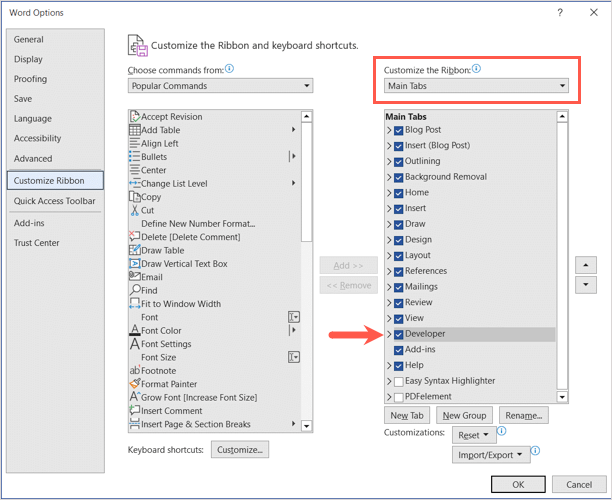
Adicionar a caixa de seleção
Agora que a guia Desenvolvedorestá visível, vá até ela.
Certifique-se de que o cursor esteja posicionado no documento onde você deseja colocar a caixa de seleção.
Vá para a seção Controles da faixa de opções e selecione Controle de conteúdo da caixa de seleção.
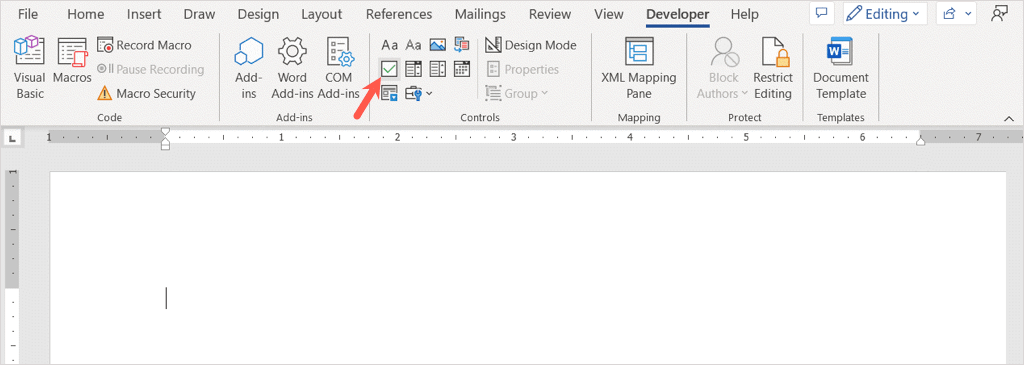
Você verá sua caixa de seleção aparecer.
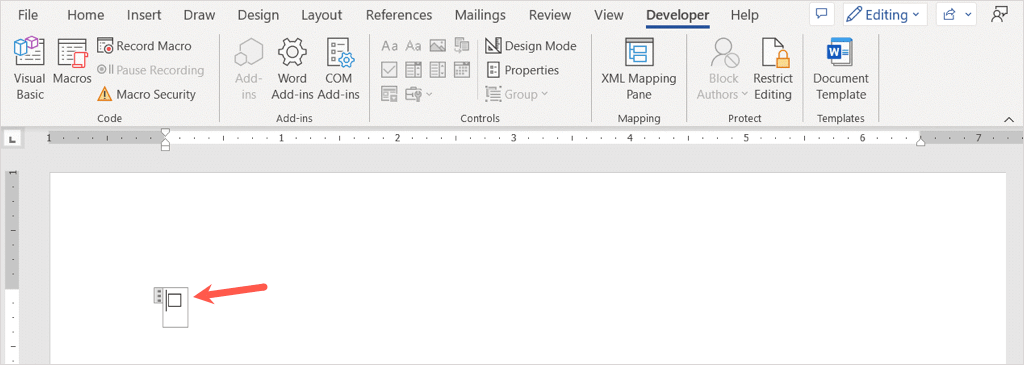
Coloque o cursor à direita da caixa de seleção e digite um espaço ou use a tecla Tab. Isso fornece mais espaçamento antes do texto. Em seguida, adicione o item da caixa de seleção.
Continue o mesmo processo para adicionar mais caixas de seleção para uma lista de verificação ou formulário preenchível.

Personalizar a caixa de seleção
Depois de adicionar sua caixa de seleção, você poderá ajustar suas propriedades. Isso permite bloquear a caixa para que ela não possa ser editada e alterar o símbolo da caixa de seleção.
Marque a caixa de seleção, vá para a guia Desenvolvedore escolha Propriedadesna seção Controle da faixa de opções..
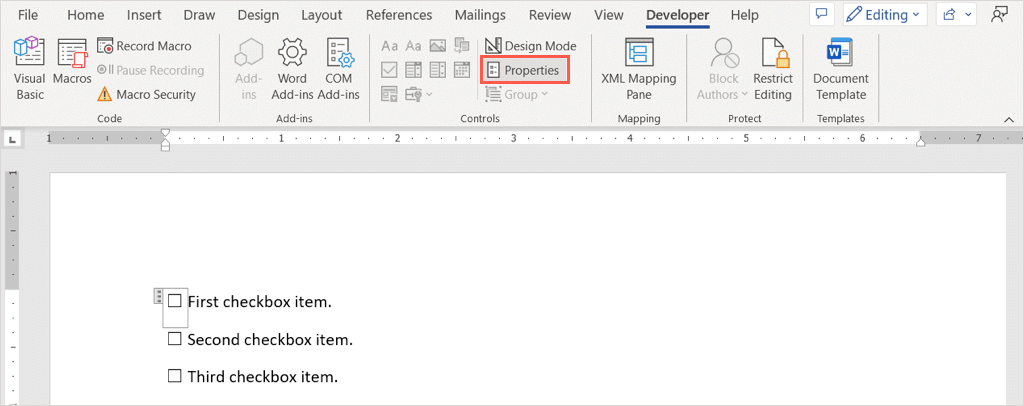
Na janela Propriedades do controle de conteúdo, você verá todos os itens que pode ajustar.
Use a área Geralpara adicionar um título ou tag à caixa de seleção ou a área Bloqueiopara evitar que a caixa de seleção seja editada ou excluída.
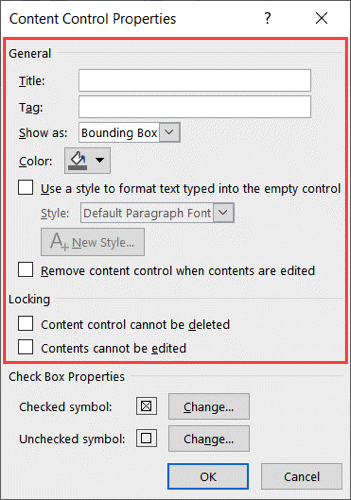
Se você quiser alterar o símbolo X usado para uma caixa marcada, vá para a área Propriedades da caixa de seleçãona parte inferior. Selecione Alterarao lado de Símbolo verificadoe escolha o símbolo que deseja usar, como uma marca de seleção. Selecione OKe você verá o novo símbolo aparecer na janela Propriedades. Você também pode alterar o símbolo desmarcado, se desejar.
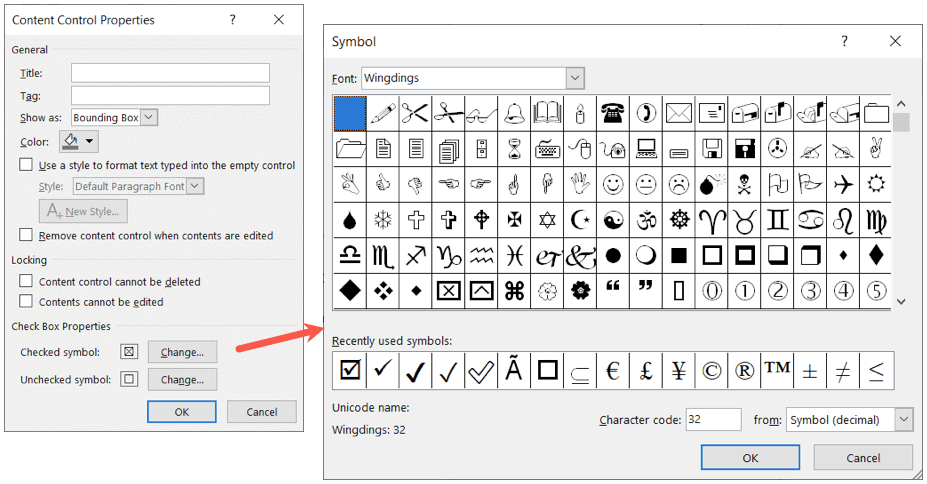
Ao terminar de ajustar as propriedades, escolha OKpara salvar suas alterações.
Marque ou desmarque a caixa
Se você quiser usar as caixas de seleção do Word em sua área de trabalho, basta clicar na caixa de seleção para marcá-la ou desmarcá-la.
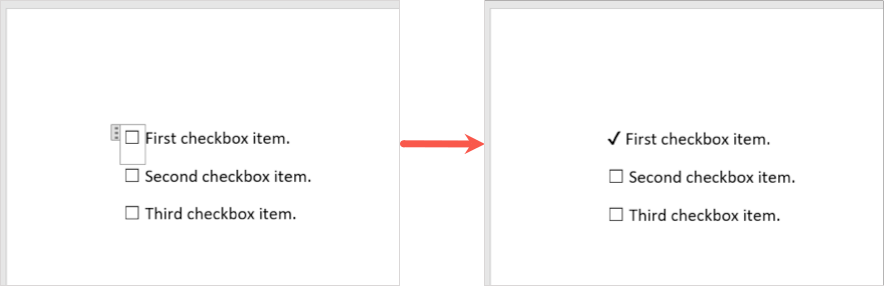
Inserir uma caixa de seleção no Word no Mac
Embora a inserção de uma caixa de seleção no Word no Mac seja semelhante à inserção de uma caixa de seleção no Windows, há algumas diferenças para personalizar e marcar a caixa de seleção.
Ativar a guia Desenvolvedor
Você ainda começará da mesma maneira, ativando a guia Desenvolvedor para adicionar o controle de formulário.
Para exibir a guia Desenvolvedor no Word no Mac, vá para Word>Preferênciasna barra de menu.
Selecione Faixa de opções e barra de ferramentas.
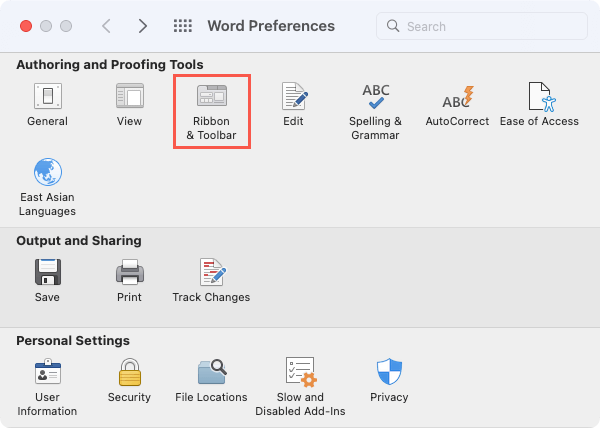
Selecione Guias principaisna lista suspensa Personalizar a faixa de opções.
Marque a caixa Desenvolvedorna lista.
Selecione Salvar.

Adicionar a caixa de seleção
Para adicionar a caixa de seleção, coloque o cursor no documento onde você deseja.
Vá para a guia Desenvolvedore selecione o botão Caixa de seleçãona seção Controles legados da faixa de opções.
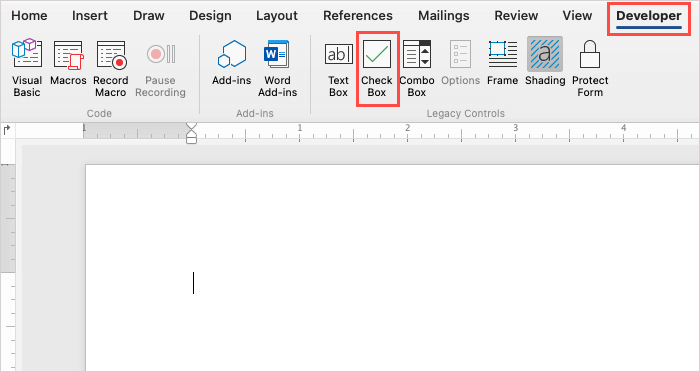
Você verá sua caixa de seleção aparecer no documento.
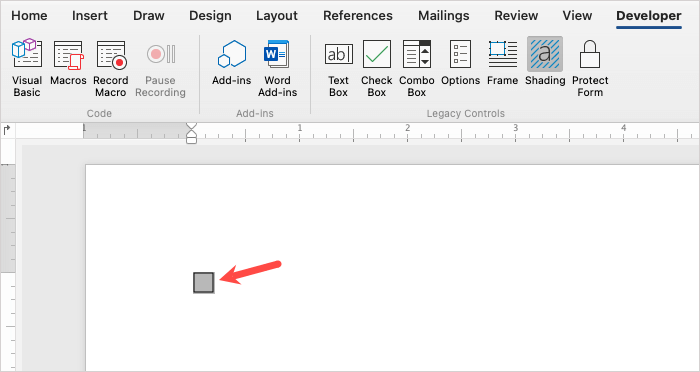
Coloque o cursor no lado direito da caixa de seleção e insira um espaço ou use a tecla Tab para obter mais espaçamento entre a caixa e o texto. Em seguida, digite o item da caixa de seleção..
Continue o mesmo processo para adicionar mais caixas de seleção a uma lista de verificação ou formulário.

Personalizar a caixa de seleção
Depois de inserir sua caixa de seleção, você poderá ajustar algumas de suas propriedades, embora diferentes das opções do Windows.
Clique duas vezes na caixa de seleção ou selecione-a e escolha Opçõesna seção Controles legados da faixa de opções na guia Desenvolvedor.
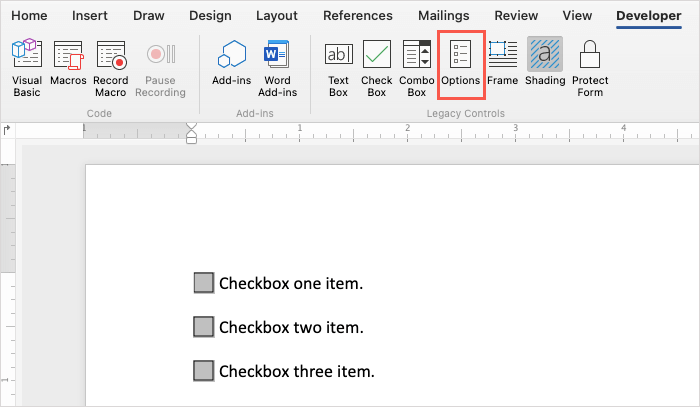
Use a seção Valor padrãopara marcar ou desmarcar a caixa e a seção Verificar tamanho da caixapara redimensionar a caixa de seleção. Se você quiser executar uma macro ao entrar ou sair, use as caixas suspensas para Selecionar a macro a ser executada. Por fim, você pode ajustar as Configurações de campose desejar.
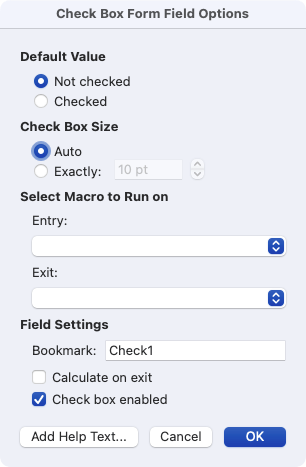
Selecione OKpara salvar suas alterações.
Marque ou desmarque a caixa
Se você planeja usar as caixas de seleção do Word no Mac em vez de imprimir, há duas maneiras de marcar uma caixa de seleção.
Método um: clique duas vezes na caixa de seleção ou selecione-a e escolha Opçõesna faixa de opções. Escolha Verificadoem Valor padrão e selecione OK.

Método dois: selecione Proteger formuláriona guia Desenvolvedor. Em seguida, clique em uma caixa para marcá-la como marcada. Ao terminar, você pode selecionar Proteger Formulárionovamente para desativá-lo.
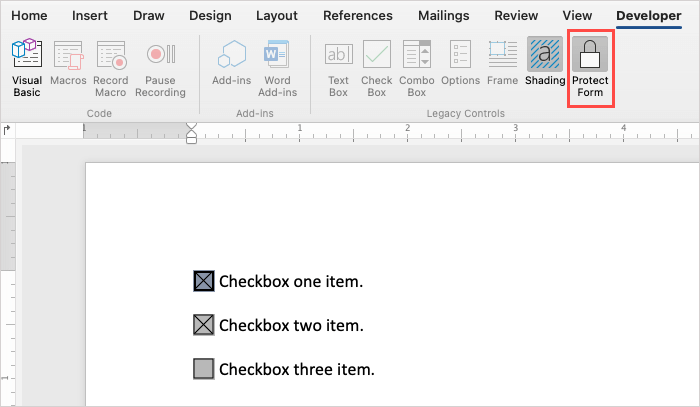
Inserir uma caixa de seleção no Word na Web
O Microsoft Word na Web funciona de maneira um pouco diferente de seus equivalentes para desktop. Você não verá um controle de formulário para adicionar uma caixa de seleção. Em vez disso, você pode usar o recurso de lista com marcadores.
Devido a essa limitação, você não pode marcar digitalmente as caixas inseridas. Isso torna o Word para a Web uma opção mais viável para peças impressas, para que você possa marcar as caixas de seleção com uma caneta ou lápis.
Visite Palavra na web e faça login com seu conta Microsoft. Abra um documento ou crie um novo.
Coloque o cursor no documento onde deseja colocar a caixa de seleção.
Vá para a guia Página iniciale selecione a seta suspensa Marcadores.
Escolha o Quadrado branco sombreado no canto inferior direitona Biblioteca de marcadores..
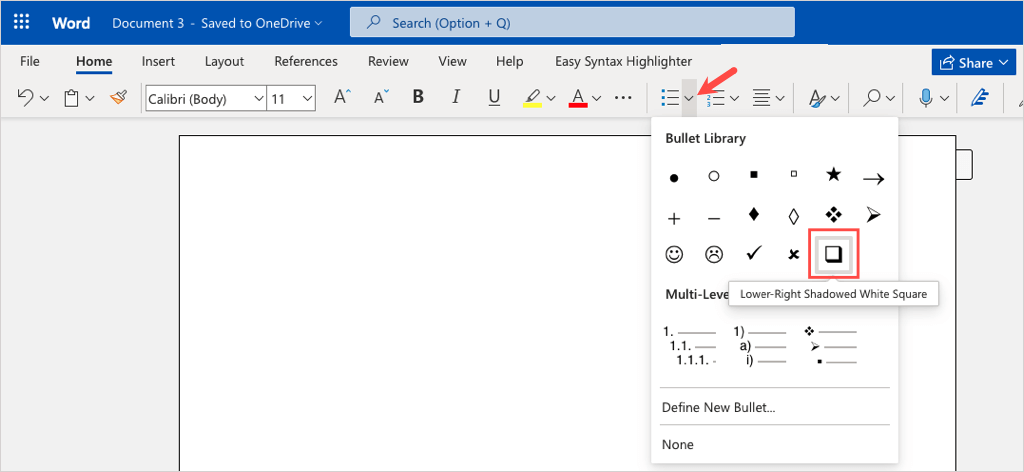
Quando a caixa aparecer, digite o primeiro item próximo a ela.
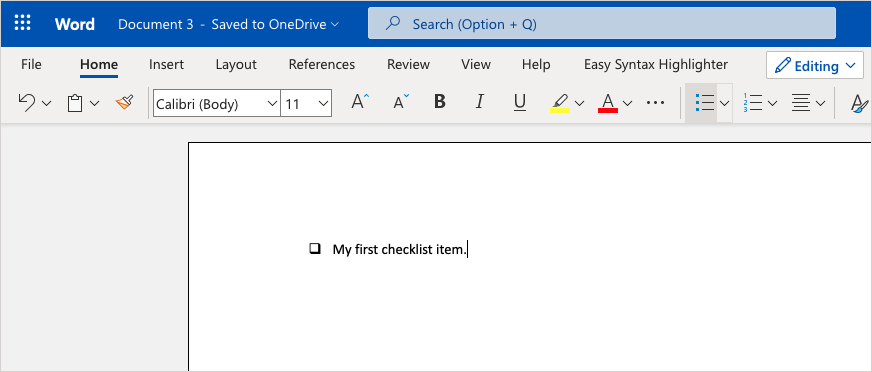
Para crie uma lista de verificação desta forma, pressione Enterou Returnapós adicionar seu primeiro item da lista.
Você verá outra caixa abaixo, pronta para seu segundo item. Como você pode ver, o estilo de marcador funciona da mesma forma que outros estilos de listas de marcadores no Word.
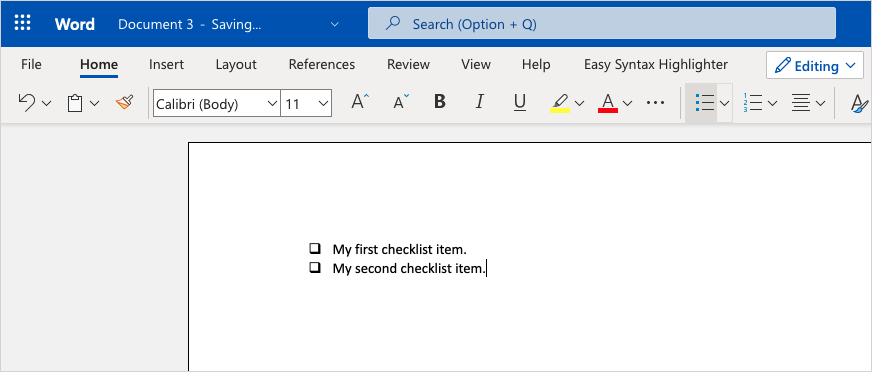
Para imprimir seu formulário ou lista de verificação, selecione Arquivo>Imprimire siga as instruções para baixar seu arquivo. Em seguida, imprima o documento do seu computador normalmente.
Agora que você sabe como inserir caixas de seleção no Word, dê uma olhada nestes dicas e truques úteis para fazer outras coisas no Microsoft Word.
.
Postagens relacionadas: