Um dos recursos mais valiosos do Google Docs é a capacidade de ter um conversa encadeada inteira na seção de comentários do documento.
Muitas pessoas querem poder imprimi-los comentar tópicos junto com o próprio documento. Isso pode ser para arquivar o processo de revisão de documentos, por exemplo. Mas o problema é que, quando você imprime um documento do Google, os comentários desaparecem na impressão.
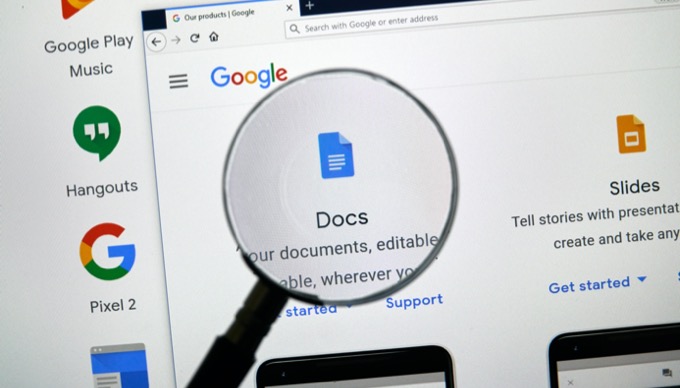
Felizmente, existem algumas maneiras criativas de imprimir um documento do Google com comentários.
Exportar o documento do Google para o Microsoft Word
A maneira mais fácil de imprimir um Google Doc com comentários é primeiro exportá-lo como um arquivo do Word (.docx).
Para fazer isso, com o documento do Google Docs aberto, selecione Arquivono menu, selecione Downloade, em seguida, selecione Microsoft Word (.docx).
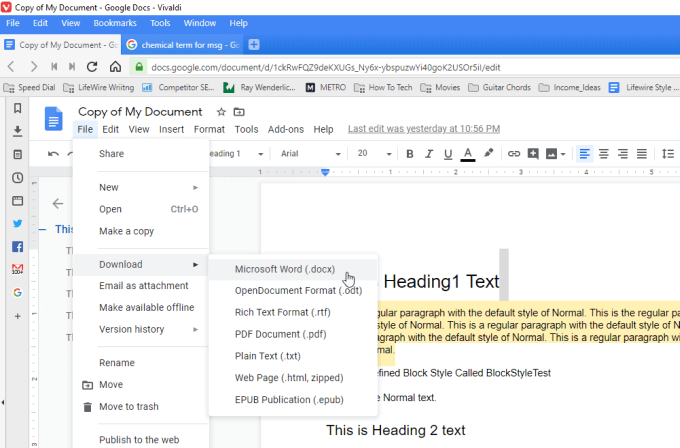
Salve o documento no seu computador. Agora, quando você abre o arquivo no Microsoft Word, verá que os comentários estão incluídos.
In_content_1 all: [300x250] / dfp: [640x360]- >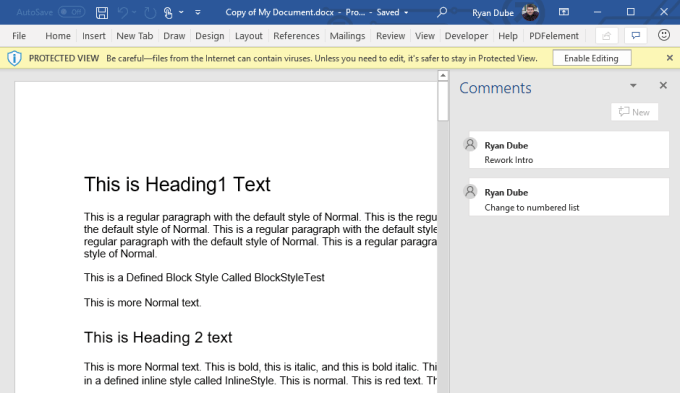
Se você não vir os comentários, selecione Revisarno menu Word, selecione Comentáriosna faixa de opções e selecione Mostrar comentários.
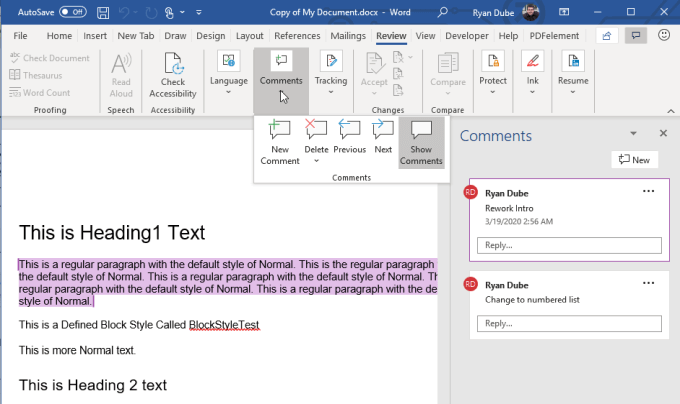
Agora você está pronto para imprimir. Basta selecionar Arquivono menu e depois Imprimir.Você deve ver os comentários aparecerem na visualização à direita. Pressione o botão Imprimirpara envie o documento para a impressora.
Se você não vê comentários na visualização de impressão, selecione Imprimir todas as páginasem Configuraçõese verifique se Imprimir marcaçãoestá selecionada.
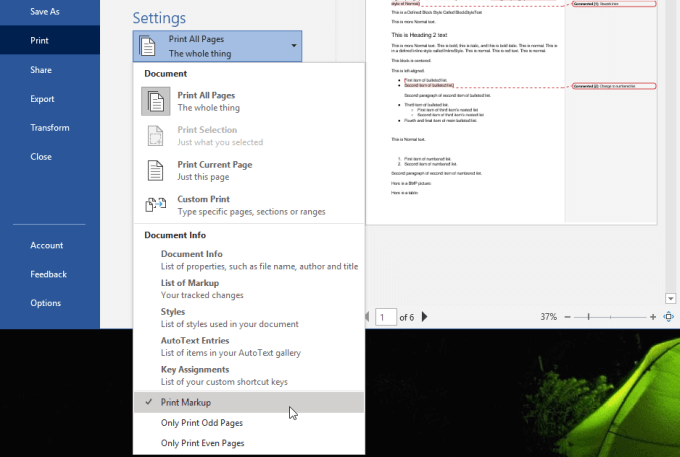
Isso fará com que os comentários apareçam na impressão.
Se você tiver o Microsoft Word no seu computador, esta é a maneira mais rápida e fácil de imprimir um Google Doc. com comentários.
Exportar o documento do Google para o OpenOffice
Se você não possui uma cópia licenciada do Microsoft Word, outra opção é exportar o documento como um arquivo OpenDocument (.odt). Você pode abrir esse arquivo com vários programas compatíveis com o OpenDocument, como Apache OpenOffice, LibreOffice e muito mais.
Para fazer isso, no Google Docs você pode exportar para ODT selecionando Arquivono menu, selecione Downloade selecione Formato OpenDocument (.odt).
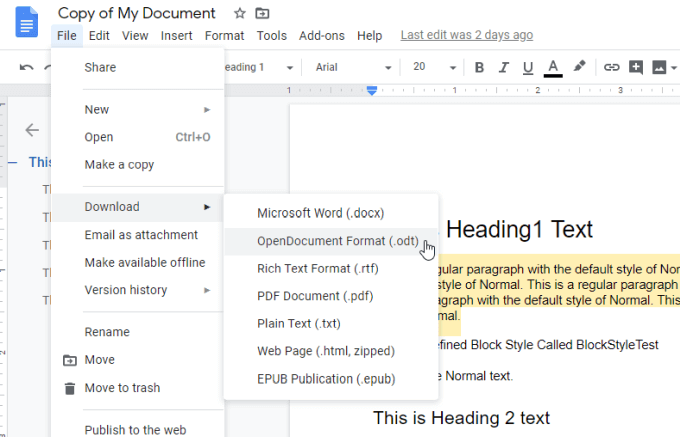
Salve o arquivo ODT no seu computador.
Você pode abrir o arquivo em qualquer arquivo OpenDocument usando o seu programa preferido como o OpenOffice Writer. Você verá neste documento que todos os comentários estão incluídos na margem direita.
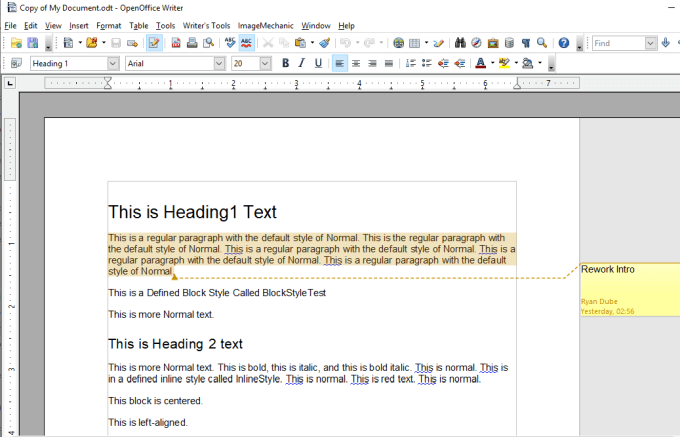
Você pode imprimir o documento (com comentários) selecionando Arquivono menu e selecione Impressão.
Talvez você não veja os comentários na visualização de impressão. Se for esse o caso, selecione o menu suspenso Comentáriose selecione Colocar no final do documentoou Colocar no final da página.
Os comentários serão impressos na parte inferior do documento ou na parte inferior das páginas individuais em que os comentários existem.
Faça o download do documento do Google como página da web
Se você não quiser usar um aplicativo externo para imprimir um documento do Google com comentários, poderá converter o documento em um arquivo HTML e usar o recurso de impressão do Chrome para imprimi-lo com comentários.
Para fazer isso, selecione Arquivono menu, selecione Downloade selecione Página da Web (.html, zipada).
Isso salvará um arquivo compactado no seu computador. Descompacte o arquivo e abra o arquivo HTML com o Chrome.
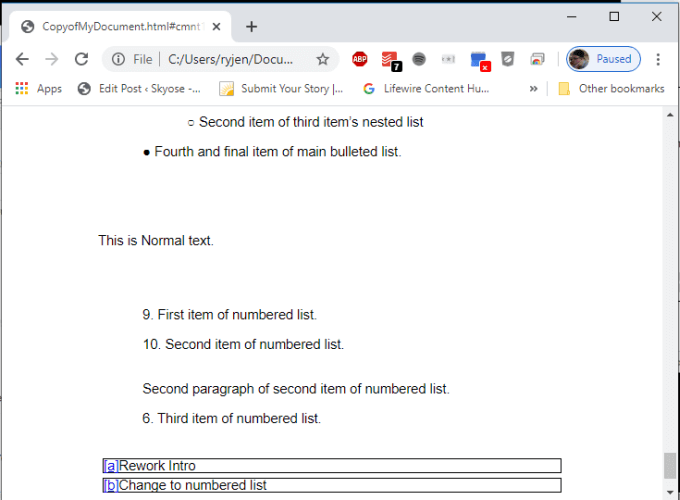
Você verá os comentários anotados em cada linha em que o comentário existia no Google Doc como uma carta. Na parte inferior do documento, você verá todos os comentários ao lado da notação de letras.
Para imprimir o documento, basta pressionar o ícone do menu de três pontos no canto superior direito da janela do Chrome, e selecione Imprimir.
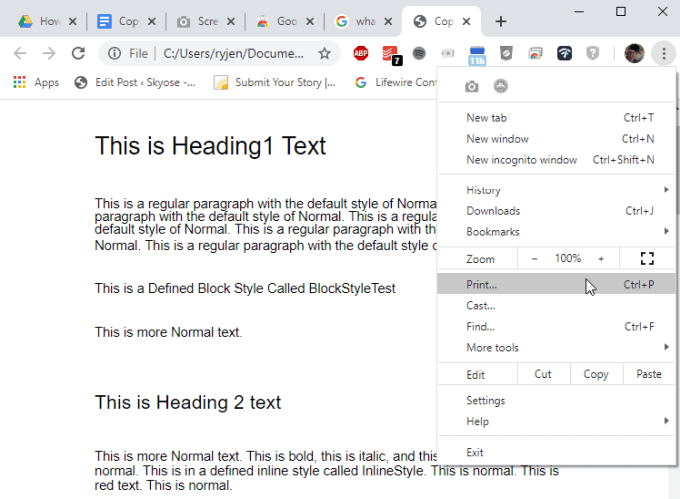
Selecione a impressora onde deseja imprimir e selecione Imprimir. Todo o documento incluído nos comentários será impresso na impressora selecionada.
Use a extensão de tela inteira para captura de tela do Chrome
Se você preferir usar o navegador Chrome mas não gosta da formatação da exportação para o recurso HTML, você pode instalar o Extensão de tela inteira para captura de tela do Chrome.
Esse recurso insere um pequeno ícone de câmera na parte superior do navegador Chrome que você pode clicar para capturar uma captura de tela de todo o documento do Google Docs.
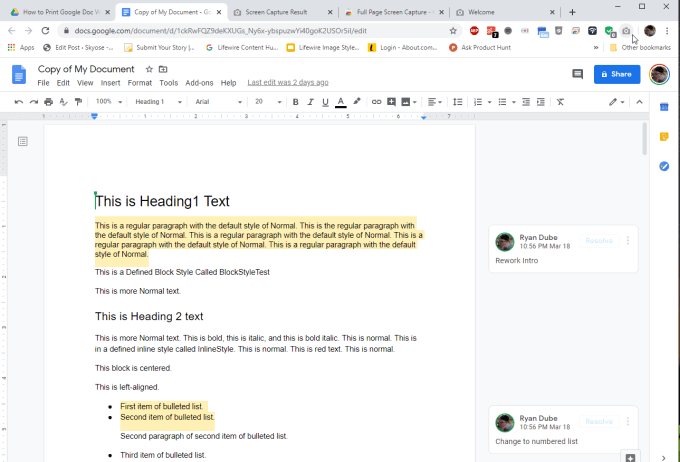
Quando você tiver instalou a extensão e estiver pronto para capturar seu documento, pressione a câmera icon.
Isso abrirá uma nova janela com o título Captura de tela em página inteira, com o documento inteiro exibido, incluindo comentários.
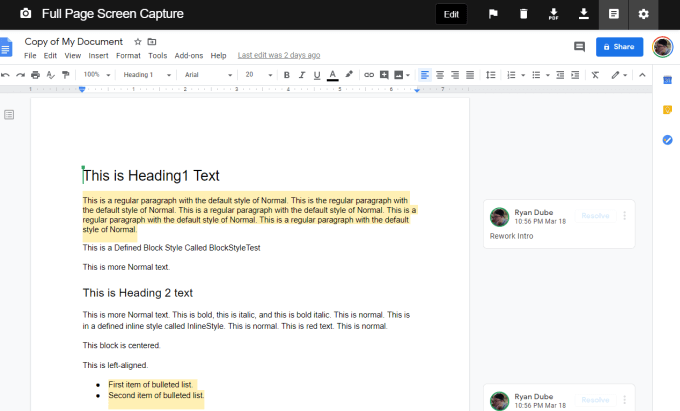
Para imprimi-lo, basta selecionar o ícone PDF na parte superior para fazer o download do documento no formato PDF e imprimi-lo no seu computador.
Use o documento do Google com comentários Extensão do Chrome da impressora
Outra excelente extensão que funciona para imprimir um documento do Google com comentários é o Extensão Google Document with Comments Printer Chrome.
Quando você instala essa extensão, um ícone de impressora aparece na parte superior do seu navegador Chrome. Esta extensão realmente adiciona a funcionalidade ao Google Docs para imprimir seu documento do Google Docs com comentários.
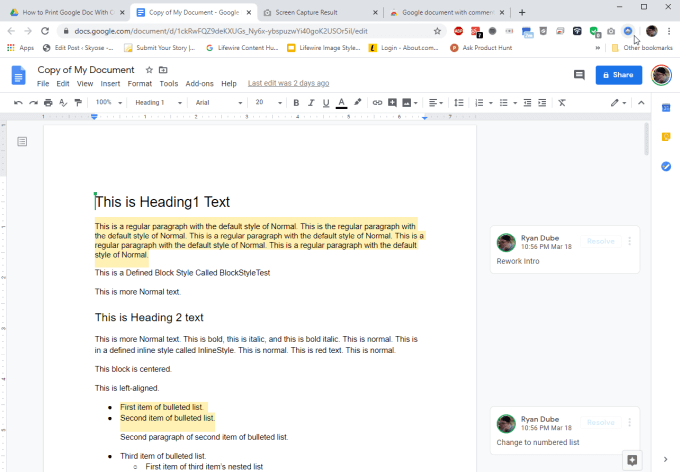
Quando você seleciona o ícone, um pop-up será exibido, permitindo que você escolha se deseja ou não você não deseja incluir comentários na impressão e como deseja que esses comentários sejam formatados.
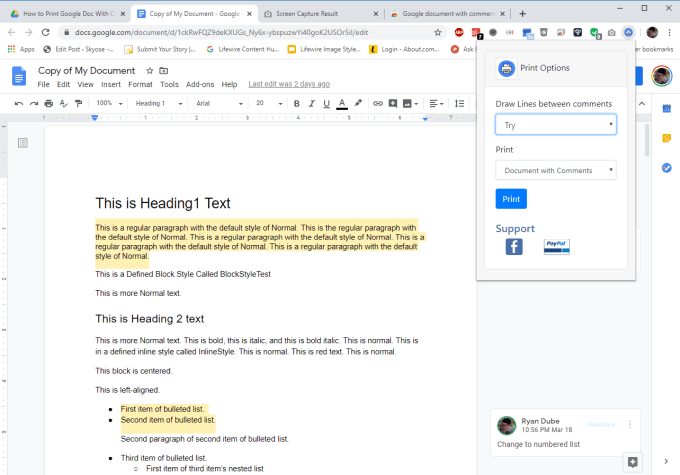
Você pode optar por imprimir apenas os comentários ou o documento inteiro com os comentários incluídos. Você também pode fazer a extensão desenhar linhas entre os comentários, se preferir.
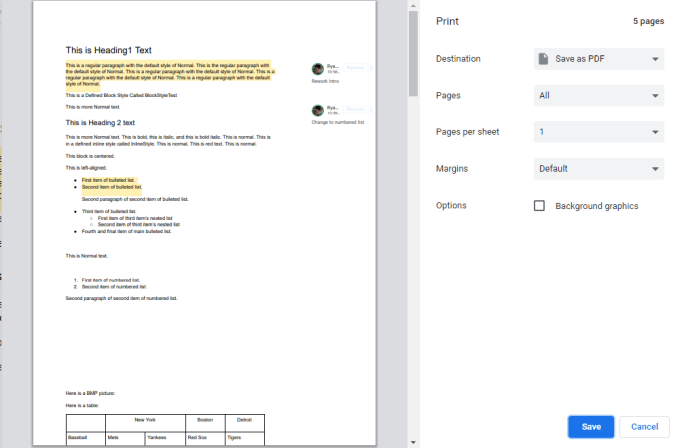
Antes que a extensão imprima o documento, você terá a opção de escolher para qual impressora deseja enviá-lo. Ao fazê-lo, você verá uma visualização de impressão, com os comentários exibidos à direita de cada página em que estão.
Imprimindo comentários do Google Doc
Como você pode ver, mesmo que não consiga imprimir um documento do Google com comentários porque esse recurso está ausente no Google Docs, existem várias soluções alternativas.
Se você escolhe um aplicativo externo como a Microsoft O Word, uma impressão em HTML ou uma das extensões do Chrome, realmente se resume à preferência pessoal. Cada opção é tão simples e fácil quanto a próxima.