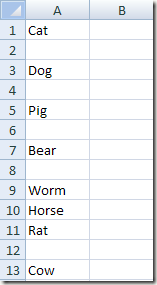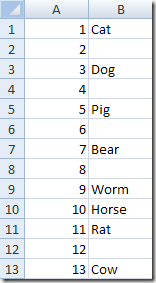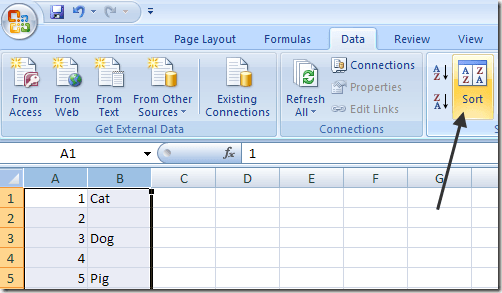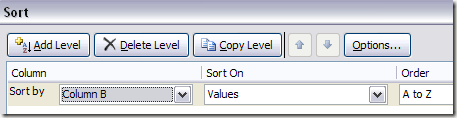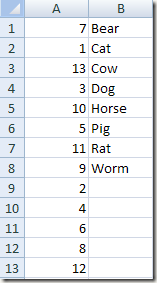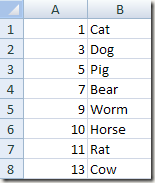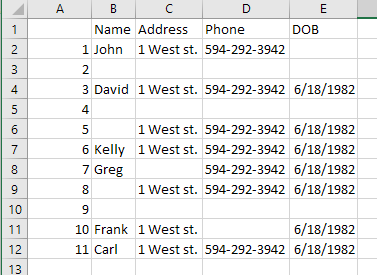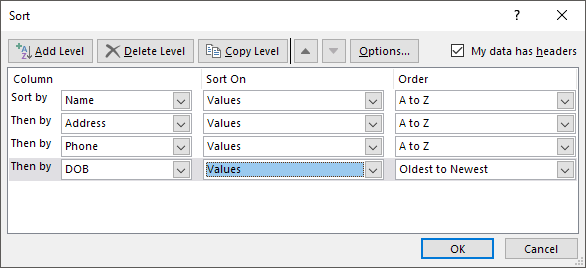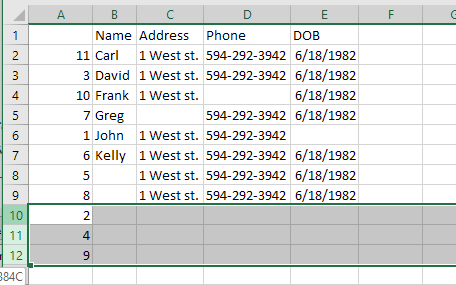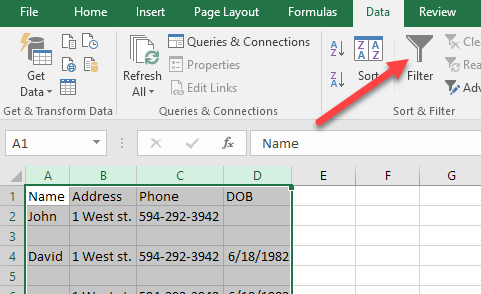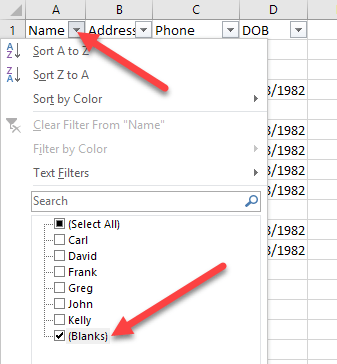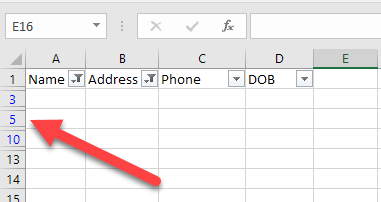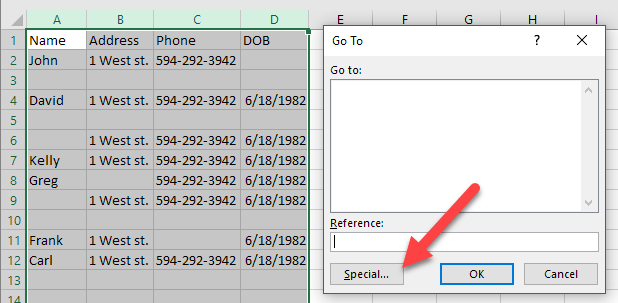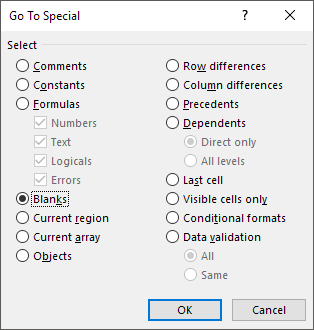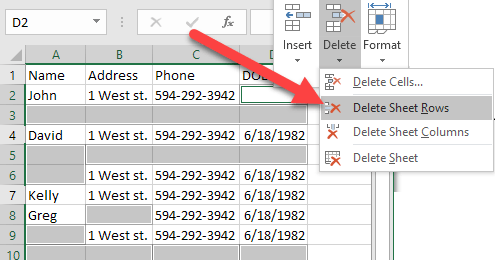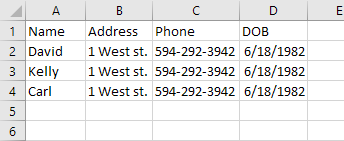Uma das tarefas mais comuns no Excel é excluir linhas em branco. Seja qual for o tipo de dados que você possa ter no Excel, há muitas ocasiões em que você também terá várias linhas em branco em todo o arquivo.
Se você tiver milhares de linhas, excluir manualmente as linhas em branco é uma grande dor e praticamente impossível. A maneira mais comum de excluir linhas em branco no Excel, pelo menos como mencionado online, é usar algum tipo de macro do Excel.
No entanto, se você não estiver familiarizado com macros, esse método pode ser difícil implemento. Além disso, se ele não funcionar corretamente, talvez você não tenha ideia de como alterar a macro do seu arquivo do Excel. Neste artigo, mostrarei algumas maneiras de excluir linhas em branco no Excel e as vantagens e desvantagens de cada método. Observe que esses métodos funcionarão para qualquer versão do Excel, do Excel 2003 até o Excel 2016 e além.
Método 1 - Adicionar Coluna de Classificação
Felizmente, há uma simples e maneira muito eficaz para excluir linhas em branco sem quaisquer macros. Basicamente envolve triagem. Veja como você faz isso. Digamos que temos o seguinte conjunto de dados no Excel e queremos nos livrar das linhas em branco:
A primeira coisa que vamos fazer é inserir uma coluna e numerá-lo consecutivamente. Você pode perguntar por que nós queremos fazer isso? Bem, se a ordem das linhas for importante, quando classificarmos a Coluna A para se livrar das linhas em branco, não haverá maneira de recuperar as linhas na ordem em que estavam antes da classificação.
Veja o que a planilha deve ser parecida antes de classificarmos a coluna do nome do animal:
Agora selecione as duas colunas e clique nos Dadosfaixa de opções no Excel. Em seguida, clique no botão Ordenarno separador Dados.
Para
Agora, seus dados devem ter a seguinte aparência. Como você pode ver, é fácil excluir as linhas em branco porque elas estão todas na parte inferior:
Depois de excluir as linhas, agora você provavelmente pode ver porque nós adicionamos a coluna com os números? Antes da classificação, o pedido era "Gato, Cão, Porco, etc." e agora é "Urso, Gato, Vaca, etc ...". Então, apenas classifique novamente pela coluna A para obter o pedido original de volta.
Muito fácil, certo? O que eu gosto nesse método é que também é realmente fácil excluir linhas que tenham apenas uma coluna com valores em branco, em vez de a linha inteira estar em branco. Então, e se você precisar verificar várias colunas em vez de apenas uma?
Bem, usando esse mesmo método, você adicionaria todas as colunas na caixa de diálogo Classificar por. Aqui está outro exemplo que criei:
Como você pode ver, esta folha é mais complicada. Agora eu tenho várias linhas que estão completamente em branco, mas várias linhas que estão parcialmente em branco. Se eu apenas classificar pela coluna B, não receberei todas as linhas em branco na parte inferior. Depois de adicionar os números, selecione todas as cinco colunas e, clicando em Sort, você pode ver que adicionei quatro níveis à opção Sort by.
Quando você faz isso, apenas as linhas em que todas as quatro colunas adicionadas estão em branco serão exibidas na parte inferior.
Agora você pode excluir essas linhas e, em seguida, prosseguir com o restante das linhas para recuperá-las na ordem original em que estavam.
Método 2 - Usando Filtros
De maneira similar ao uso da função Sort, também podemos usar a opção Filter. Usando esse método, você não precisa adicionar nenhuma coluna extra de algo assim. Basta selecionar todas as colunas que precisam ser verificadas para espaços em branco e clicar no botão Filtrar.
Você ' Você verá uma seta suspensa ao lado de cada título na linha de cabeçalho. Clique nele e, em seguida, desmarque Select Alle marque Blanksna parte inferior.
Agora faça o mesmo para cada coluna na planilha. Observe que, se você chegar a um ponto em que há apenas linhas em branco, não será necessário selecionar espaços em branco para nenhuma das linhas restantes, pois ela já está marcada por padrão.
Você verá o número para as linhas em branco serem destacadas em azul. Agora basta selecionar essas linhas, clique com o botão direito e escolha Excluir. Uma vez que eles se foram, basta clicar no botão Filtrar novamente para remover o filtro e todas as suas linhas originais não-brancas devem reaparecer.
Método 3 - Excluir Qualquer Blanks
O método que gostaria de mencionar excluirá qualquer linha que tenha uma linha completamente em branco ou qualquer linha que tenha uma única coluna em branco. Definitivamente, isso não é para todos, mas pode ser útil se você quiser excluir linhas que tenham apenas dados parciais.
Para fazer isso, selecione todos os dados na planilha e pressione a tecla F5. Isso abrirá a caixa de diálogo Ir para, na qual você deseja clicar em Especial.
Agora selecione Blanksna lista e clique em OK.
Você verá todos os espaços em branco células ou linhas serão destacadas em cinza. Agora, na guia Início, clique em Excluire escolha Excluir linhas de folhas.
Como você pode ver, isso exclui qualquer linha que tenha uma única célula em branco em qualquer coluna.
Isso não é útil para todos, mas em alguns casos é bastante útil também. Escolha o método que funciona melhor para você. Aproveite!