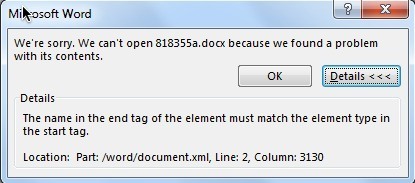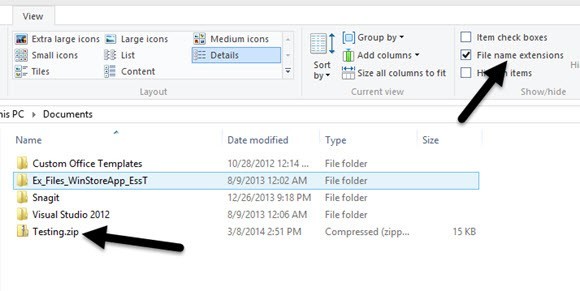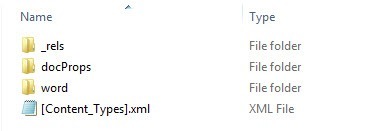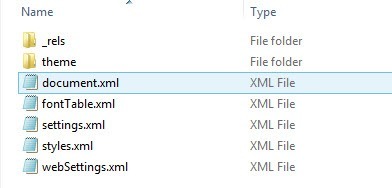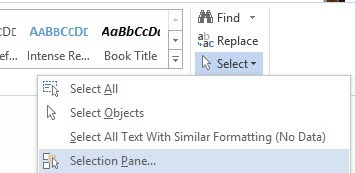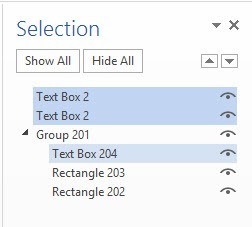Se você estiver usando o Word 2007, 2010 ou 2013, poderá encontrar um erro estranho ao abrir um arquivo DOCX. Recentemente, tentei abrir um arquivo DOCX que criei no Windows 10 usando o Office 2013 e recebi a seguinte mensagem de erro:
O nome na tag final do elemento deve corresponder ao tipo de elemento na tag de início.
Hmm, não faço ideia do que isso significa! Depois de fazer um pouco de pesquisa, descobri que esse erro está relacionado ao código XML do qual um arquivo DOCX é realmente composto. Normalmente, esse erro não resultará na perda do arquivo ou do conteúdo, mas é uma boa ideia fazer uma cópia do arquivo antes de começar a fazer alterações.
Se você acabar estragando o arquivo arquivo original, você pode sempre tentar novamente usando o arquivo de backup. Aqui está a aparência da mensagem de erro se você estiver usando o Office 2013:
Você também verá algumas informações adicionais, como Local: Parte: /word/document.xml, Linha: 2, Coluna: xxxx. Então, o que causa esse erro? Aparentemente, são equações! Especificamente, está relacionado a tags oMath quando uma equação está ancorada no mesmo parágrafo que uma caixa de texto ou um objeto gráfico.
Felizmente, há uma maneira direta de corrigir esse erro. Vou começar com o mais fácil e passar para as soluções mais técnicas para aqueles que estão interessados.
Microsoft Fix-it
Microsoft lançou um Fix-it download que vai em frente e reparar o arquivo do Word problemático. Observe que, mesmo que isso corrija o problema temporariamente, ele poderá ocorrer novamente se você editar o arquivo novamente. Role para baixo para ler sobre como você pode evitar que esse erro ocorra novamente.
Editar manualmente o XML
Se você quiser fazer isso manualmente, abra o arquivo DOCX e edite o XML . No entanto, eu não recomendo isso, pois é complicado e pode atrapalhar ainda mais as coisas. Existe uma maneira de ajustar o documento real do Word, que você pode ler abaixo.
Basicamente, todo o arquivo do Word é na verdade um arquivo zipado de um monte de arquivos XML. Para ver esses arquivos, você precisa renomear a extensão de DOCX para ZIP.
No Windows 8/10, abra o Explorer e clique em na guia Exibir. À direita, você verá uma caixa de seleção chamada Extensões de nome de arquivo. Vá em frente e verifique isso. Agora renomeie o arquivo DOCX para ZIP e clique duas vezes nele para abri-lo.
Aqui você verá algumas pastas e um Arquivo XML. O conteúdo principal do seu documento do Word está dentro da pasta word. Abra isso e você verá um chamado document.xml.
Esse é o XML principal que contém o conteúdo do seu documento Word real. Os outros são apenas configurações, estilos, fontes etc. Agora, abrir isso no Bloco de notas parecerá uma bagunça, portanto, você deseja fazer uma pesquisa por oMathporque essa é a tag que causa problemas. Basicamente, deve ser assim:
& lt; mc: AlternateContent & gt;
& lt; mc: escolha requerida = "wps" & gt;
Se a primeira linha & lt; m: oMatemática & gt; está de alguma forma abaixo ou depois das linhas dois ou três, então você receberá esse erro. Você precisa movê-lo de volta imediatamente acima dessas linhas para poder abrir o arquivo do Word.
Correção permanente para erro de marca de fim de curso
Espero que a ferramenta Fix-it tenha resolvido seu problema , mas pode ocorrer novamente se você não corrigir a causa subjacente permanentemente. Para fazer isso, tudo o que você precisa fazer é atualizar para o Office 2010 ou Office 2013 Service Pack 1. O problema é resolvido nos service packs, portanto, se você não os instalou, vá em frente e faça isso.
Uma vez instalado, o problema não ocorrerá com novos arquivos ou com arquivos que você consertou ou consertou manualmente usando a ferramenta Corrigir. Se, por algum motivo, você não conseguir atualizar para o SP 1, haverá uma outra solução que requer o ajuste de como a equação e as caixas de texto são agrupadas no documento do Word.
Depois de ter recuperado o DOCX arquivo usando a ferramenta ou editando manualmente o arquivo, vá em frente e abra o painel Seleçãona guia Início. Você pode acessá-lo clicando no botão Selecionarprimeiro.
irá abrir um painel da barra lateral que lista todos os diferentes objetos na página. Vá em frente e pressione a tecla CTRLe selecione todas as caixas de texto.
Depois de selecionar as caixas de texto, clique no botão Group em Drawing Tools - Format - Arrange. É ao lado do botão Selecionar que mencionei acima.
7
Isso deve agrupar todas as suas caixas de texto. Agora salve seu documento e veja se consegue abri-lo novamente sem o erro. Essa é uma solução permanente, por isso, mesmo que você não faça upgrade para o service pack 1, o erro deve desaparecer. Isso definitivamente supera a edição de arquivos XML. Se você tiver alguma dúvida, nos informe nos comentários. Aproveite!