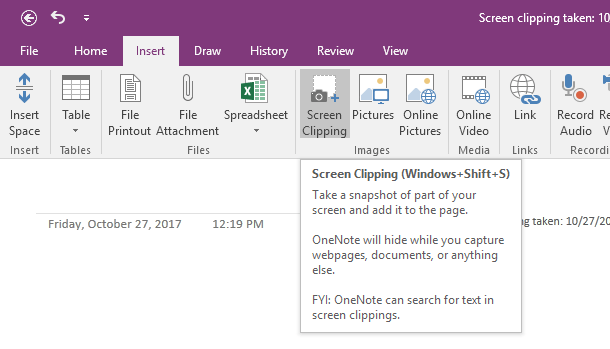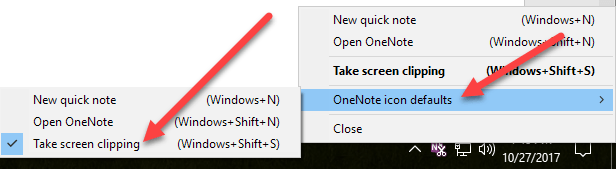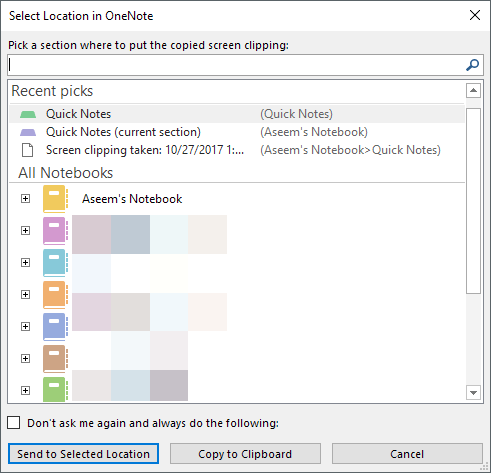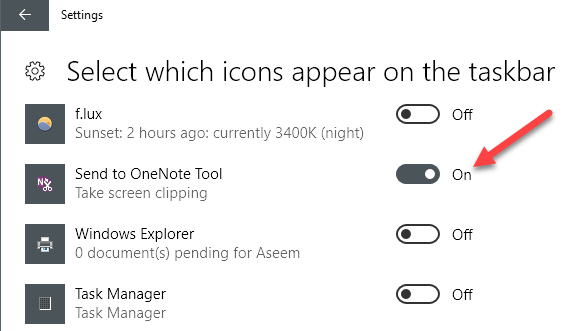Como blogueiro profissional, eu tiro muitas imagens diariamente. A maioria usa e depois simplesmente apaga, mas há ocasiões em que preciso salvar uma captura de tela para algum propósito futuro. A minha nota principal que toma o aplicativo atualmente é o OneNote e, naturalmente, gosto de salvar minhas capturas de tela em um bloco de anotações separado.
Dependendo de sua versão do OneNote e do Windows, há algumas maneiras diferentes de obter capturas de tela na sua página do OneNote. Neste artigo, vou percorrer os diferentes métodos que conheço.
Adicionar capturas de tela ao OneNote
O primeiro método e o que está localizado na interface da faixa de opções é
Ao clicar no botão, o OneNote desaparecerá e você poderá capturar qualquer área na tela usando a ferramenta retangular. Quando você soltar o mouse, a captura de tela aparecerá na página em que seu cursor estava localizado.
Você também perceberá que diz que você pode usar o atalho de teclado WINDOWS KEY + SHIFT + S. Isso funcionará exatamente da mesma forma que pressionar o botão de recorte de tela em todas as versões do Windows até a atualização do Windows 10 Fall Creators.
Na Atualização de criadores do Windows 10, o atalho do teclado permite que você captura de tela, mas ela será automaticamente adicionada à área de transferência, em vez de ser colocada diretamente na sua página do OneNote. Assim, você terá que fazer manualmente um CTRL + V para colá-lo.
No entanto, há outro atalho de teclado para usuários do Windows 10, que é ALT + N + R. Este atalho irá tirar sua captura de tela, adicioná-la ao OneNote e também adicionar a data e a hora em que a captura de tela foi feita.
Outra maneira de capturar uma imagem e colá-la no OneNote é usar o ícone da barra de tarefas que mostra na bandeja do sistema. Em primeiro lugar, provavelmente está escondido na seção de ícones extras, que você pode acessar clicando na seta para cima.
Arraste o ícone roxo com o ícone tesoura de lá e para a área da barra de tarefas principal. Uma vez lá, clique com o botão direito do mouse sobre ele, expanda padrões do ícone do OneNotee escolha Recorte de tela.
Agora, tudo o que você precisa fazer para obter um recorte de tela é clicar no ícone uma vez. Depois de capturar a captura de tela, ela perguntará onde você deseja salvá-la.
Por sorte, você pode verificar o Don ' Não me pergunte novamente e sempre faça o seguinteopção se você quiser que suas imagens para ir para o mesmo lugar o tempo todo. Caso contrário, talvez seja melhor escolher Copiar para a área de transferênciae colar a captura de tela na página desejada.
Se o ícone do OneNote estiver ausente na barra de tarefas, você terá para reativá-lo. Você pode fazer isso clicando com o botão direito do mouse na barra de tarefas e escolhendo Configurações da barra de tarefas. Em seguida, role para baixo até Área de notificação e clique no link Selecione quais ícones aparecem na barra de tarefas.
Desloque-se até encontrar a opção Enviar para o OneNote Toole ligue-a.
Tenha em atenção que pode sempre tirar uma captura de ecrã de todo o ecrã, premindo simplesmente o botão Print Screenno seu teclado. A captura de tela será copiada para a área de transferência, que você poderá colar no OneNote. É sobre todas as maneiras de obter uma captura de tela no OneNote, portanto, esperamos que essas dicas o tornem mais produtivo. Aproveite!