Por um longo tempo, foi impossível encaminhar vários e-mails no Gmail. Você foi forçado a usar uma extensão do Chrome que permitia encaminhar e-mails como anexos no Chrome.
Em 2019, O Google adicionou vários novos recursos ao Gmail, e este era um deles. Então agora não é necessário Extensão do Gmail Chrome. Neste artigo, você aprenderá várias maneiras de encaminhar vários e-mails no Gmail. A opção escolhida depende de como você deseja que seus destinatários recebam esses emails.
Encaminhar emails individualmente como anexos
A maneira mais rápida de encaminhar um email como anexo no Gmail é de sua caixa de entrada. Tudo o que você precisa fazer é clicar com o botão direito do mouse no e-mail que deseja encaminhar e selecionar Encaminhar como anexo.
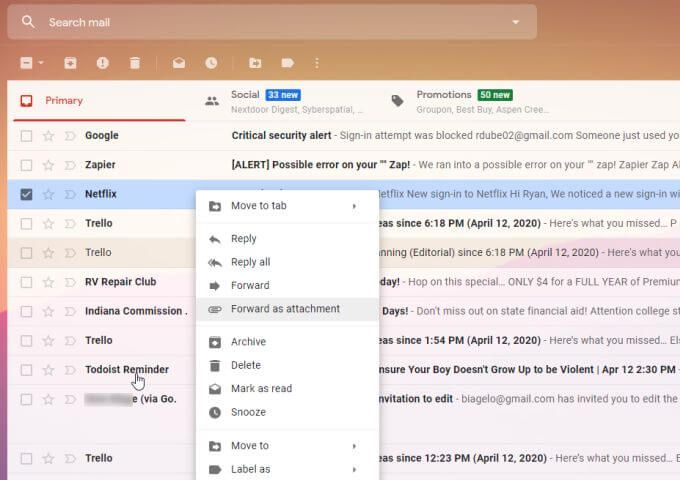
Isso abre um novo email no modo de composição e automaticamente anexa o arquivo ao seu email como um arquivo com extensão .eml.
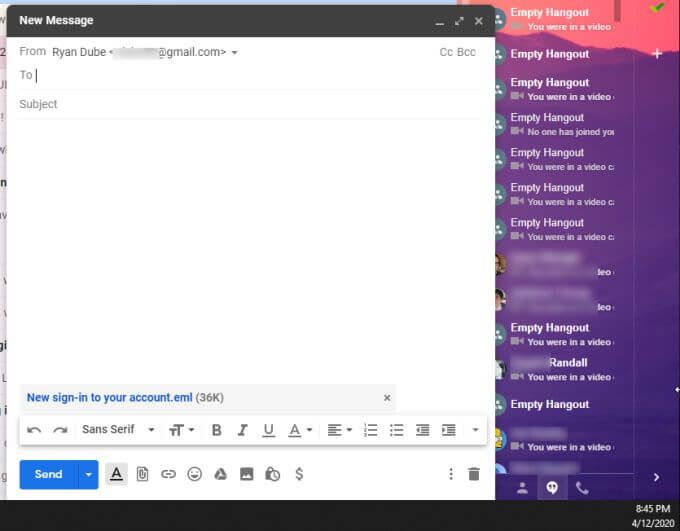
A extensão de arquivo .eml é um formato de arquivo de email padrão compatível com clientes de email populares como Microsoft Outlook, Apple Mail, e Thunderbird.
Seus destinatários podem até abrir arquivos EML usando o Internet Explorer, se necessário. Isso torna o EML o formato perfeito para encaminhar e-mails, mesmo se o destinatário não tiver uma conta do Gmail.
In_content_1 all: [300x250] / dfp: [640x360]- ->Como encaminhar vários anexos de email
A abordagem acima também funciona para encaminhar vários anexos de email no Gmail. Tudo o que você precisa fazer é selecionar vários emails antes de clicar com o botão direito do mouse e selecionar Encaminhar como anexo.
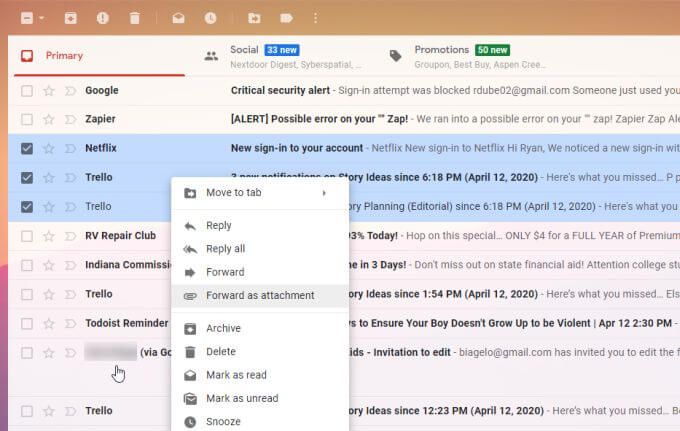
Isso anexará vários arquivos .eml na nova janela de email.
Outra abordagem para encaminhar vários emails no Gmail:
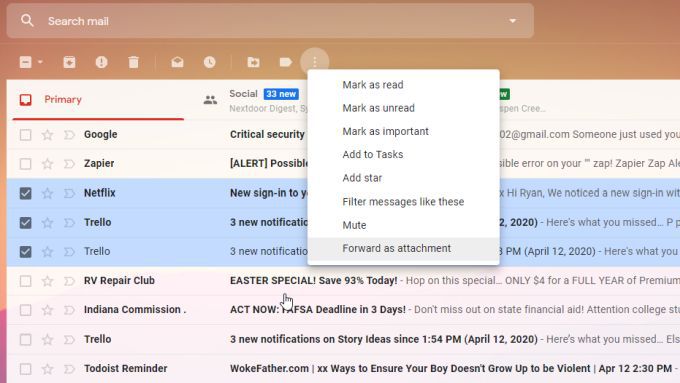
Isso abre um novo email no modo de composição e anexa vários arquivos .eml, um para cada email selecionado.
Salvar anexos de email antes de enviar
Se você usar as abordagens acima para encaminhar vários emails no Gmail, não terá uma cópia do email salva no seu próprio PC ou salve-os na nuvem.
Outro método que você pode usar se você deseja manter uma cópia para si mesmo é salvar os arquivos primeiro, antes de encaminhar.
Você pode fazer o download de e-mails abrindo-o, selecionando os três pontos no canto superior direito da mensagem e selecionando Baixar mensagem.
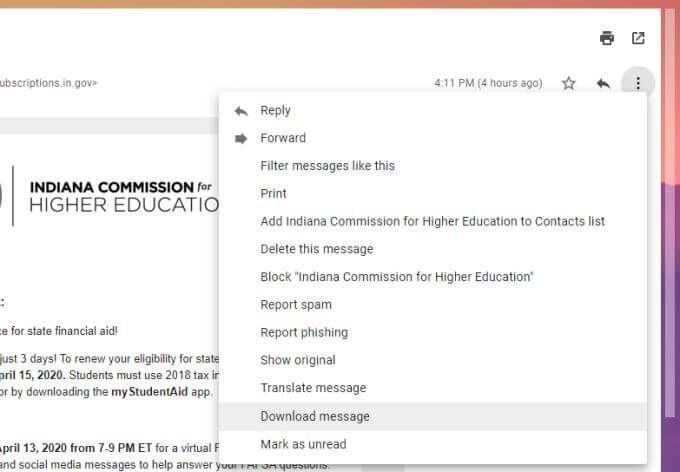
Isso permitirá que você salve o arquivo .eml em qualquer lugar do seu computador. Basta selecionar Salvar comoe escolher a pasta onde deseja salvar a mensagem de email.
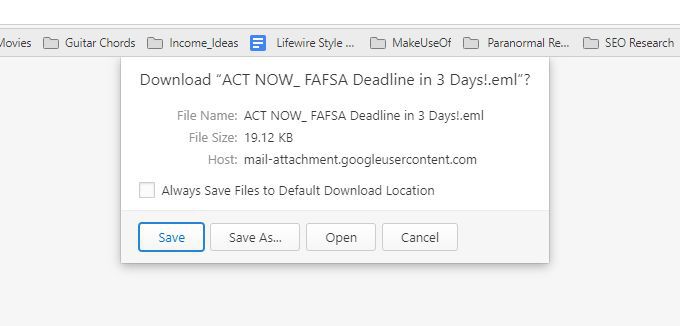
Os arquivos .eml são salvos com a linha de assunto como o nome do arquivo de email . Você pode salvar quantos e-mails quiser na sua pasta antes de iniciar uma nova mensagem de composição para anexá-los.
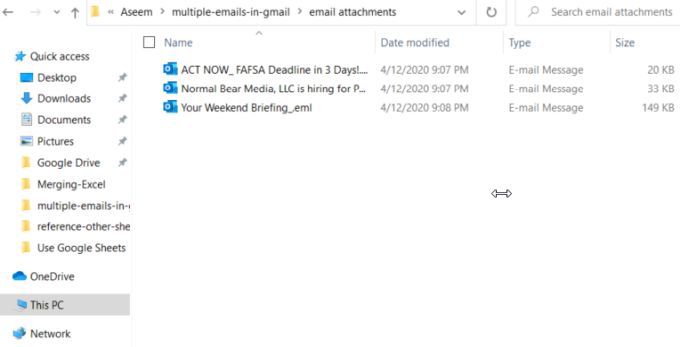
Quando estiver pronto para enviar os e-mails, volte ao Gmail e inicie um nova mensagem selecionando Comporno canto superior esquerdo da caixa de entrada.
Para anexar os arquivos de email, selecione o ícone de anexo de arquivo com clique em papel na parte inferior da mensagem de email. Navegue até os arquivos de e-mail que você salvou, selecione todos eles e selecione Abrir.
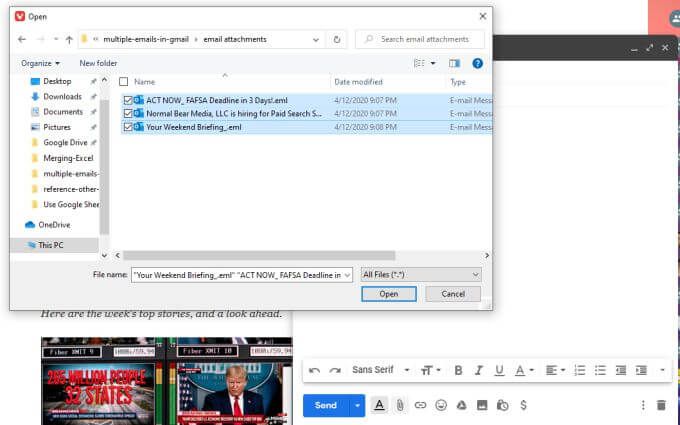
Isso anexará todos os arquivos de email a esse email, no mesmo tipo de email que utiliza qualquer uma das abordagens acima. A única diferença com esse método é que você também tem uma cópia desses e-mails salvos em seu próprio computador.
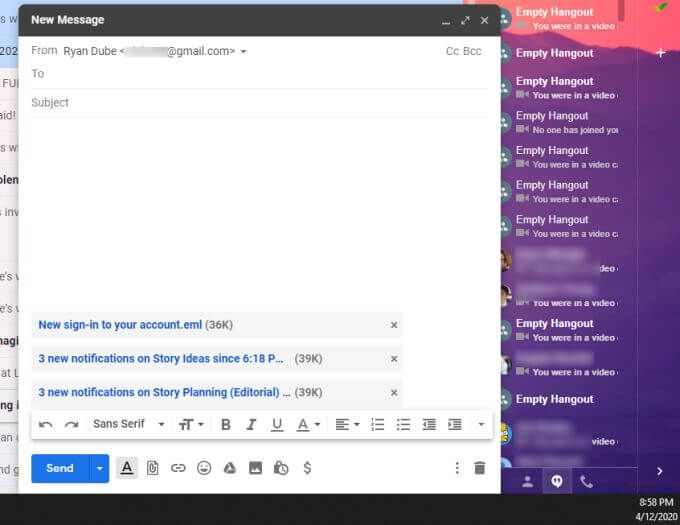
Você pode adicionar destinatários, uma linha de assunto e escrever o email antes de enviar os arquivos . Seus destinatários podem usar qualquer cliente de e-mail disponível para abrir os e-mails anexados.
Anexar e-mails como arquivos PDF
Se você não quiser lidar com seus destinatários. Eml, você pode salvar e encaminhar esses emails como arquivos PDF.
Isso requer algumas etapas extras, mas também torna a visualização desses emails um pouco mais conveniente para as pessoas para as quais você os envia.
Primeiro, abra o email que você deseja encaminhar. Selecione os três pontos no canto superior direito da mensagem de e-mail e selecione Imprimir.
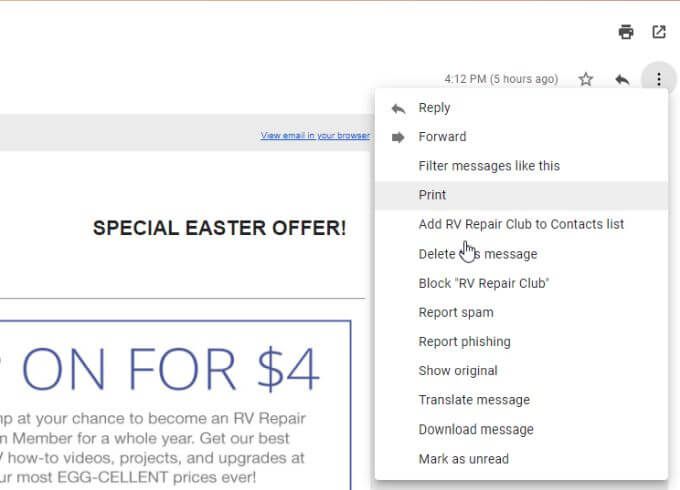
Isso abrirá a janela de impressão do Chrome. Selecione o menu suspenso Destinoe escolha Salvar como PDF.
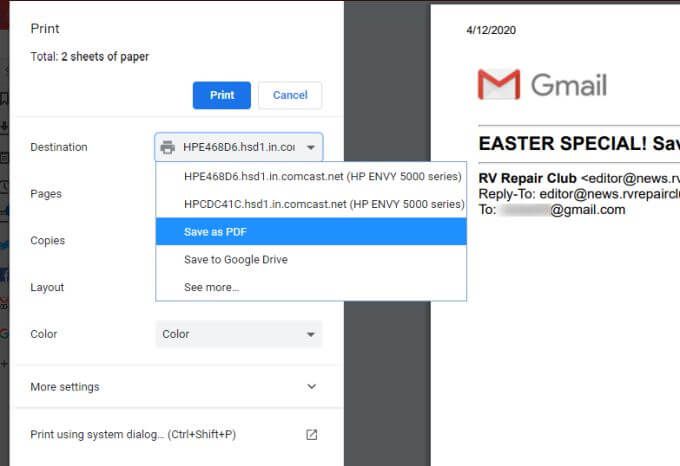
Selecione Salvarpara salvar o arquivo em qualquer pasta do seu computador como um arquivo PDF.
Repita esse processo para o máximo de mensagens de email como você gostaria de encaminhar. Quando terminar, você deve ter vários arquivos PDF com a linha de assunto desses e-mails como o nome do arquivo.
Para encaminhar esses e-mails como anexos, basta selecionar Comporno canto superior esquerdo da caixa de entrada. Na janela Nova mensagem, selecione o ícone do anexo e anexe todos os arquivos PDF, selecionando todos eles e selecionando Abrir.
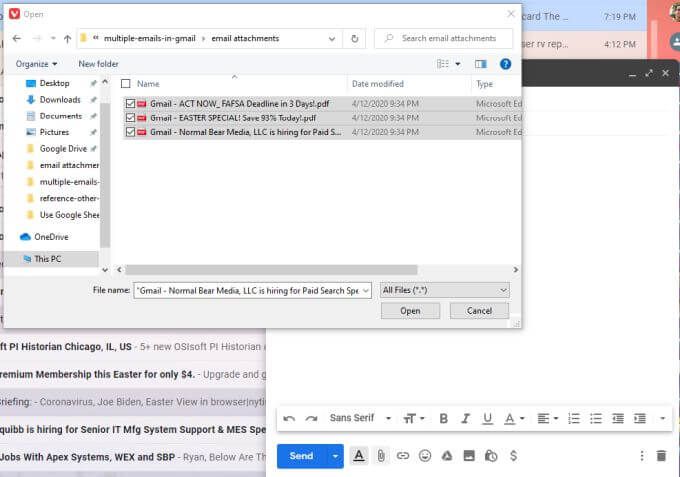
Em seguida, basta adicionar os destinatários, adicionar a linha de assunto e escrever sua mensagem de email. Você verá todos os emails anexados à mensagem como arquivos PDF.
Por que encaminhar vários emails no Gmail?
Existem vários motivos pelos quais você pode precisar anexar vários emails uma mensagem do Gmail. Por exemplo, se você estiver tentando anexar vários relatórios da sua equipe ao seu próprio chefe, a capacidade de anexar todos esses e-mails a um e-mail ao seu chefe economizará muito tempo.
Ou pode ser necessário encaminhar vários e-mails do histórico da caixa de entrada para uma empresa ou auditor do governo. A necessidade de encaminhar vários e-mails era comum o suficiente para que o Google decidisse tornar esse um recurso padrão do Gmail.
Agora você pode usar esse recurso sempre que quiser ou usar uma das abordagens alternativas para salvar os arquivos em seu próprio PC primeiro, se você deseja manter os arquivos de backup de backup.