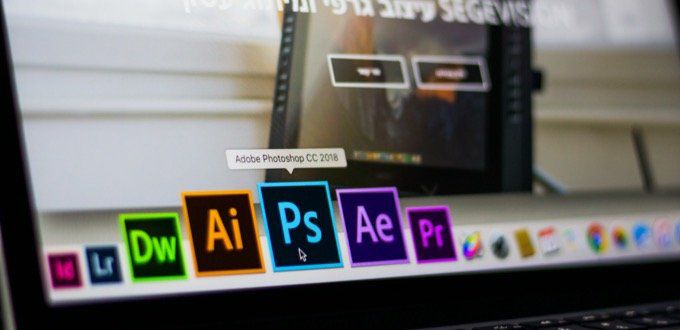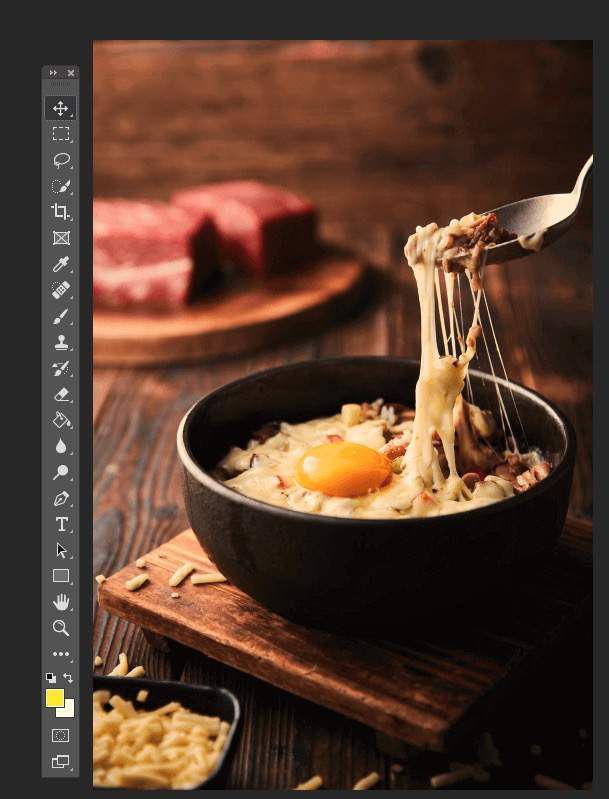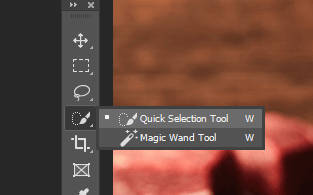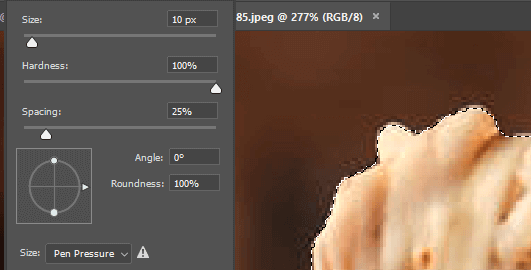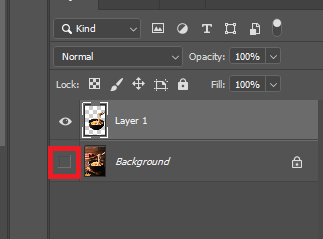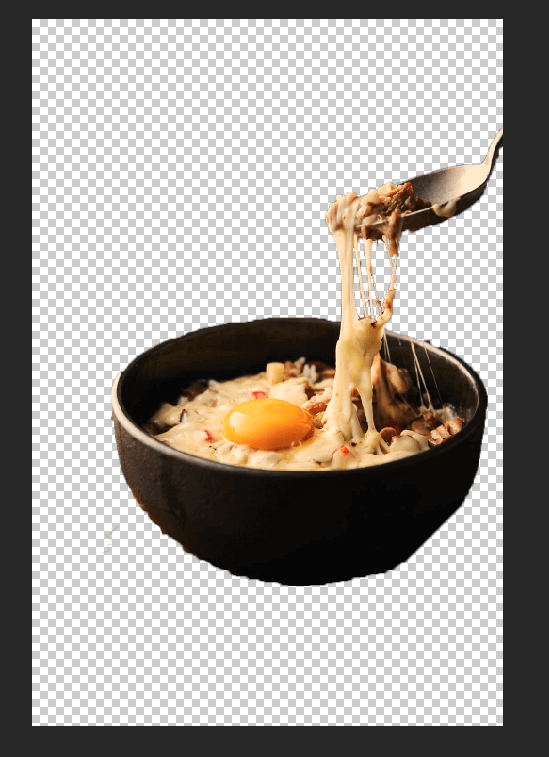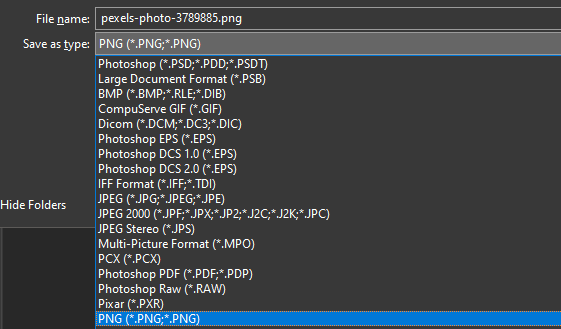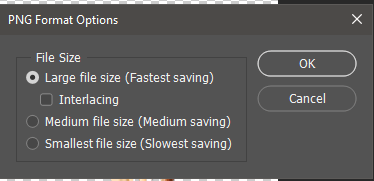Se você quiser saber como tornar um plano de fundo transparente no Photoshop, precisará seguir algumas etapas diferentes. Felizmente, todo o processo é direto quando você se familiariza com as ferramentas certas. Orientaremos você em tudo o que você precisa saber, desde remover um plano de fundo de uma imagem até salvá-lo com um plano de fundo transparente.
Neste tutorial, usaremos o Adobe Photoshop CC, mas você você poderá seguir estas etapas com a maioria das versões do Photoshop.
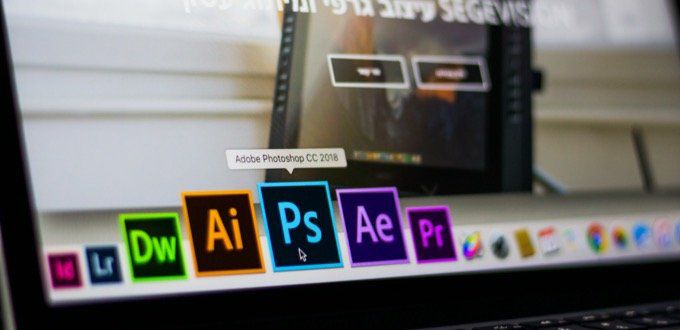
Como remover um plano de fundo de uma imagem no Photoshop
Antes como podemos tornar um plano de fundo transparente no Photoshop, precisamos remover o plano de fundo existente. Se você já fez isso, pode pular esta etapa e seguir o guia na próxima seção.
Vale a pena aprender esta etapa, portanto, você pode lê-la assim mesmo para saber mais sobre como usar o Photoshop.
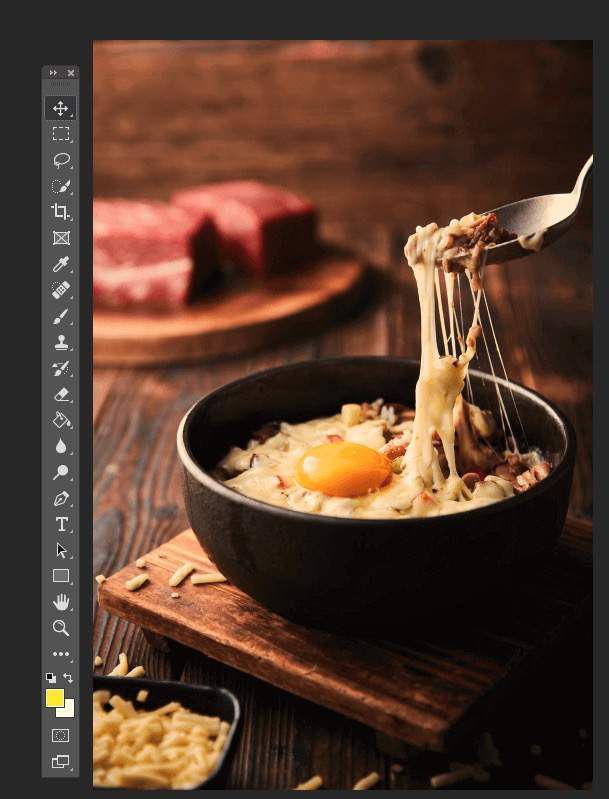
Para este guia, estar usando um fotografia grátis em Pexels. Siga as etapas com sua própria imagem para remover o fundo.
 Primeiro, encontre sua foto no seu PC, clique com o botão direito do mouse na imagem e clique em abrir com>Adobe Photoshop.
Primeiro, encontre sua foto no seu PC, clique com o botão direito do mouse na imagem e clique em abrir com>Adobe Photoshop.
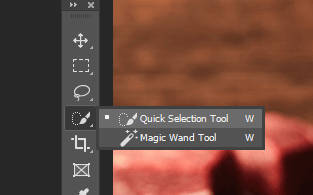 Depois que sua foto estiver no Photoshop, você precisará remover o fundo existente. A melhor maneira de fazer isso é usar a Ferramenta de Seleção Rápida. Clique no quarto ícone para baixona barra de ferramentas do Photoshop e selecione Ferramenta de seleção rápidapara ativá-lo. Depois, você pode apenas pressionar Wpara começar a usá-lo.
Depois que sua foto estiver no Photoshop, você precisará remover o fundo existente. A melhor maneira de fazer isso é usar a Ferramenta de Seleção Rápida. Clique no quarto ícone para baixona barra de ferramentas do Photoshop e selecione Ferramenta de seleção rápidapara ativá-lo. Depois, você pode apenas pressionar Wpara começar a usá-lo.
 A Ferramenta de Seleção Rápida é um recurso poderoso no Photoshop que pode calcular as bordas de uma imagem para você. Com isso, queremos destacar o objeto em primeiro plano. Dessa forma, podemos copiar essa parte da imagem e remover o fundo por trás dela. Basta clicar e arrastar rapidamente ao redor do objeto e você terá uma linha ao redor dele.
A Ferramenta de Seleção Rápida é um recurso poderoso no Photoshop que pode calcular as bordas de uma imagem para você. Com isso, queremos destacar o objeto em primeiro plano. Dessa forma, podemos copiar essa parte da imagem e remover o fundo por trás dela. Basta clicar e arrastar rapidamente ao redor do objeto e você terá uma linha ao redor dele.
Embora a Ferramenta de Seleção Rápida faça um ótimo trabalho ao destacar bordas, não é perfeita. Você precisará ajustar um pouco sua seleção.
In_content_1 all: [300x250] / dfp: [640x360]->
googletag.cmd.push (function () {googletag.display ('snhb-In_content_1-0');});
Abaixo estão alguns controles que podem ajudá-lo a refinar suas arestas.
Mantenha pressionada a tecla Alt + clique / arraste para excluir áreas
Mantenha pressionada a tecla Shift e clique / arraste para adicionar áreas
Use a roda de rolagem para aumentar o zoom e aproximar-se do seu objeto
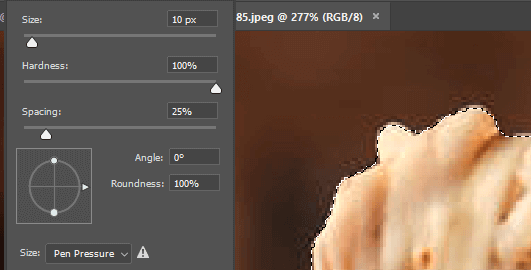
Para obter o melhor corte, você deve aumentar o zoom o mais próximo possível e ajustar o tamanho do pincel. Para áreas menores, você deve clicar em vez de arrastar.
 Assim que tiver a seleção desejada, pressione Ctrl + X. Isso cortará a imagem e você poderá ver se há algumas áreas da sua imagem que você pode ter perdido. Nesse caso, pressione Ctrl + Zpara refazer essa etapa. Em seguida, basta usar a Ferramenta de seleção rápida para selecionar essa área. Continue fazendo isso até ter a imagem completa selecionada.
Assim que tiver a seleção desejada, pressione Ctrl + X. Isso cortará a imagem e você poderá ver se há algumas áreas da sua imagem que você pode ter perdido. Nesse caso, pressione Ctrl + Zpara refazer essa etapa. Em seguida, basta usar a Ferramenta de seleção rápida para selecionar essa área. Continue fazendo isso até ter a imagem completa selecionada.
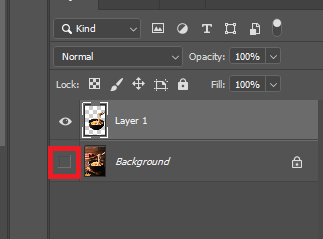 Agora você precisa pressionar Ctrl + Cpara copiar a imagem e, em seguida, pressionar Ctrl + Vpara colá-lo em uma nova camada.
Em seguida, pressione F7para abrir a guia de camadas, se ainda não estiver aberta. Ele deve aparecer no canto inferior direito da tela. Clique no ícone olhopróximo à camada de segundo plano para ocultá-la.
Agora você precisa pressionar Ctrl + Cpara copiar a imagem e, em seguida, pressionar Ctrl + Vpara colá-lo em uma nova camada.
Em seguida, pressione F7para abrir a guia de camadas, se ainda não estiver aberta. Ele deve aparecer no canto inferior direito da tela. Clique no ícone olhopróximo à camada de segundo plano para ocultá-la.
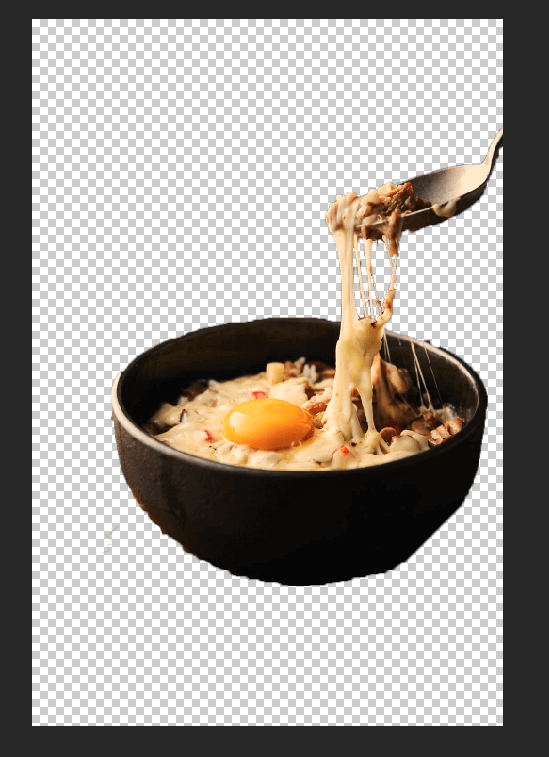 Agora você será removido o plano de fundo no Photoshop. Antes de seguir a última etapa para salvar seu trabalho como uma imagem transparente, apague todas as marcas que possam ter sido perdidas ao cortar sua imagem. Pressione Epara acessar a ferramenta borracha e aumente o zoom para apagar cuidadosamente quaisquer erros.
Você também pode selecionar novamente a Ferramenta de seleção rápida clicando nela na barra de ferramentas e mude para a Ferramenta Varinha Mágica. Com isso, você achará mais fácil selecionar amostras de pixels coloridos semelhantes na sua imagem. É útil fazer isso para que você apague apenas áreas desnecessárias da sua imagem.
Agora você será removido o plano de fundo no Photoshop. Antes de seguir a última etapa para salvar seu trabalho como uma imagem transparente, apague todas as marcas que possam ter sido perdidas ao cortar sua imagem. Pressione Epara acessar a ferramenta borracha e aumente o zoom para apagar cuidadosamente quaisquer erros.
Você também pode selecionar novamente a Ferramenta de seleção rápida clicando nela na barra de ferramentas e mude para a Ferramenta Varinha Mágica. Com isso, você achará mais fácil selecionar amostras de pixels coloridos semelhantes na sua imagem. É útil fazer isso para que você apague apenas áreas desnecessárias da sua imagem.
Como salvar uma imagem com fundo transparente no Photoshop
Apenas certos tipos de arquivo suportam fundos transparentes, portanto, você precisará escolher o arquivo certo ao exportar sua imagem no Photoshop. Recomendamos o uso do PNG - é um formato popular da Web que suporta fundos transparentes e ser facilmente comprimido para economizar armazenamento ou largura de banda on-line.
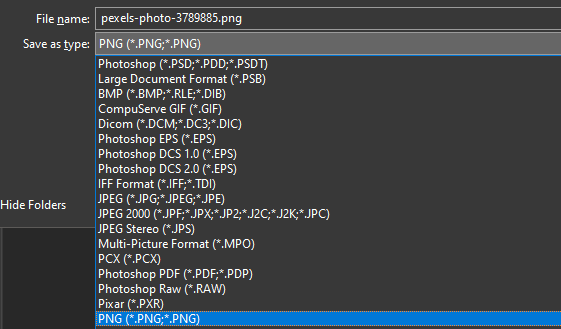 Pressione Ctrl + Shift + Spara abrir a Salvar como janela. Clique na janela suspensa Salvar como tipo:e selecione .PNG.
Dê um nome à sua imagem. Certifique-se de manter a extensão do arquivo .png.
Clique em Salvar.
Pressione Ctrl + Shift + Spara abrir a Salvar como janela. Clique na janela suspensa Salvar como tipo:e selecione .PNG.
Dê um nome à sua imagem. Certifique-se de manter a extensão do arquivo .png.
Clique em Salvar.
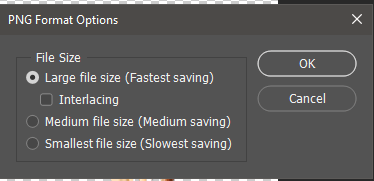 Uma nova janela será exibida - você pode selecionar Tamanho grande do arquivoe clicar em OK. Agora você terá uma nova imagem PNG transparente em seu computador, no local em que deseja salvá-la.
Uma nova janela será exibida - você pode selecionar Tamanho grande do arquivoe clicar em OK. Agora você terá uma nova imagem PNG transparente em seu computador, no local em que deseja salvá-la.
Ao fazer upload desta foto online, o plano de fundo deve permanecer transparente. Observe que alguns sites não suportam fundos transparentes. Como exemplo, se você enviar uma imagem de perfil do Twitter transparente, será adicionado automaticamente um fundo branco.
Resumo
Esperamos que nosso guia sobre como criar um plano de fundo transparente no Photoshop ajudou você. Se você ficar confuso ao longo do caminho, deixe um comentário abaixo e entraremos em contato para oferecer mais ajuda.
Postagens relacionadas: