Deseja remover completamente o VirtualBox do seu PC com Microsoft Windows? Provavelmente, isso ocorre porque o Windows Update continua solicitando que você o exclua devido a um problema de compatibilidade.
Existem várias maneiras de desinstalar o VirtualBox no Windows 10 e 11, e esta postagem irá orientá-lo sobre elas. Vá para a seção que discute a remoção do VirtualBox usando um utilitário de remoção de software se desejar remover todas as entradas de registro associadas.
Método 1: desinstalar o VirtualBox por meio do painel de aplicativos e recursos
A maneira mais direta de desinstalar o Oracle VM VirtualBox é usar o console de Aplicativos e Recursos nas Configurações do Windows.
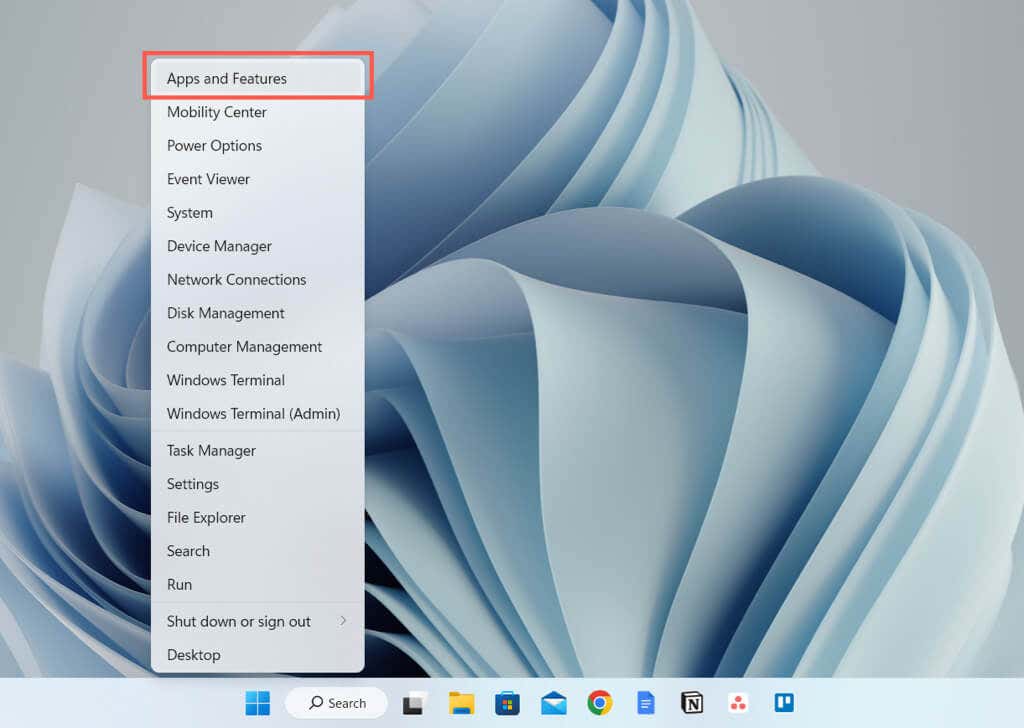
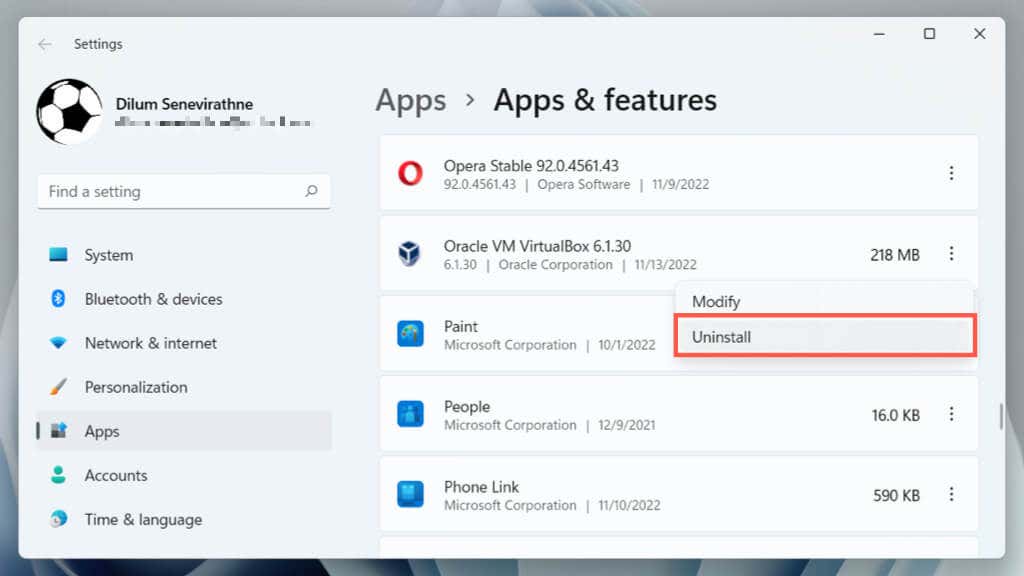
Método 2: Desinstalar o VirtualBox através do Painel de Controle
Como alternativa, use o antigo painel Programas e Recursos em Painel de controle do Windows para remover o VirtualBox.

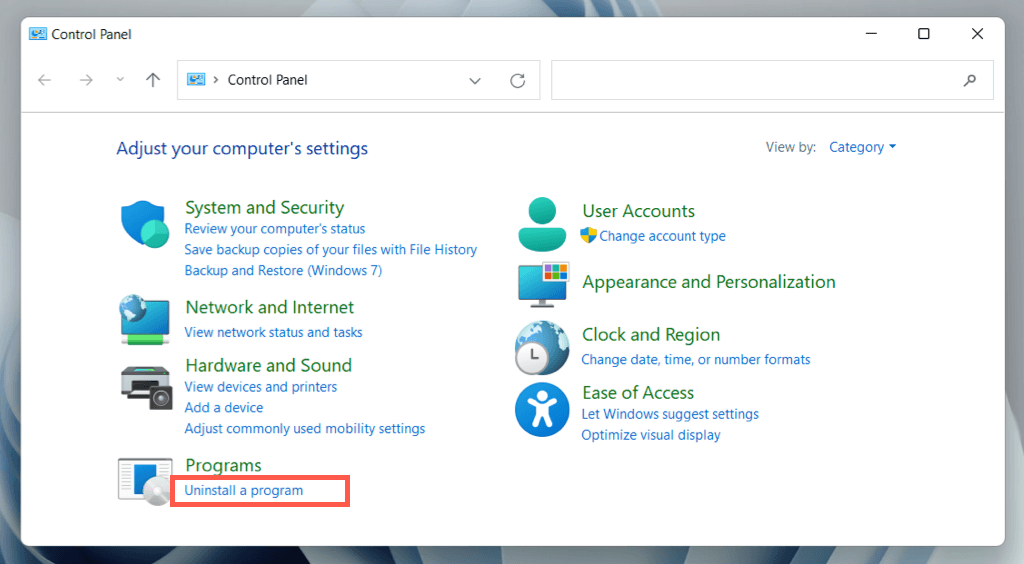
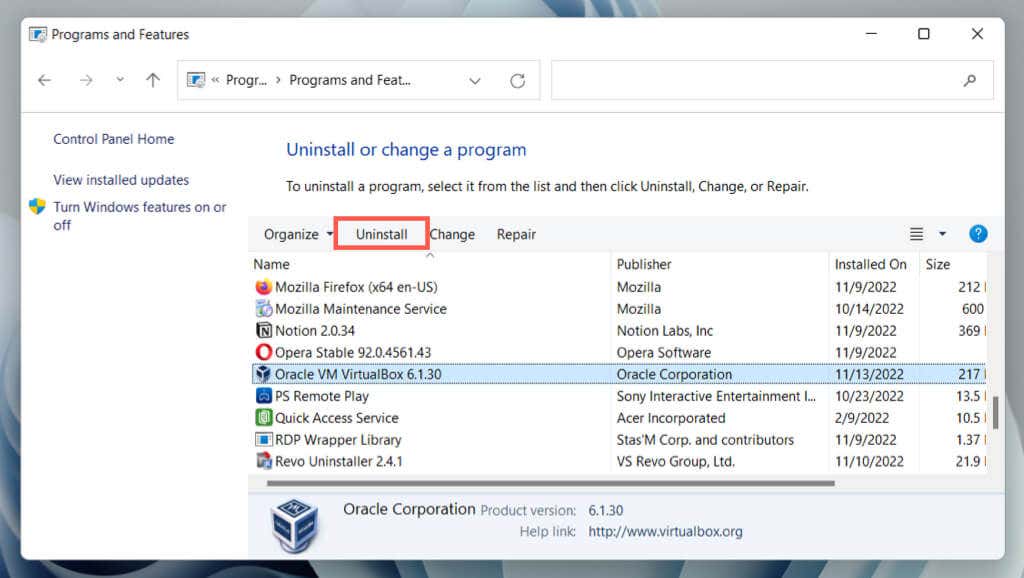
Método 3: desinstalar o VirtualBox usando seu instalador do Windows
Se o VirtualBox não aparecer no aplicativo Configurações ou no Painel de controle, use o instalador do Virtualbox para remover o programa.

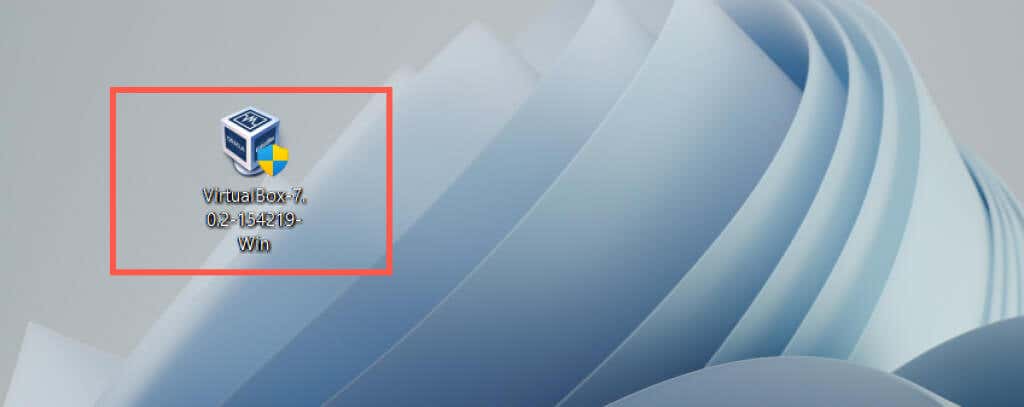
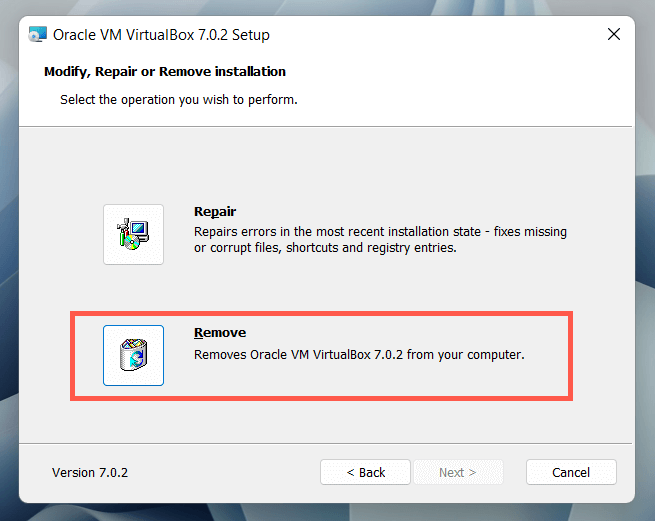
Método 4: desinstalar o VirtualBox via Windows PowerShell
Outra maneira de remover o VirtualBox é por meio do console do Windows PowerShell.
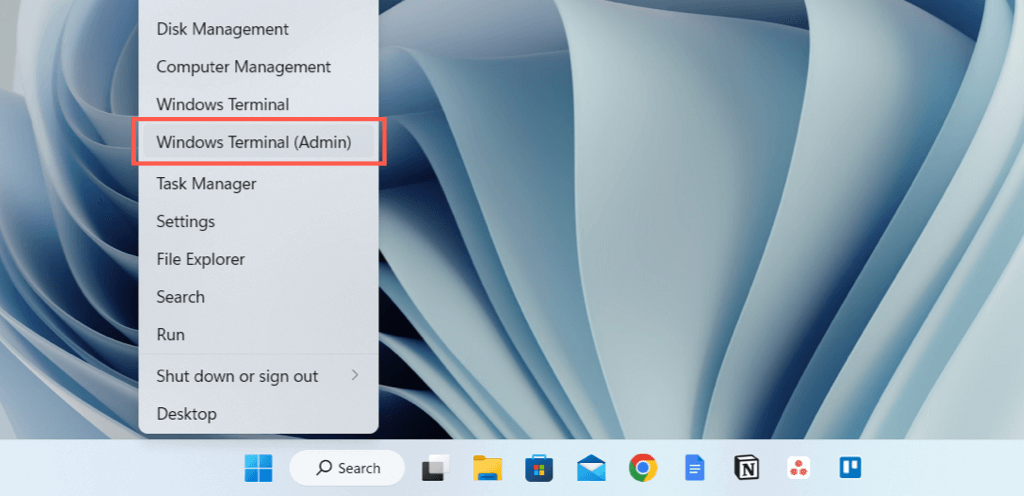



Método 5: desinstalar o VirtualBox usando uma ferramenta de remoção de software
Use um utilitário dedicado de remoção de software para remover o VirtualBox e todas as suas entradas de registro. Por exemplo, aqui está a versão gratuita do Desinstalador Revo em ação.


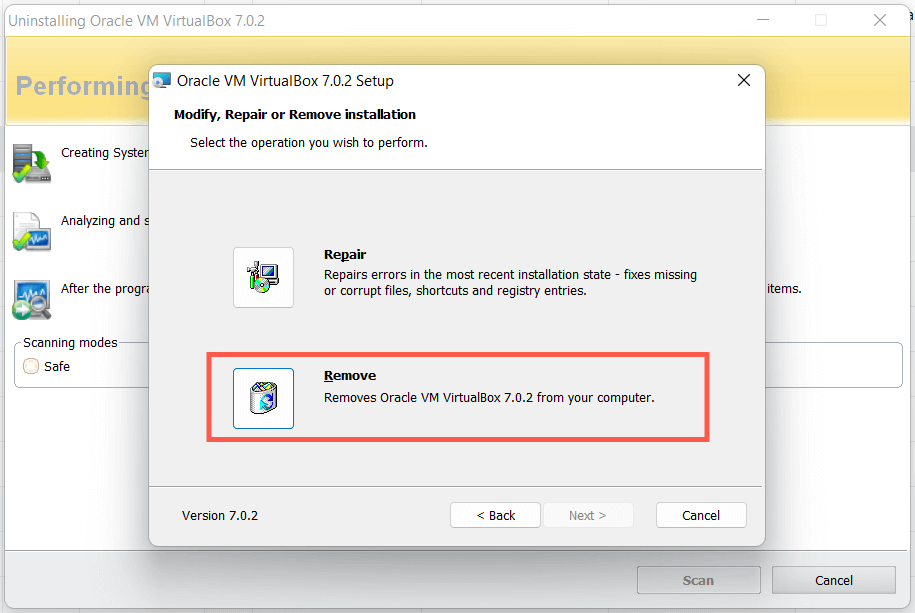


Se você encontrar problemas com o Windows posteriormente, use a Restauração do sistema para reverter suas alterações.
Remover pastas restantes do VirtualBox
Apesar de usar os métodos acima, você ainda terá algumas pastas restantes para excluir do disco rígido ou SSD do seu computador. Você pode encontrá-los em Disco local C>Usuários>[Seu nome de usuário].
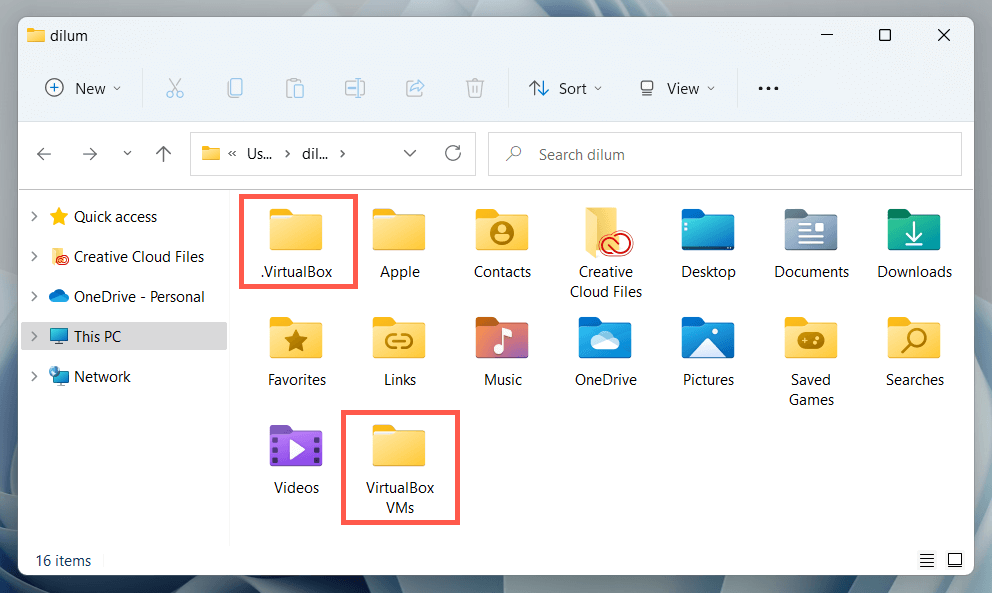
Fora da caixa
Suponha que você continue recebendo notificações de incompatibilidade do Windows Update apesar de remover o VirtualBox. Nesse caso, você pode ter emuladores Android que usam tecnologia de virtualização de código aberto semelhante em seu computador, por exemplo, BlueStacks, LDPlayer, etc. Tente removê-los também..
.