Leve e barato, os Chromebooks do Google oferecem uma ótima alternativa de baixa barreira a um laptop Windows com potência total. Com acesso aos aplicativos do Google Docs e Android, os Chromebooks têm muitos usos, seja para trabalho ou diversão. Antes de comprar, no entanto, você pode experimentar a experiência do Chromebook para ver se ela é ideal para você.
É totalmente possível experimentar a experiência do Chromebook como uma máquina virtual no VMWare. Tecnicamente, você precisará usar o Chromium OS, a alternativa de código aberto ao Chrome OS. Faltam alguns recursos, mas é idêntico e deve fornecer uma amostra da experiência do Chromebook.
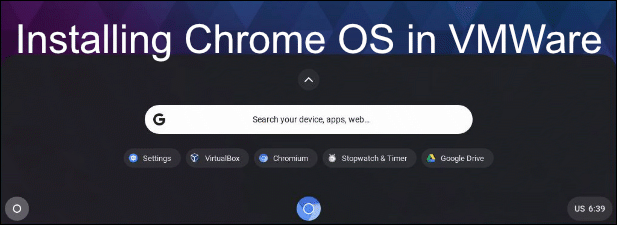
O que é o Chromium OS?
Os fãs de código aberto podem já saber que o navegador Google Chrome é baseado em um projeto chamado Chromium. Embora o código do Chrome não seja compartilhado, grande parte dele é baseado no Chromium, permitindo que o Google "bloqueie" outras seções de código somente do Chrome.
O mesmo processo se aplica aos Chromebooks, que executam o Chrome OS, com base no projeto mais amplo do Chromium OS. Grande parte do código é o mesmo, mas o Chrome OS inclui alguns recursos extras, como o suporte a aplicativos Android, que você não encontrará no Chromium OS.
O Chrome OS não está disponível para download; portanto, usuários que não são do Chromebook não podem experimentá-lo diretamente. Os motivos para isso são parcialmente comerciais - afinal, o Google quer que você compre seus Chromebooks.
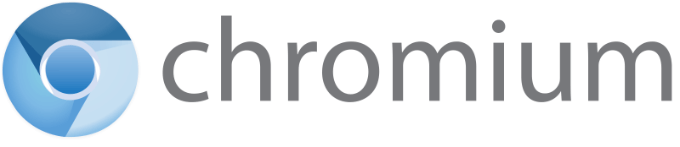
Existem também alguns recursos que o Google pode incluir no Chrome OS, como suporte para determinados codecs de áudio, que não podem ser incluídos no Chromium OS por motivos de licenciamento.
In_content_1 all: [300x250] / dfp: [640x360]->Felizmente, Neverware CloudReady é um projeto que utiliza o código base do Chromium OS e adiciona suporte adicional para torná-lo um sistema operacional mais utilizável em dispositivos que não são do Chromebook.
Você pode instalar esta edição do Chromium OS diretamente no seu PC ou laptop, embora deva verificar o Lista de dispositivos suportados do Neverware para verificar se o seu dispositivo é compatível antes de começar. Em vez de fazer isso, exploraremos como instalar o CloudReady Chrome OS como uma máquina virtual VMWare.
Instale o Chrome OS no VMWare
VMWare permite executar uma máquina virtual, com seu próprio hardware e armazenamento virtual isolado, sobre o sistema operacional existente. Instalando o Ubuntu no Virtualbox, por exemplo, daria acesso ao Linux sobre Windows ou macOS.
Você pode fazer isso temporariamente para testar um novo sistema ou executar dois sistemas operacionais ao mesmo tempo durante um período mais longo. Graças ao Neverware CloudReady, você pode testar e experimentar a experiência do Chromebook sem se comprometer com ela.
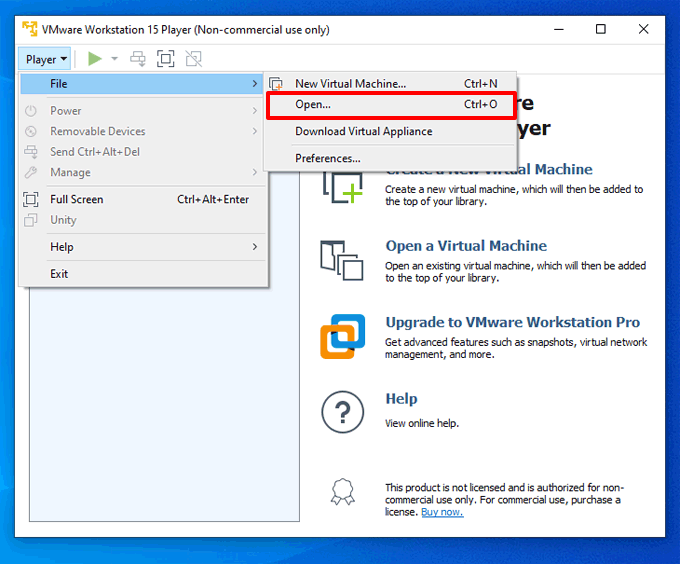
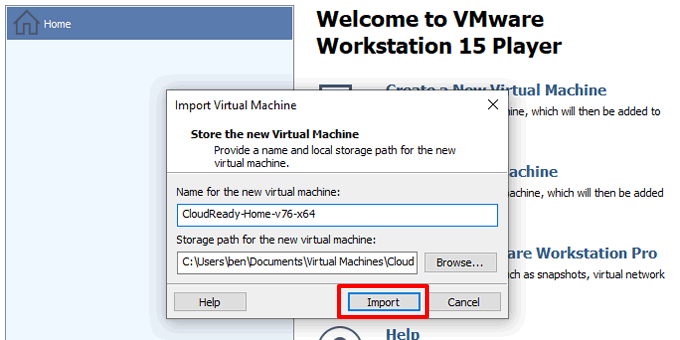

Se o seu PC estiver configurado corretamente para virtualização, o VMWare Workstation Player deverá carregar o CloudReady em segundos. Em seguida, você pode iniciar o processo de instalação.
Configurando o Chromium OS
Quando você inicializa o ChromeReady pela primeira vez, uma tela de configuração é exibida. O Chromium OS, como todos os Chromebooks, exige que você tenha uma Conta do Google para poder fazer login e usá-la.
Se você ainda não possui um, crie uma conta do Google agora, retorne à máquina virtual CloudReady.
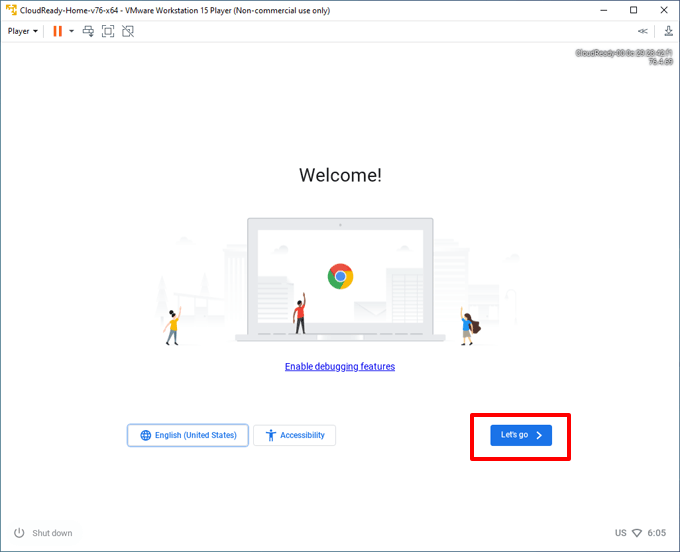
Se isso não funcionar, verifique se o VMWare está compartilhando a conexão correta clicando em Player>Gerenciar>Configurações da máquina virtual>Adaptador de rede>Configurar adaptadorese assegurando que o adaptador correto esteja selecionado .

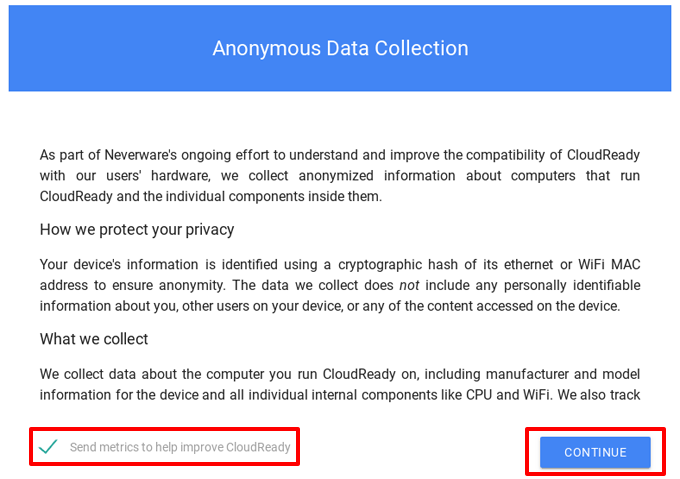

Usando o Neverware CloudReady
Sua máquina virtual CloudReady Chromium OS funcionará e parecerá muito semelhante a um Chromebook típico. Clique no ícone do menu circularno canto inferior esquerdo para acessar seus aplicativos, configurações e arquivos, além de instalar novos aplicativos na Chrome Web Store.
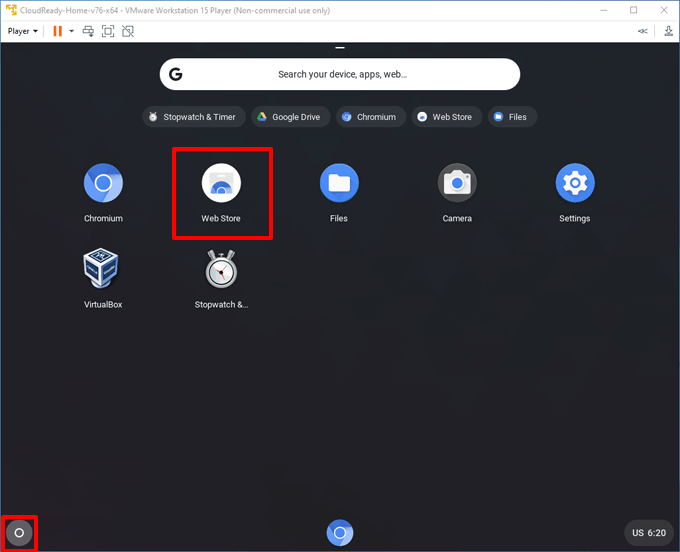
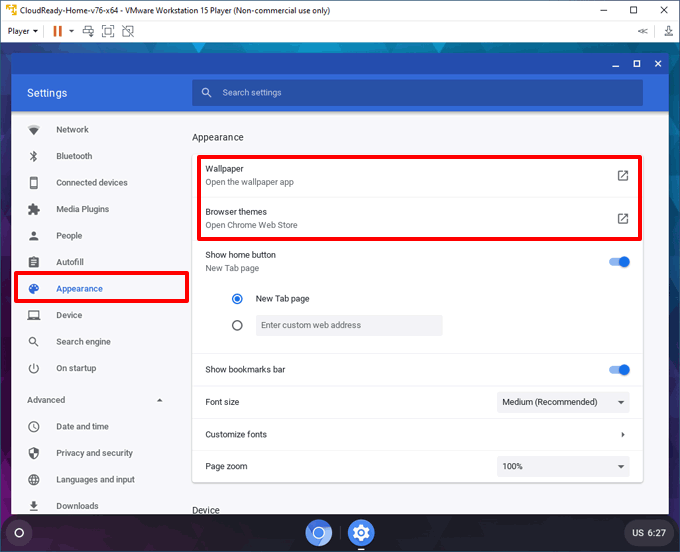

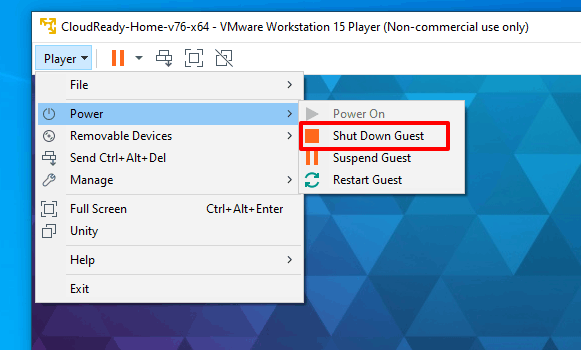
Experimente a experiência do Chromebook
Ao instalar o Chrome OS em uma máquina virtual VMWare, você pode começar a entender os diferenças entre Chromebooks e PCs antes de decidir comprar o seu. Embora a experiência possa ser semelhante, há diferenças que você precisa conhecer, incluindo limites de armazenamento e suporte a aplicativos.
Se a experiência do Chromebook não for para você, você poderia instalar outros sistemas operacionais na estação de trabalho VMWare e experimente.