A tecla Windows é um atalho útil para a maioria. Mas para alguns, é frustrante. Felizmente, existem muitas maneiras de desativar a tecla do Windows. De ferramentas de terceiros, como AutoHotkey, às configurações integradas de seu sistema operacional, examinaremos todas as melhores maneiras de desabilitar a tecla do Windows em seu computador.
Quer você seja um jogador que acidentalmente fica pressionando a tecla Window no meio do jogo ou um usuário avançado que deseja fazer melhor uso do botão convenientemente localizado, este é apenas o guia para você.

Desativar ou remapear a tecla do Windows com AHK
AutoHotkey é uma das ferramentas mais conhecidas e robustas para modificar a função de qualquer tecla do teclado (ou do mouse , para esse assunto). É leve, usa recursos de sistema insignificantes e é bastante fácil de usar.
Isso o torna uma ótima escolha para usar junto com outros aplicativos, pois não interfere em seu funcionamento. Muitos jogadores usam AHK para implementar teclas de atalho personalizadas sem qualquer atraso de desempenho.
Há duas coisas que você pode fazer com AHK. Você pode desativar sua chave do Windows totalmente ou pode remapear uma função diferente para a chave.
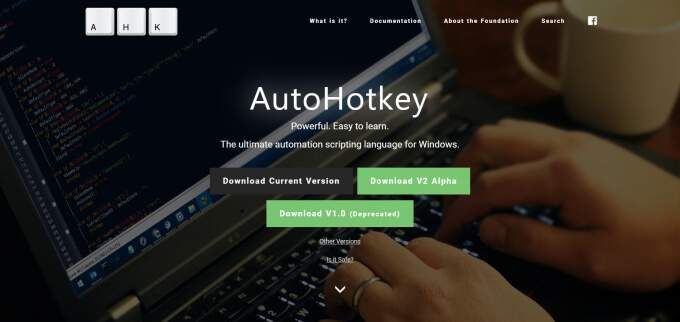


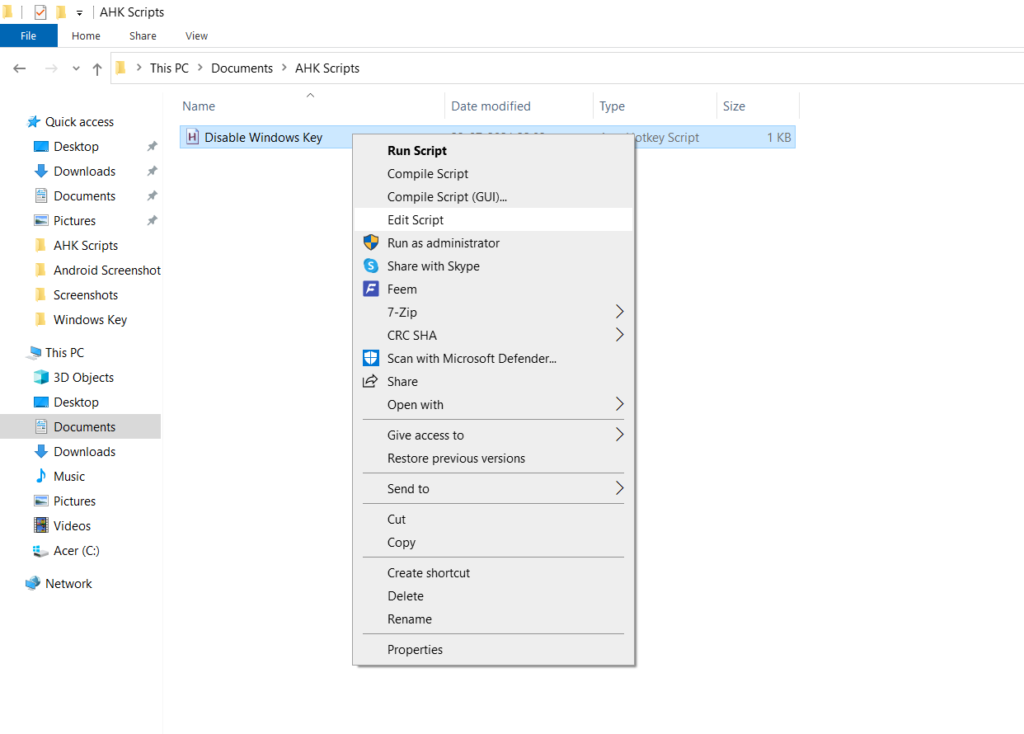
LWin :: Return
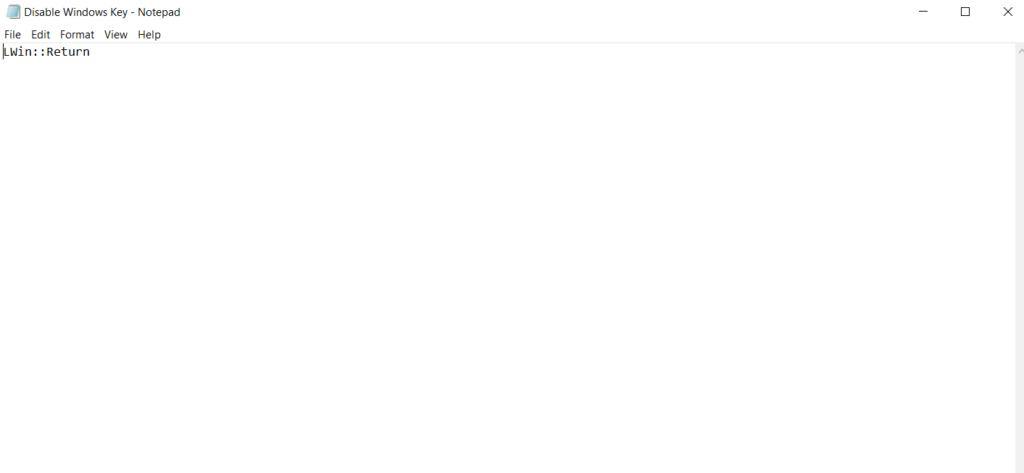

Em vez de desativá-lo, se você deseja remapear a chave do Windows para outra coisa, você só precisa substituir o Retornarno script pela chave que você deseja. Por exemplo, é assim que você pode remapear a tecla do Windows para funcionar como a tecla Enter:
LWin :: Enter
Você também tem acesso a uma lista completa de todos os códigos-chave para cada botão do teclado e mouse.
Desativar a tecla do Windows com o Editor de políticas de grupo
O Editor de Política de Grupo Local é um recurso avançado ferramenta que permite a um administrador modificar as configurações de vários usuários ou computadores na mesma rede. Uma dessas configurações inclui desligar a tecla de atalho do Windows.
Embora a ferramenta se destine ao gerenciamento de uma rede de computadores, você também pode usá-la para especificar as configurações de um único computador.
Observação:se você estiver usando a edição Home do Windows, esse método não funcionará para você. O Editor de Política de Grupo está incluído apenas nas edições Pro e Enterprise do Windows.
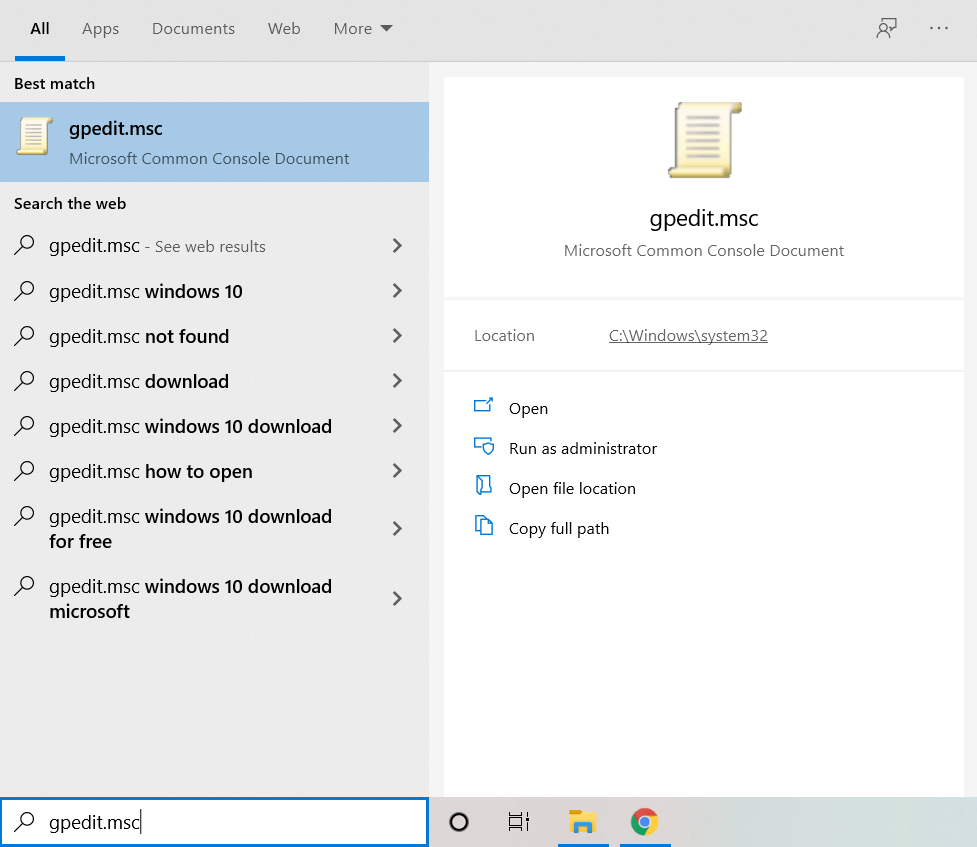

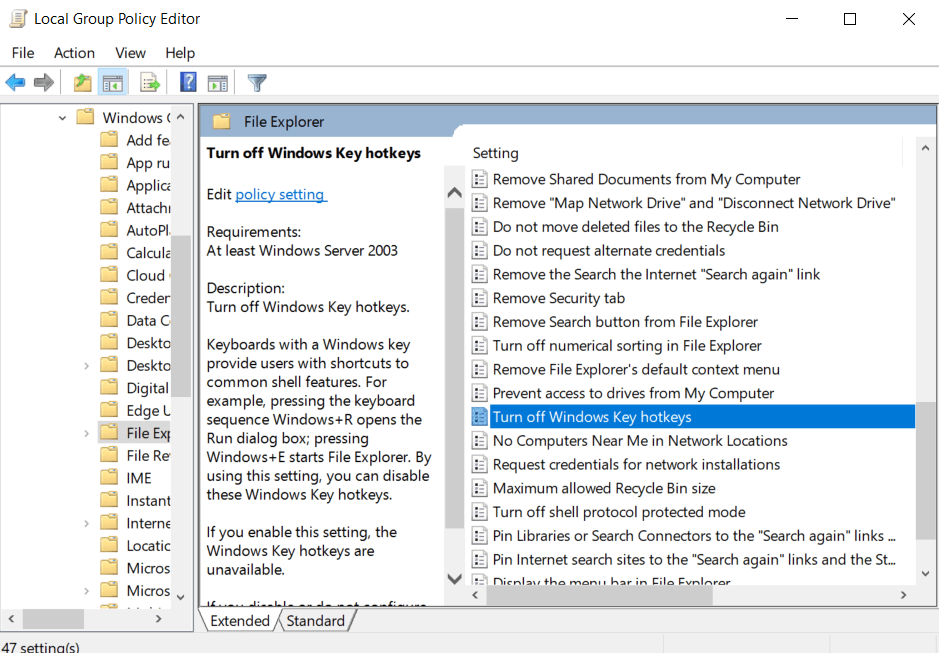
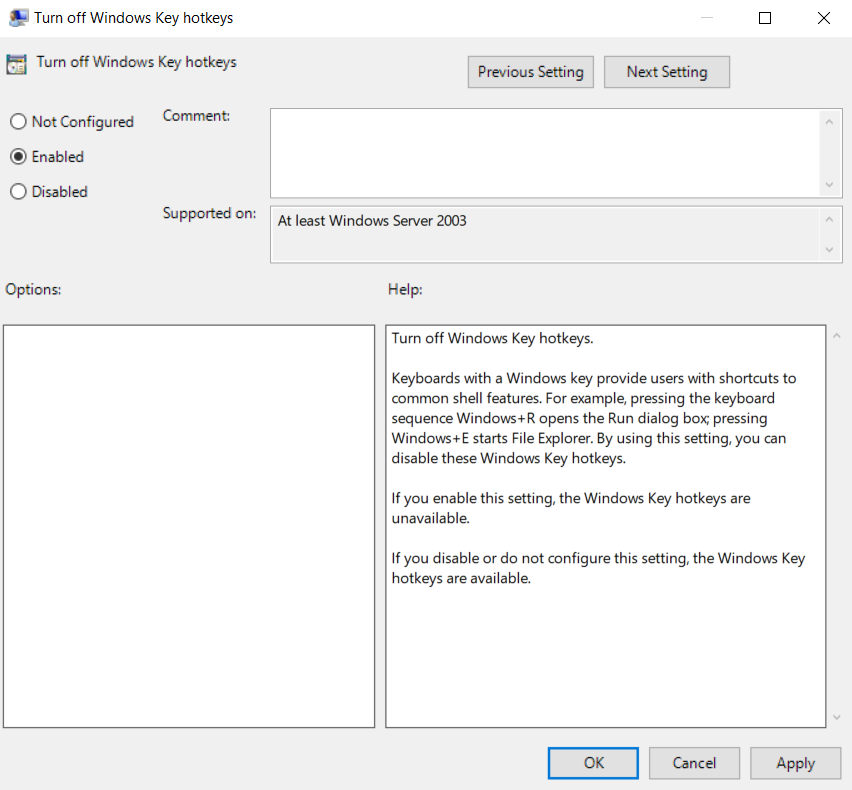
E é isso. Cada usuário neste computador não poderá mais usar a chave do Windows. Você sempre pode habilitá-lo novamente usando o mesmo processo.
Desativando a chave do Windows com o Editor do Registro
A maneira mais “permanente” de desabilitar sua chave do Windows é modificar o registro do seu computador . Ao contrário do AHK, não há necessidade de ativar nada repetidamente. E, ao contrário do Editor de Diretiva de Grupo, ele também funciona no Windows Home. Dito isso, modificar seu registro não é uma ação a ser tentada levianamente.
O registro é um banco de dados usado pelo próprio sistema operacional para armazenar configurações fundamentais. Mexer com esses registros pode desestabilizar seu sistema e criar problemas sérios.
Se você ainda quiser continuar com este método, faça backup do seu registro primeiro. Dessa forma, mesmo se você cometer um erro grave, poderá usar o backup para restaurar o computador ao normal.
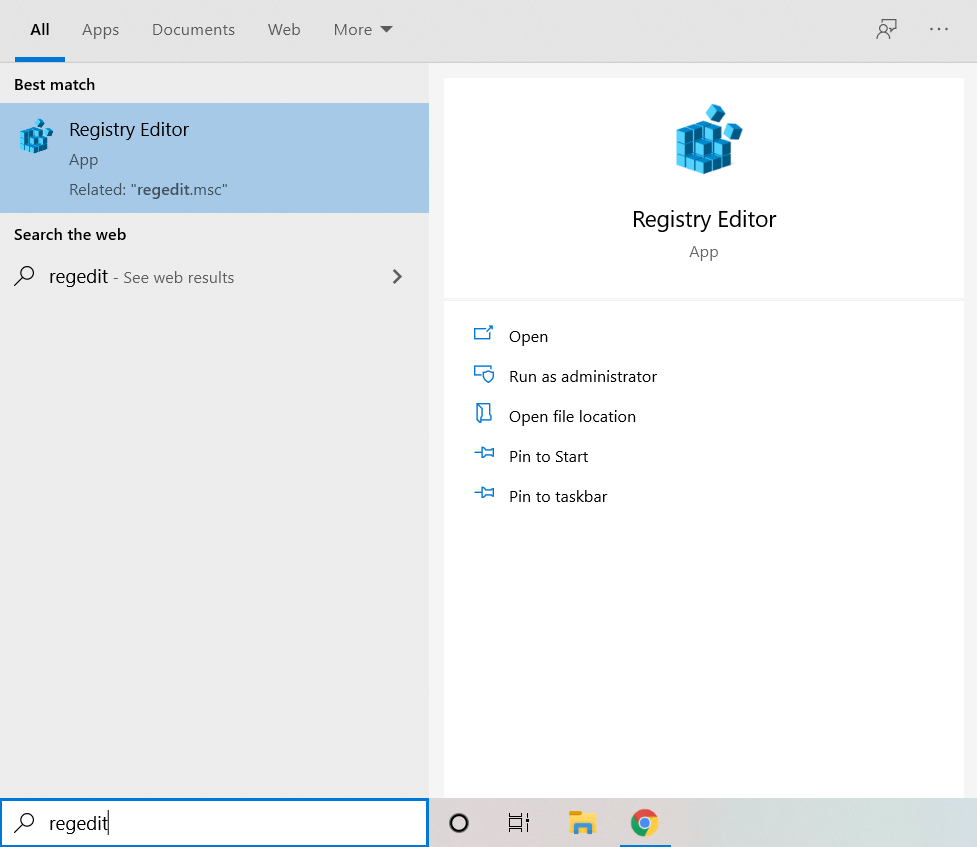

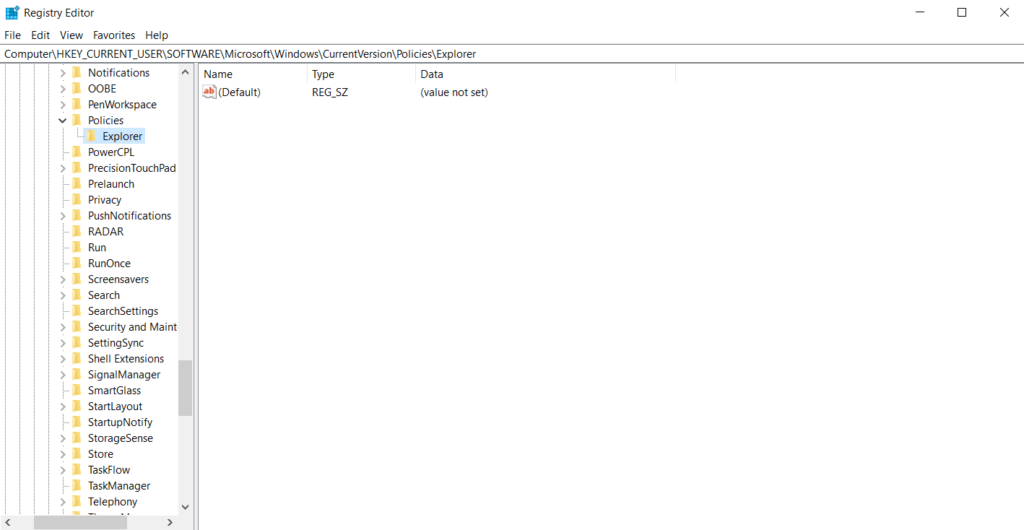
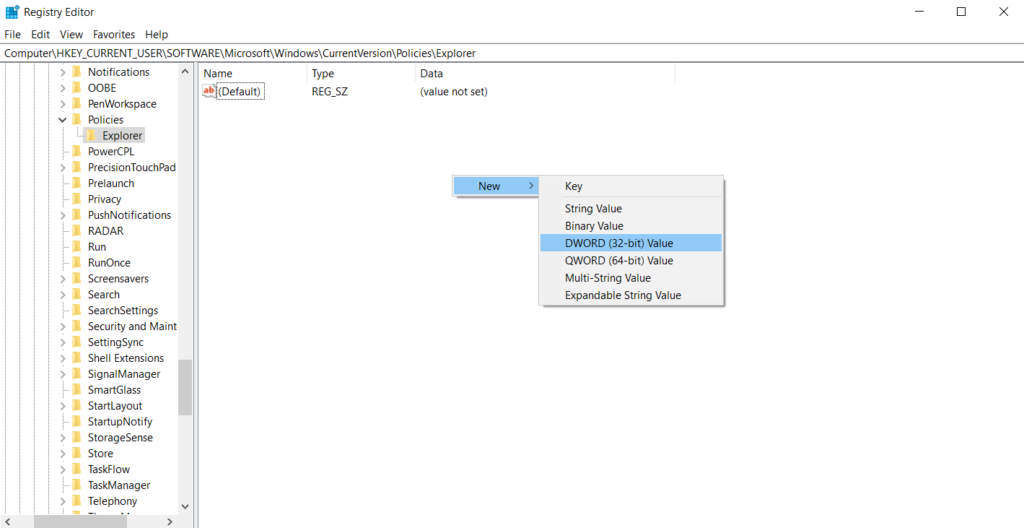
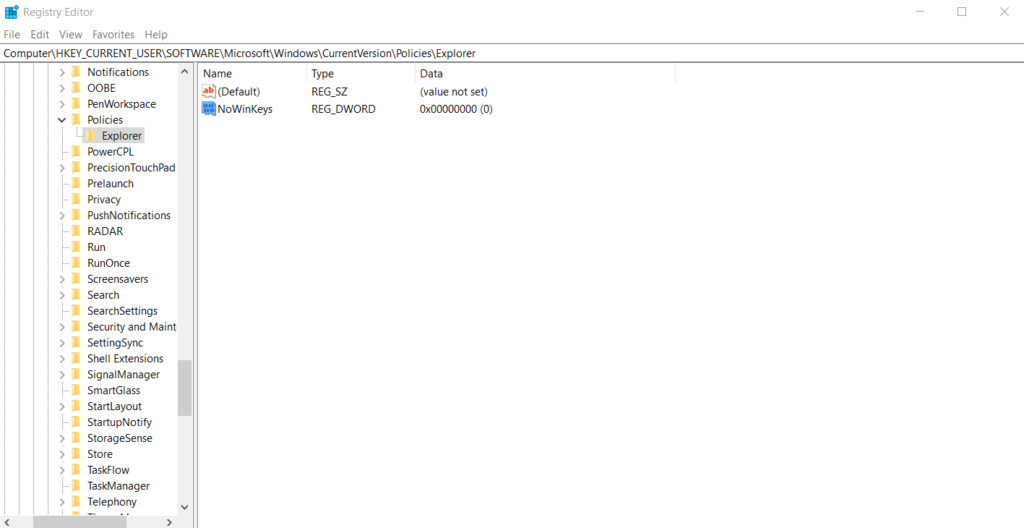
As alterações entrarão em vigor assim que você reiniciar o computador, desativando a tecla Windows. Se você deseja ativá-lo novamente, basta excluir a NoWinKeyDWORD.
Desativar ou Remapear a tecla do Windows usando SharpKeys
Existem muitos utilitários de terceiros que pode remapear ou desativar qualquer tecla do teclado. O problema é que a maioria desses aplicativos são pequenos projetos de hobby ou produtos proprietários com código-fonte oculto. Já que você usará este aplicativo para fazer alterações nos aspectos principais do seu sistema, você precisa de algo mais confiável.
SharpKeys é um software gratuito e de código aberto para desabilitar ou remapeamento de teclas do teclado. Considere-o uma versão GUI do AutoHotkey. Sua única desvantagem é que ele modifica diretamente o registro do Windows, fazendo alterações permanentes. Portanto, você pode querer fazer um backup do registro antes de usá-lo.

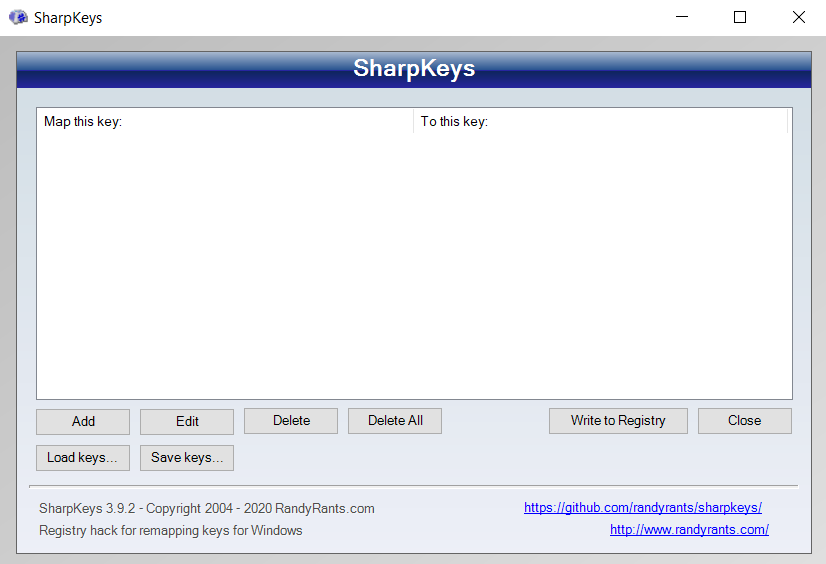
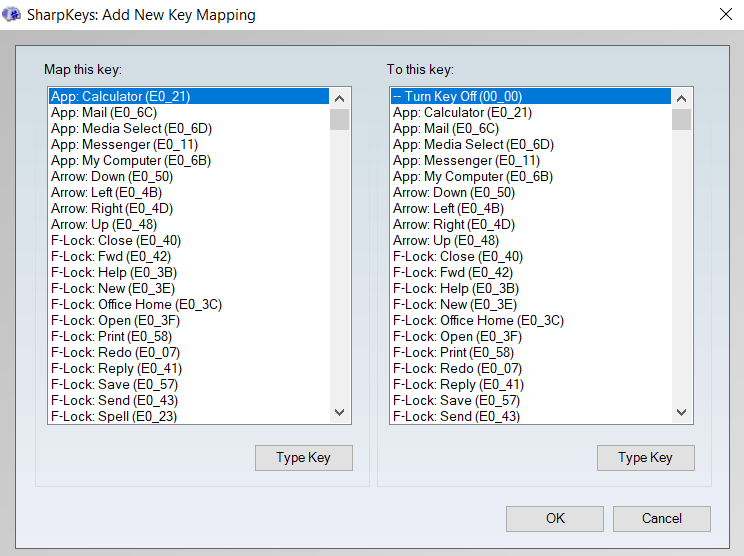
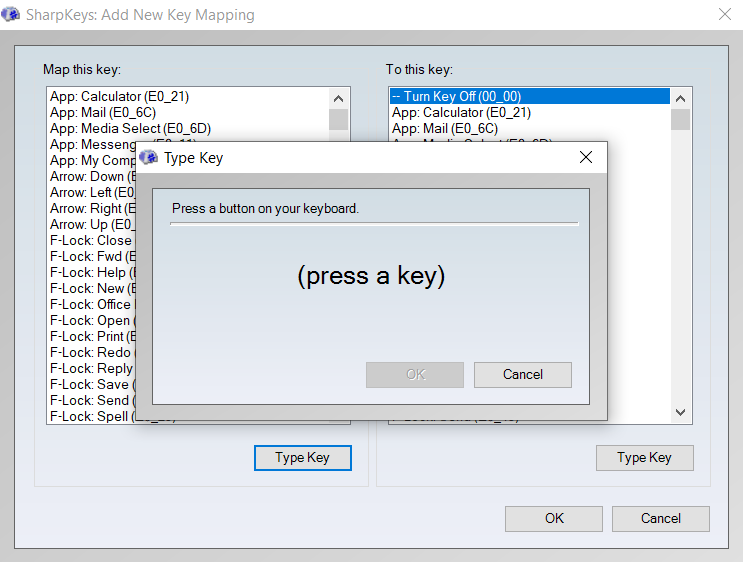


Como na edição manual seu registro, você precisa reiniciar o computador para aplicar a alteração. Se em qualquer momento no futuro você desejar desfazer este processo, apenas abra o SharpKeys novamente e Excluiro remapeamento. Mais uma vez, selecione Gravar no Registroe reinicie para ver o efeito.
Desativando a chave do Windows
Embora cada um dos métodos descritos acima obterá o trabalho feito, AHK é a melhor maneira de desativar a tecla do Windows. Isso ocorre porque AHK é uma das poucas ferramentas de terceiros que não modifica o registro e pode ser facilmente ativada e desativada.
O Editor de Política de Grupo é um pouco mais complicado de navegar e não funcionam em todas as versões do Windows. O AHK funciona em qualquer lugar e, além disso, oferece muito mais flexibilidade do que apenas desabilitar a tecla do Windows. Você pode usar AHK para alterar o que a tecla do Windows faz e até mesmo atribuir suas próprias teclas de atalho a ela.
Portanto, se você deseja desativar (ou remapear) qualquer tecla do teclado, o AutoHotkey é o caminho a seguir.