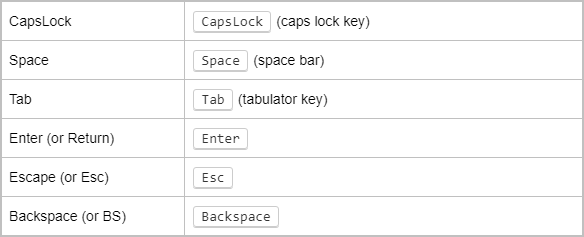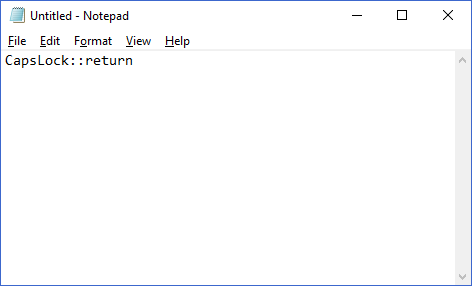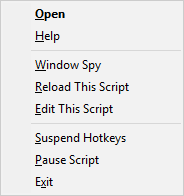Quando você está no teclado, muitas coisas não são tão frustrantes quanto pressionar acidentalmente uma tecla disruptiva. Por exemplo, a tecla Windows pode fazer com que alguns aplicativos de tela cheia sejam minimizados.
Pressionar a tecla Alt às vezes pode bloquear completamente todas as entradas de teclas posteriormente. Se você pressionar essas teclas acidentalmente sem saber, isso pode causar grandes inconvenientes e confusão.
Muitas das soluções comuns que permitem desativar as entradas principais no Windows estão desatualizadas. Por exemplo, a Chave de Desativação Simples não é mais freeware. As SharpKeys e o KeyTweak não são oficialmente suportadas pelas versões mais recentes do Windows. Então, o que você faz quando está sem opções? Você constrói o seu próprio!
Mas não se deixe intimidar - é extremamente fácil. Neste artigo, mostraremos como você pode desativar toda e qualquer chave desejada usando um aplicativo gratuito do Windows chamado AutoHotKey. A melhor parte é que ela não requer nenhuma configuração complicada ou reinicialização para entrar em vigor.
Baixe e instale o AutoHotKey
O primeiro passo para desativar qualquer entrada de teclado na sua máquina Windows é para baixar um programa chamado AutoHotKey . O link para a versão mais recente estará no topo da página em um botão azul. Depois de baixar o AutoHotKey, execute o instalador.
In_content_1 all: [300x250] / dfp: [640x360]->Continue com os prompts de instalação usando as opções padrão, mostradas acima. Quando a instalação estiver concluída, você poderá fechar completamente. Ainda não precisamos iniciar o AutoHotKey.
Criando seu script AutoHotKey
Agora que você baixou o AutoHotKey, é importante entender o que ele faz. O AutoHotKey permite criar seus próprios scripts personalizados que serão compilados e executados. Pense no AutoHotKey como uma linguagem de programação simplificada que atende especificamente à automação e criação de Atalhos de teclado do Windows .
Aprender uma linguagem de programação é difícil, mas estamos aqui para simplificar como você pode usar os poderes do AutoHotKey para desativar a entrada de qualquer tecla do teclado.
Escolha suas teclas
O primeiro passo é escolher quais teclas você deseja desativar. Vá para o site de documentação do AutoHotKey para encontrar um lista de todas as chaves suportadas .
. Como exemplo, queremos desativar a tecla Caps Lock. Nesta página, você pode ver que o AutoHotKey faz referência a essa chave como "CapsLock". A coluna da esquerda mostra o (s) nome (s) de referência e a coluna da direita mostra com qual chave corresponde.
Abra um editor de texto
Em seguida, abra qualquer editor de texto. Pode até ser o Bloco de Notas, que usaremos. Em um documento em branco, digite o nome de referência da chave seguido de ":: return".
Veja como fica o exemplo do Caps Lock:
Você acredita que essa é a única linha de código necessária para desativar a chave? Se você decidir desabilitar mais de um, poderá repetir essa mesma linha, em uma nova linha, para cada chave adicional.
Salve seu script
O passo é salvar o script para que ele possa ser executado. Você desejará escolher um local permanente para isso, provavelmente não na área de trabalho, porque mostrarei como executar esse script na inicialização mais tarde.
Neste exemplo, escolhemos a pasta "Scripts" em nossos documentos. Depois de escolher um local para salvá-lo, altere "Salvar como tipo" para "Todos os arquivos". Em seguida, digite um nome de arquivo de sua escolha e não se esqueça de anexar a extensão ".ahk". Isso é muito importante.
Salvar seu arquivo como um AHK permite que o sistema saiba que ele deve ser compilado e executado pelo AutoHotKey.
Executando o script AutoHotKey
Depois de salvar seu arquivo AHK, navegue até onde ele está salvo em explorador de janelas . Você deve ver que o ícone do arquivo é uma folha de papel com um "H", o que significa que está associado ao AutoHotKey.
Double- clique no arquivo Você pode não perceber que algo aconteceu, mas o ícone AutoHotKey aparece na bandeja do sistema da barra de tarefas.
Ele pode estar oculto no momento você vê, então você precisará clicar no ícone de seta para cima para mostrar seu ícones da bandeja do sistema oculto nesse caso.
Agora, tente usar o chave que você desativou. Funciona? Caso contrário, você desativou a chave com sucesso! Nesse caso, você pode ter feito algo errado. Leia as instruções com mais cuidado e tente novamente.
Controlando o script do AutoHotKey
Clicar com o botão direito do mouse no ícone do AutoHotKey na bandeja do sistema da barra de tarefas exibirá o seguinte menu:
As duas opções importantes que vale a pena abordar são "Recarregar este script" e "Suspender teclas de atalho".
Pode chegar um momento quando você quiser editar seu script do AutoHotKey enquanto estiver em execução. Talvez você queira adicionar outra chave para bloquear, por exemplo. Após salvar as alterações no arquivo AHK, selecione a opção "Recarregar este script". Isso permitirá que você carregue as alterações do seu script sem precisar fechar e reabrir o arquivo.
Se você quiser impedir o AutoHotKey de bloquear qualquer tecla, selecione "Suspender teclas de atalho" opção. O ícone da bandeja da AutoHotKey mudará de "H" para "S" para indicar que as teclas de atalho estão sendo bloqueadas. Para reativar todas as teclas de atalho, repita essa mesma ação novamente.
Executando seu script na inicialização
Agora que seu script está funcionando, você pode decidir que isso é tão importante que você deseja que ele inicie automaticamente no Windows. É fácil de fazer.
Pressione as teclas Windows + Rpara abrir o prompt de execução da janela. Nele, digite "% appdata%" e pressione Enter. Isso o levará à pasta "Roaming" dentro de "AppData".
Aqui, consulte as seguintes pastas: Microsoft>Windows>Menu Iniciar>Programas>Inicialização. Em outro menu do Windows Explorer, navegue até a pasta onde seu script AutoHotKey está salvo. Clique com o botão direito do mouse e clique em "Criar atalho". Isso criará um atalho para o arquivo na mesma pasta.
Arraste e solte esse atalho na pasta "Inicialização".
Adicionar o script à sua inicialização dessa maneira permite que você faça edições no local original do arquivo, em vez de navegar por toda essa pasta toda vez. Se você faz edições frequentes, isso economiza muito tempo.
Isso é tudo o que preciso. Com uma linha simples em um script do AutoHotKey, você pode desativar qualquer tecla padrão do teclado e economizar horas de dores de cabeça. Não compre na web uma solução simples e gratuita para esse problema, siga este guia e faça você mesmo!