Você às vezes tem dificuldade para ler textos ou entender as imagens na tela do seu laptop? Aprender a usar as ferramentas de ampliação pode tornar sua vida mais fácil. As lupas permitem aumentar e diminuir o zoom na tela do computador.
Você achará essas ferramentas úteis se a tela do seu computador for muito pequena ou se você tiver um defeito ocular ou condição que torne difícil ler minúsculos Texto:% s. Curiosamente, tanto o Windows quanto o macOS vêm com ampliadores integrados que superam muitos softwares de ampliação de tela de terceiros. Mostraremos como ativar e usar essas ferramentas para aumentar o zoom em seu PC ou Mac.

Aumentar e diminuir o zoom no Mac
O mecanismo “Zoom” do macOS vem com uma variedade de recursos inclinados à acessibilidade que permitem aos usuários ampliar os elementos na tela de várias maneiras. Vamos mostrar como usar o básico.
Ampliar tamanhos de objetos usando atalhos de teclado
Atalhos de teclado economizam tempo e salva-vidas. Dominar esses atalhos para aumentar e diminuir o zoom em itens, objetos e páginas da web aumentará sua produtividade em uma milha. Para usar os atalhos do teclado para aumentar e diminuir os itens na tela, você precisará primeiro ativar a lupa integrada do macOS.
Vá para Preferências do sistema, selecione Acessibilidade, clique em Zoomna barra lateral e marque a caixa que diz Use os atalhos do teclado para aumentar o zoom.
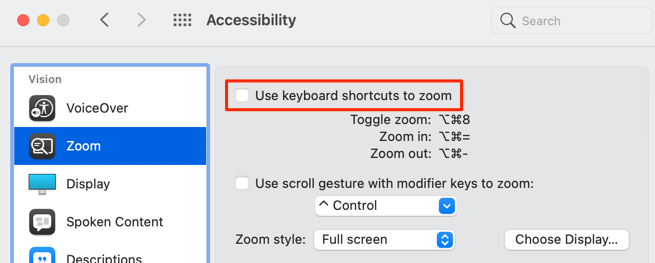
Depois, vá para a tela que deseja ampliar e pressione Opção+ Comando+ Sinal de igualpara aumentar o zoom.
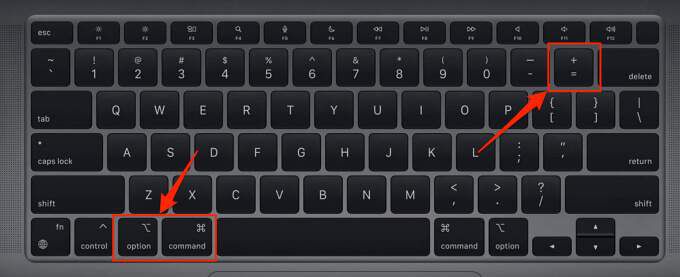
Pressione ou segure as combinações de teclas para continuar aumentando a ampliação da tela em um nível. Observe que a ferramenta MacOS Zoom permite ampliar a tela do Mac em até 40 vezes seu tamanho normal.
Para diminuir o zoom, pressione Opção+ Comando+ Sinal de subtraçãopara reduzir a ampliação da tela em um nível.
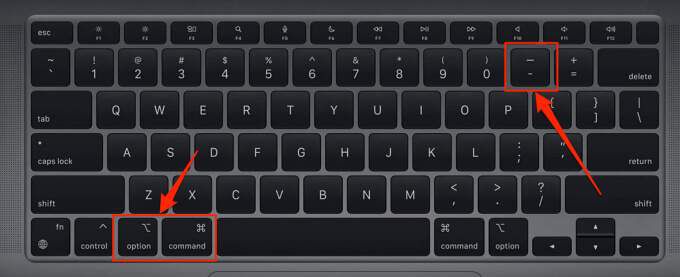
Há um último atalho de teclado que permite que você coloque mais zoom ou menos zoom no Mac. Com a tela do seu Mac em seu tamanho normal, pressione Opção+ Comando+ 8para reverter para a última quantidade / nível de zoom. Pressione as combinações de teclas novamente para encerrar o modo de zoom e retornar sua tela ao tamanho normal.
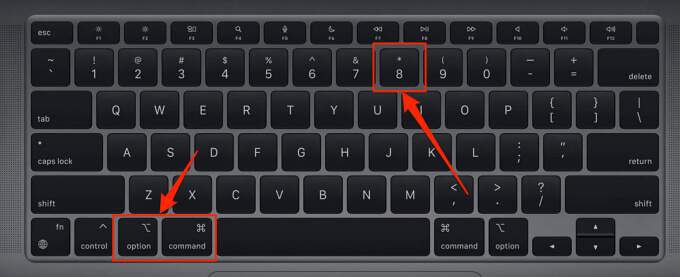
Zoom usando gestos do trackpad
Você também pode ampliar os elementos da tela tocando duas vezes com três dedos no seu Trackpad do Mac. Essa é uma maneira ainda mais rápida de aumentar e diminuir o zoom em textos e imagens no macOS. Esta opção não está habilitada por padrão, então você terá que ativá-la manualmente no menu de acessibilidade avançada.
Vá para Preferências do sistema>Acessibilidade>Zoom>Avançado, vá até a guia Controles, marque Usar gesto do trackpad para aplicar zoome clique em
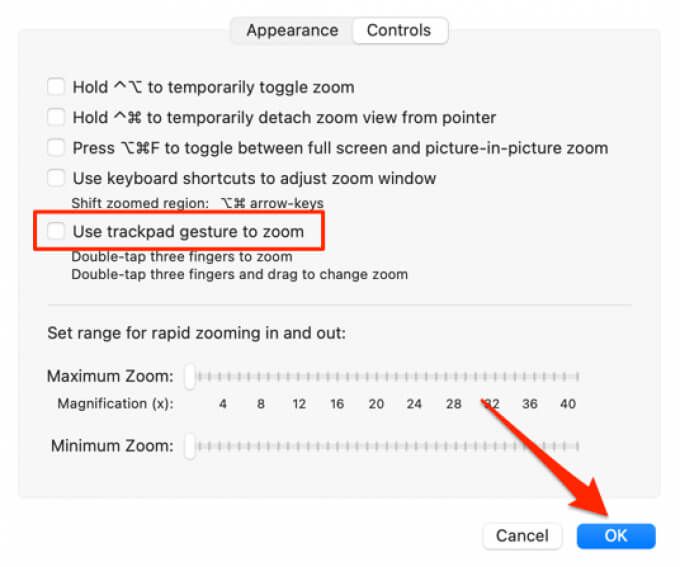
Depois disso, toque duas vezes com três dedos no trackpad e deslize os dedos para cima no trackpad quando o ícone da lupa aparecer na tela.
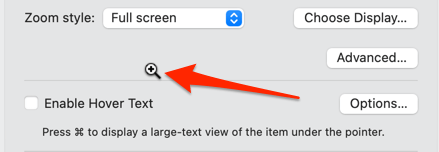
Isso aumentará o zoom na tela do seu Mac. Para diminuir o zoom, toque duas vezes em três dedos no trackpad e deslize-os para baixo nos três dedos até que a ampliação da tela chegue ao tamanho de sua preferência.
Zoom usando gestos de rolagem
Esta opção de zoom permite que você amplie a tela do seu Mac usando uma tecla modificadora (Control, Command ou Option) e seu trackpad ou mouse.
Vá para Preferências do Sistema>Acessibilidade>Zoom>marque Use o gesto de rolagem com as teclas modificadoras para aumentar o zoome selecione a tecla modificadora de sua preferência no botão suspenso abaixo da caixa de seleção .
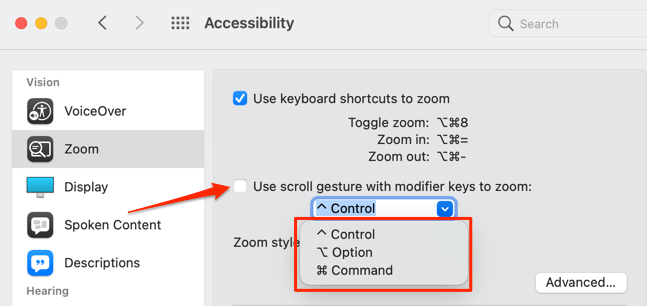
Se você escolher Control como sua tecla modificadora, mova o cursor para a seção que deseja ampliar, pressione e segure a tecla Control, e deslize dois dedos para cima no trackpad.
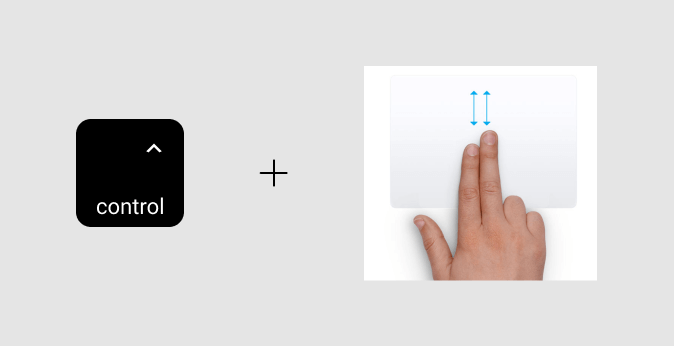
O macOS ampliará sua tela com base no estilo de zoom selecionado: tela inteira, tela dividida ou imagem na imagem.
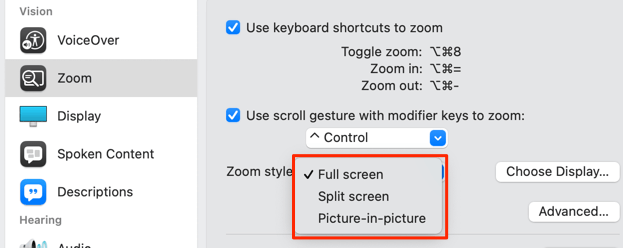
O estilo de zoom “Tela inteira” ampliará todo A tela enquanto o zoom da "Tela dividida" exibirá o item ampliado na seção superior da tela do seu Mac. O zoom “imagem na imagem” exibirá a seção ampliada da tela em uma lupa retangular. Você pode usar o cursor ou circunflexo para mover a lupa para diferentes seções da tela.
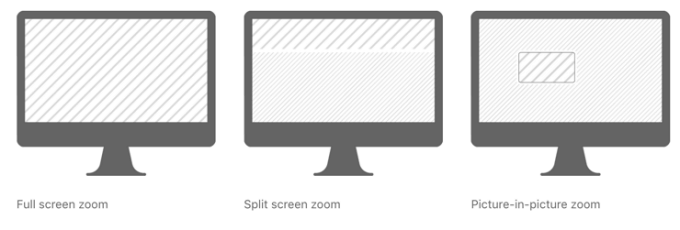
Aumentar e diminuir o zoom no Windows
Windows integrado na ferramenta de ampliação (chamada “Lupa”) também está desabilitada por padrão. Mostraremos como ativar e usar a ferramenta para aumentar e diminuir o zoom na tela do PC com Windows.
Pressionando a tecla do logotipo do Windows+ ícone de mais em qualquer lugar em seu PC irá ativar a lupa do Windows. Se você quiser seguir o roteador mais longo, vá para Configurações>Facilidade de acesso>Lupae ative Ativar lupa.
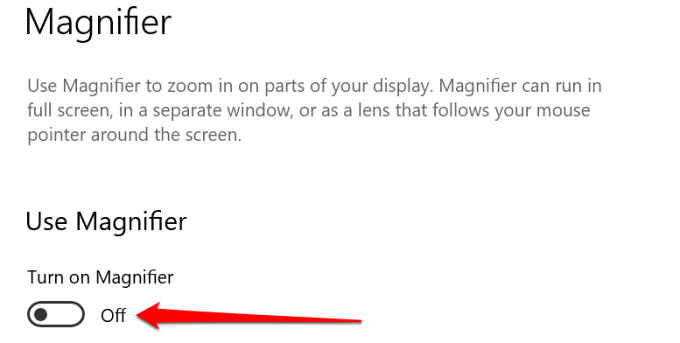
O Windows iniciará imediatamente a barra de ferramentas Lupa na tela. Você pode ampliar a tela a partir da barra de ferramentas e por meio de outros métodos listados abaixo.
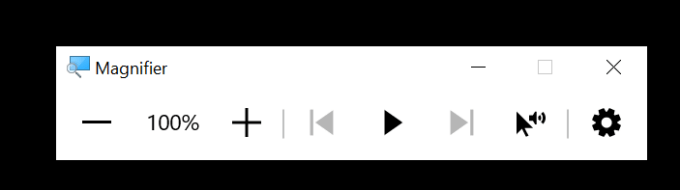
Método 1:Clique no ícone de maise o ícone de menosna barra de ferramentas amplie e reduza o tamanho da tela em incrementos de 100%.
Método 2:Pressione a tecla Windows+ ícone de adiçãopara aplicar zoom em ou tecla Windows+ ícone de menospara diminuir o zoom.
Método 3:No menu de configurações da lupa (Tecla Windows+ Ctrl+ M), clicando no ícone maisou menossob o “ Alterar o nível de zoom ”do cabeçalho também aumentará e diminuirá o zoom da tela, respectivamente.
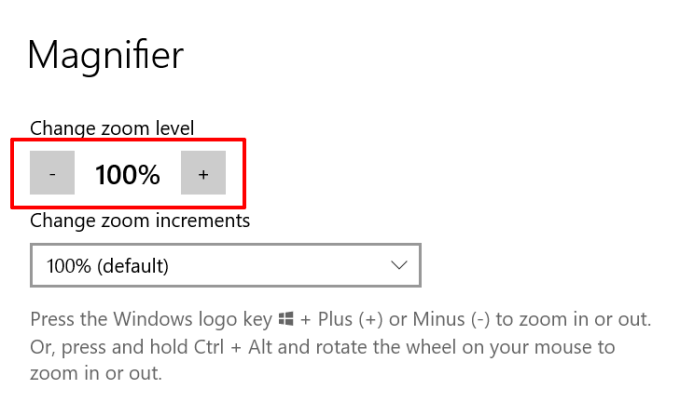
Método 4:se você estiver usando um mouse externo com uma roda de rolagem, pressione e segure Control+ Alte role a roda para cima para aumentar o zoom na tela. Para diminuir o zoom, segure a combinação de teclas Control e role a roda de rolagem para baixo.
Se você não estiver satisfeito com os incrementos de zoom padrão (100%), toque no botão suspenso "Alterar incrementos de zoom" no menu de configurações da lupa e selecione outras opções de incremento de ampliação.
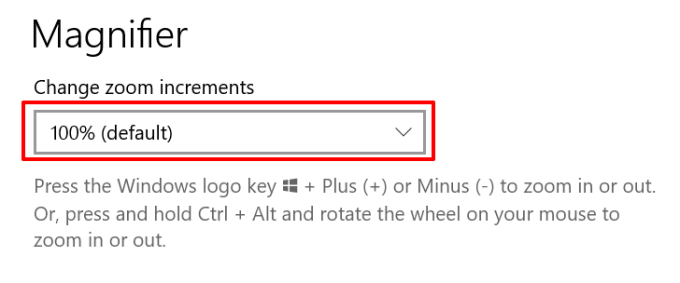
Opções de visualização do Windows Magnifier
O Windows também possui três visualizações de ampliação: Fullscreen, Docked e Lens.
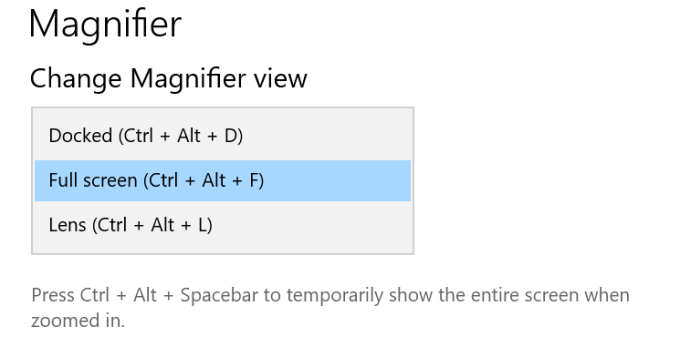
A visualização “Ancorado” projetará o item ampliado na seção superior da tela do PC. Na visualização “Lente”, os itens que você aumentar o zoom aparecerão em uma lente de aumento retangular. Isso é semelhante ao modo de zoom “Picture-in-picture” em dispositivos macOS.
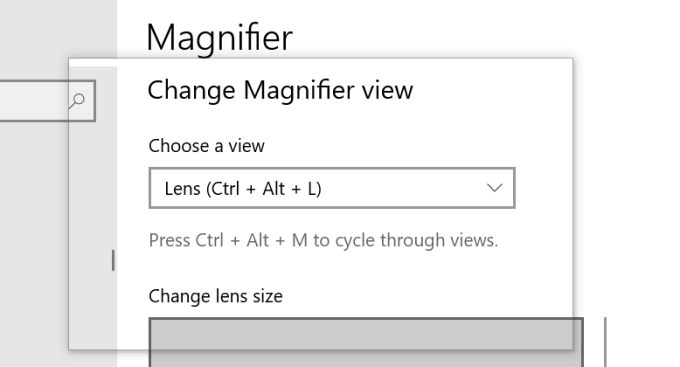
Selecione a visualização “Tela inteira” se quiser que o item ampliado ocupe todo o espaço tela.
Dica rápida:pressione a tecla do logotipo do Windows+ Escpara desativar ou encerrar a ferramenta Lupa no Windows.
Não estique mais os olhos
Essas ferramentas de ampliação de tela são algumas das recursos de acessibilidade que aprimoram as experiências de uso do computador, principalmente para indivíduos que vivem com problemas de visão, distúrbios ou qualquer forma de deficiência visual. Acostume-se com essas ferramentas e atalhos e nunca mais terá que se esforçar para visualizar o conteúdo na tela do seu computador.