Para usar dispositivos de armazenamento, como unidades USB e discos rígidos no Linux, você também precisa entender como estruturá-los ao usar o sistema operacional Linux. Os dispositivos de armazenamento geralmente são divididos em partes separadas chamadas partições. Isso permite que você crie um sistema de arquivos dividindo seu disco rígido em várias partes virtuais.
Uma partição de disco Linux é como um dispositivo de limite que informa a cada sistema de arquivos quanto espaço pode usar. É útil quando criando unidades compartilhadas e permite que você aloque e editar espaço na unidade com mais eficiência.
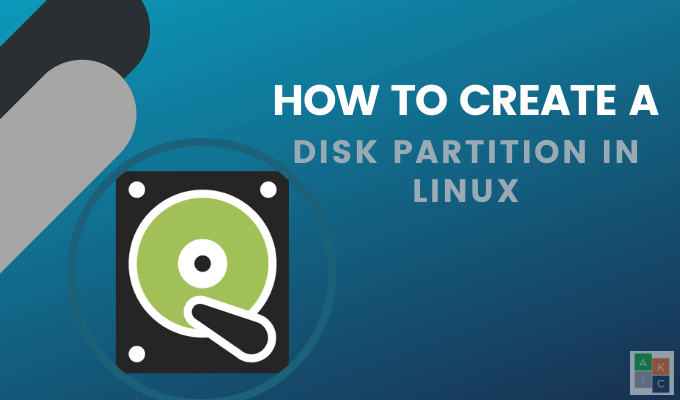
Por exemplo, se você tiver uma unidade USB de 2 GB, poderá criar uma partição que ocupe a unidade inteira, duas partições de 1 GB cada, ou variações de tamanhos. Cada partição de disco do Linux atua como seu próprio disco rígido. É especialmente útil se você estiver usando mais de um sistema operacional no mesmo computador.
Use o Comando Partido
O Ubuntu vem pré-instalado com se separou. Se você estiver usando uma distribuição diferente, instale-a usando o seguinte comando:
apt-get-install parted
Para ver os discos rígidos em seu sistema , digite: sudo parted -l. Veja a lista de dispositivos na captura de tela abaixo:
In_content_1 all: [300x250] / dfp: [640x360]->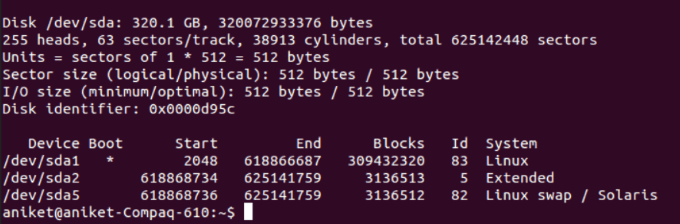
Você pode veja acima que existem três discos de partição Ubuntu no Disk / dev / sda. Vamos usar a partição chamada / dev / sda5para criar uma nova partição.
O próximo passo é iniciar parted. Mas verifique se você está usando privilégios de root. Escolha a unidade que deseja particionar. Nós estaremos usando / dev / vdc.
Digite o seguinte comando:
(dividido), selecione / dev / vdc
Para ver o que está na partição de disco do Linux , digite: impressão. Você verá um resumo do seu disco rígido, do tamanho e da tabela de partição.
No exemplo abaixo, o disco rígido é Modelo: Virtio Block Device,1396MB, e a tabela de partição é gpt.
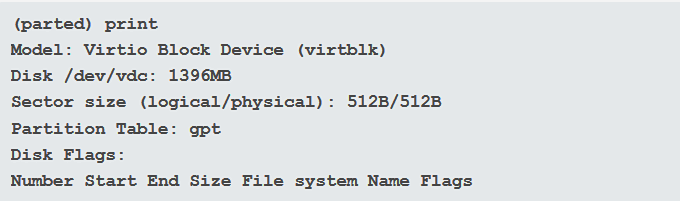
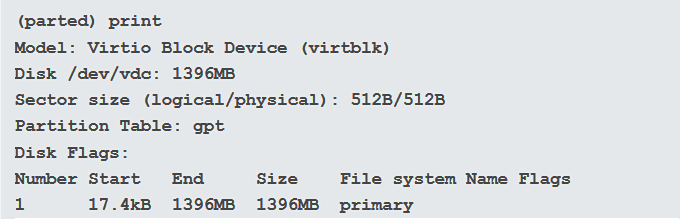
Para configurar o disco de partição Ubuntu, você deve sair primeiro digitando sair. A próxima etapa é abrir o dispositivo de armazenamento selecionado usando parted.Neste artigo, usaremos o / dev / vdcdispositivo.
Se você não especifique o dispositivo específico que você deseja usar, seu sistema selecionará aleatoriamente um dispositivo. Use o comando abaixo que inclui o nome do dispositivo (vdc):
sudo partiu / dev / vdc
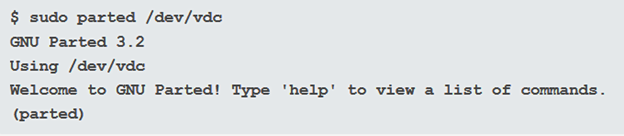
Para definir a tabela de partição, digite GPTe, em seguida, Simpara aceitá-la. Você só deve fazer isso em partições que não contêm dados que deseja manter.

Revise sua tabela de partições para mostrar informações sobre o dispositivo de armazenamento com o seguinte comando:
(dividido) imprima
Para ver instruções sobre como fazer uma nova partição, digite (parted) help mkpart.
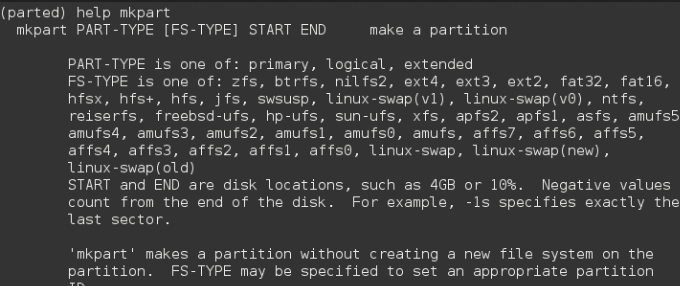
Neste artigo, criaremos uma nova partição de disco do Linux usando o comando abaixo:
(parted) mkpart primary 0 1396MB
O 0significa que você deseja iniciar a partição no início da unidade. Sabemos pela captura de tela acima que a unidade possui 1396MB. O comando acima informa ao sistema para iniciar a partição em 0e finalizá-la em 1396MB.
Para poder usar a partição, ela deve ser formatado. Primeiro, você precisa sair da partedigitando sair. Em seguida, usando o sistema de arquivos ext4, digite o comando abaixo para formatar o disco:
mkfs.ext4 / dev / vdc
Verifique digitando sudo parted/ dev / vdc. Para sair de parted, digite sair. Quando você sai de parted, as alterações são salvas automaticamente.
No modo de comando, use um comando de letra única para mostrar uma lista das ações que você pode executar. Digite me pressione Enter.
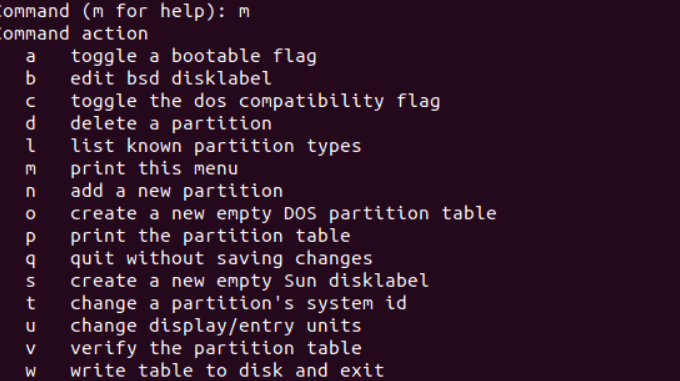
Crie partições de disco usando cfdisk
O Cfdisk é um programa utilitário do Linux usado para criar, excluir e modificar partições em um dispositivo de disco. Para usá-lo para criar uma partição, digite o seguinte comando:
# cfdisk / dev / sda
O nome da unidade para este exemplo é sda.
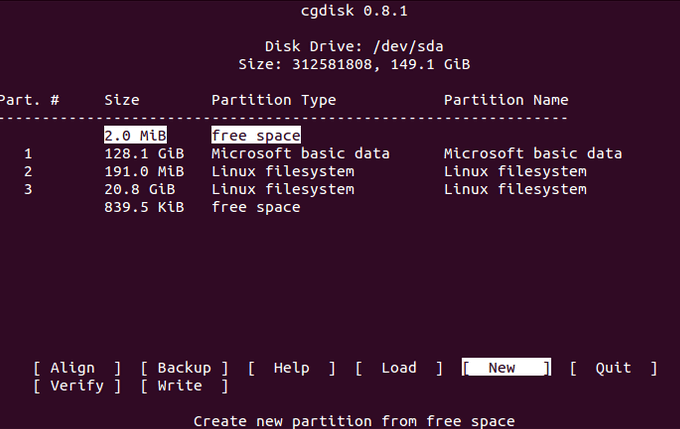
Na captura de tela acima, você pode ver as informações de resumo do dispositivo de disco. O meio da janela mostra a tabela de partição. Os colchetes na parte inferior mostram comandos selecionáveis.
Para selecionar uma partição da lista, use as teclas de seta para cima e para baixo. Selecione um comando usando as setas direita e esquerda.
O exemplo acima mostra três partições principais (1,2 e 3). Observe o tipo de partição espaço livre.
Crie uma nova partição selecionando Novona janela inferior. Vamos chamar essa partição de / dev / sdb. Digite o comando # cfdisk / dev / sdb. Em seguida, selecione primáriocomo o tipo de partição na próxima tela.
Na próxima tela, você especificará o tamanho da partição. Criaremos uma partição com 800 KB. Agora você será solicitado a determinar por onde iniciar a partição. Escolha o início do espaço livre.
Na próxima tela, selecione Writepara salvar suas alterações e gravar os dados da partição no disco. Verifique a nova partição imprimindo-a usando o seguinte comando:
fdisk -l / dev / sdb
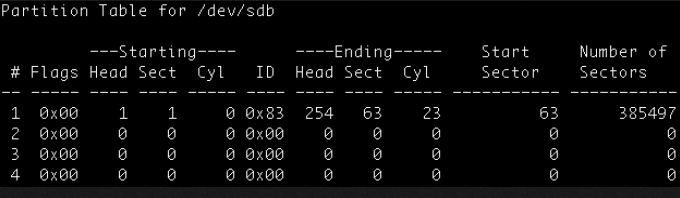
Dicas finais para criar partições de disco Linux
Você deve sempre fazer backup de seus dados. Mesmo o menor erro pode destruir a partição de uma unidade crítica.
Além disso, verifique e verifique novamente se você está usando a unidade correta ao criar sua partição. Caso contrário, você poderá perder dados.
Deixe-nos saber suas perguntas nos comentários abaixo.