Se você usa um PC com Windows 10 como seu dispositivo diário para tarefas pessoais ou de trabalho, existem diferentes tipos de teclado que podem ajudá-lo a trabalhar melhor.
O tipo mais comum de teclado é o físico que você conecta ao PC ou o teclado integrado ao laptop.
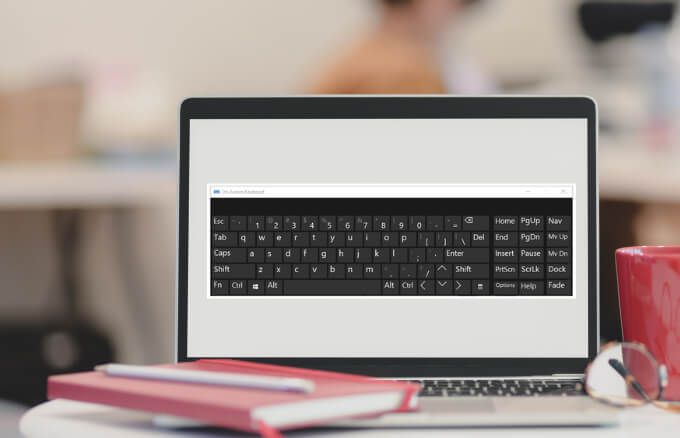
No entanto, existe um teclado virtual que é comumente usado com dispositivos Surface ou laptops com tela sensível ao toque, freqüentemente chamados de -teclado na tela. Esta ferramenta de facilidade de acesso integrada também funciona no modo desktop e pode ser usada quando o seu teclado físico está danificado, o as teclas do teclado não funcionam ou você não tem teclado.
Este guia explica diferentes maneiras de habilitar o teclado na tela no Windows 10 para que você possa trabalhar mesmo se não tiver acesso a um teclado físico.
Como habilitar o teclado na tela no Windows 10
O teclado na tela é um teclado virtual que contém todas as teclas padrão que você encontraria em um teclado físico.
Para usar o teclado, você precisará de um dispositivo apontador como o mouse. Alternativamente, você pode percorrer o teclado virtual usando uma única tecla ou grupo de teclas em seu teclado físico.
In_content_1 all: [300x250] / dfp: [640x360]- ->Observação: as instruções neste guia se aplicam a um PC com Windows 10 sem tela sensível ao toque. No entanto, você também pode acessar o teclado de toque em um PC com tela sensível ao toque tocando dentro de uma caixa de texto quando o dispositivo está no modo tablet.
1. Como ativar o teclado na tela usando o atalho do teclado na tela
Atalhos do teclado fornecem maneiras rápidas de acessar diferentes configurações e recursos em seu PC com Windows, incluindo o teclado da tela.
Para acessar o teclado por meio de um atalho, pressione CTRL + tecla Windows + O(letra o) simultaneamente.

O teclado aparecerá na tela após alguns segundos e você pode usar o mouse para selecionar teclas ou outros comandos.
2. Como ativar o teclado na tela por meio da Central de Facilidade de Acesso
A Central de Facilidade de Acesso no Windows 10 traz funcionalidade para facilidade de uso e recursos de acessibilidade para iniciar aplicativos como Magnifier, Narrator e teclado na tela. Este recurso permite que você use seu computador sem tela, veja o que está em sua tela, use seu teclado para ativar as teclas Sticky, Toggle e Filter ou use o teclado virtual.
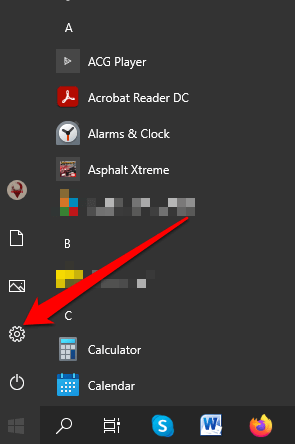
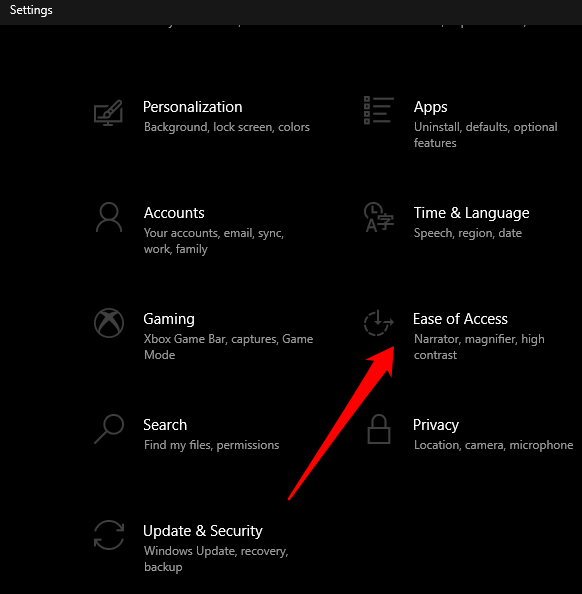
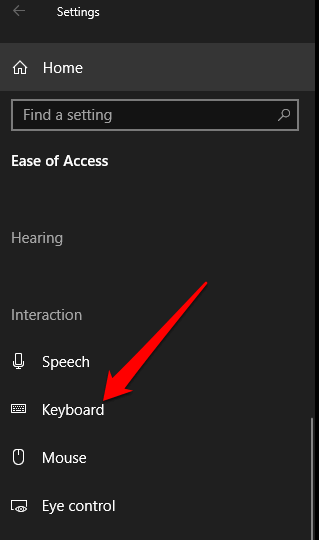
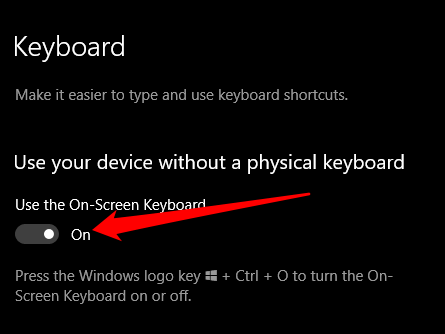
O teclado na tela aparecerá em sua tela. Você pode movê-lo ou inserir texto e fechar a tela quando terminar.
3. Como ativar o teclado na tela por meio de pesquisa
Você também pode acessar o teclado na tela pesquisando o recurso usando o painel Pesquisar.
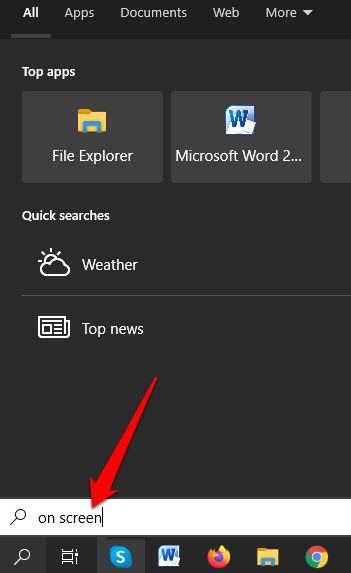
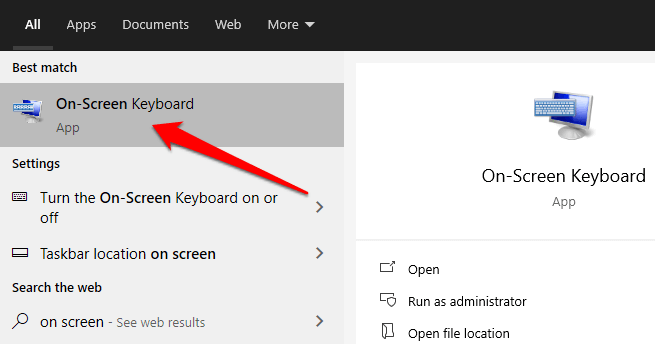
4. Como ativar o teclado na tela usando o comando Executar
Se você não conseguiu abrir o teclado na tela usando as etapas anteriores, pode acessá-lo por meio do comando Executar.
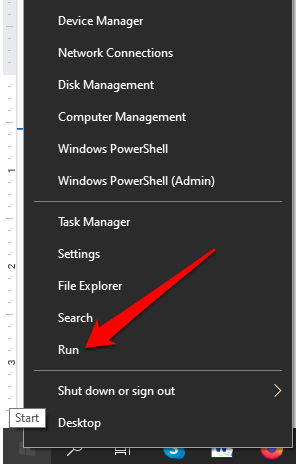
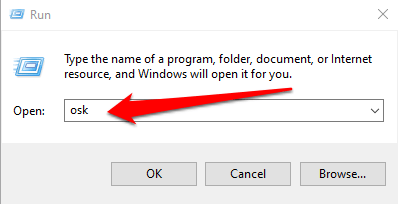
5. Como usar o Prompt de comando para ativar o teclado na tela
Você também pode usar o Prompt de comando para ativar o teclado na tela.
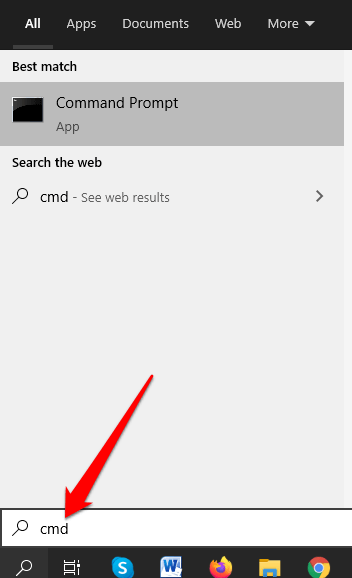
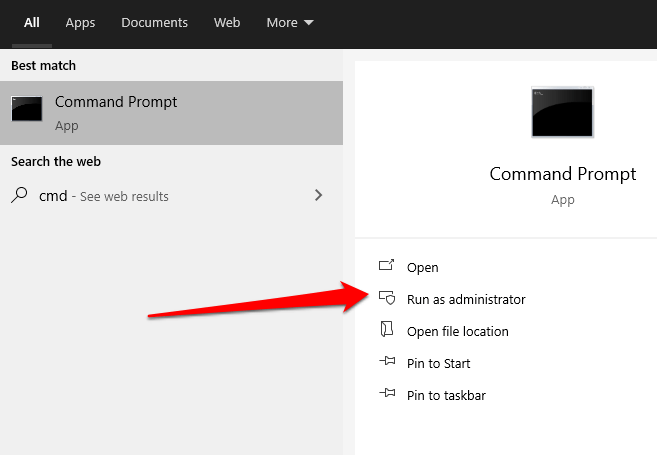
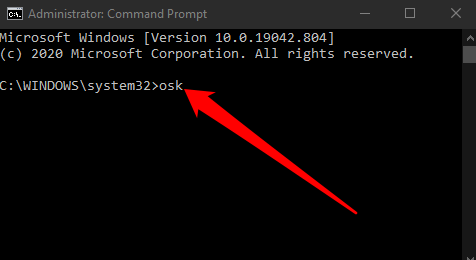
6. Como usar o Windows PowerShell para habilitar o teclado na tela
O Windows PowerShell é uma interface de linha de comando que funciona de maneira semelhante ao Prompt de Comando, mas é muito mais poderosa e pode ser usada para automatizar tarefas. Embora o PowerShell seja mais complicado do que o Prompt de comando, você ainda pode usá-lo para habilitar o teclado na tela.
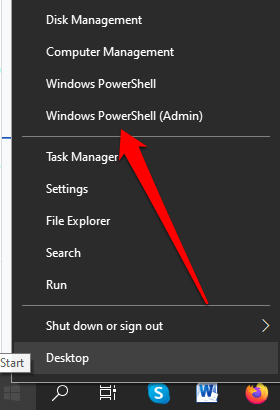
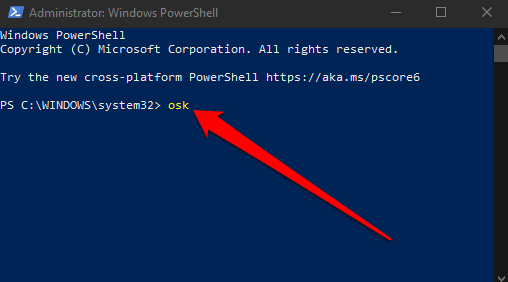
Observação: se você deseja fixar o teclado na tela no modo de área de trabalho, selecione Iniciar>Configurações>Facilidade de acesso>Tecladoe alterne a chave Usar o teclado na telapara
Feche a caixa de diálogo Teclado e o teclado na tela será fixado em sua tela. Você também pode adicionar o teclado na tela ao Menu Iniciar ou à Barra de Tarefas, se usá-lo com frequência.
7. Como ativar o teclado na tela usando o painel de controle
Se você não conseguiu ligar o teclado na tela usando os últimos seis métodos, ainda pode usar o painel de controle no Windows 10 para acessar o teclado.
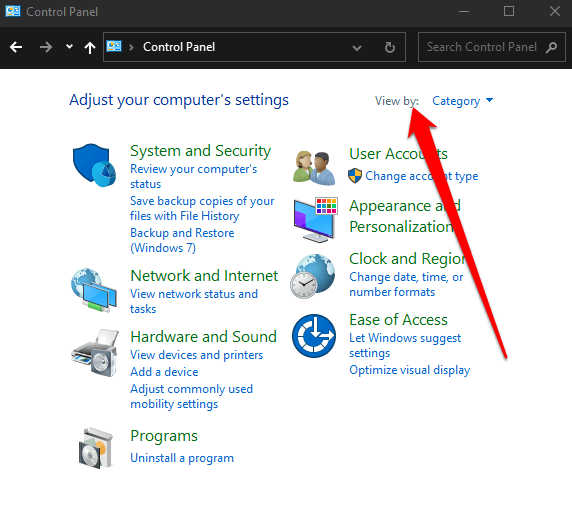
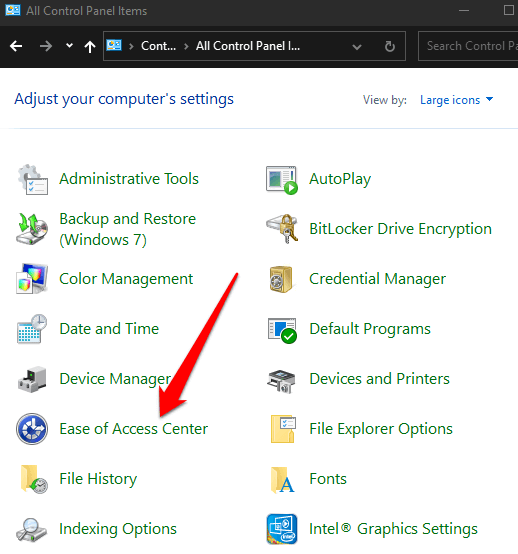
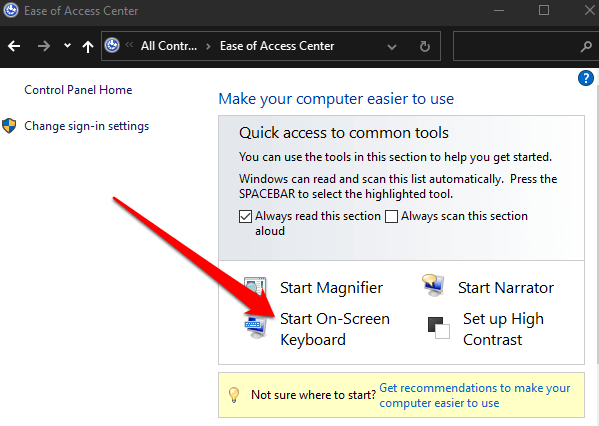
8. Como habilitar o teclado na tela usando aplicativos de terceiros
Se você não conseguir habilitar ou acessar o teclado na tela em seu PC com Windows usando os métodos acima, você sempre pode fazer o download e instale um aplicativo de teclado virtual.
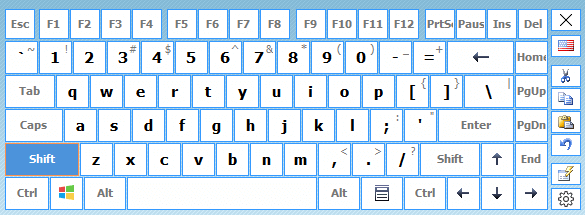
Existem vários teclados virtuais de terceiros disponíveis para PCs com Windows 10, incluindo Teclado virtual quente, Teclado virtual grátis, Click-N-Type, Teclado virtual Touch-It e Teclado virtual.
Obtenha o teclado na tela no Windows 10
O teclado na tela é mais fácil forma de digitar e inserir dados em vez de depender do teclado físico. Você ainda terá todas as teclas padrão, mas precisará de um dispositivo apontador separado para selecionar e percorrer as teclas na tela.
Esperamos que você tenha conseguido habilitar e usar o teclado na tela do seu PC. Se você precisar substituir seu teclado, consulte nossos guias no melhores combinações de teclado e mouse sem fio ou no menos conhecido marcas de teclados mecânicos que vale a pena experimentar.