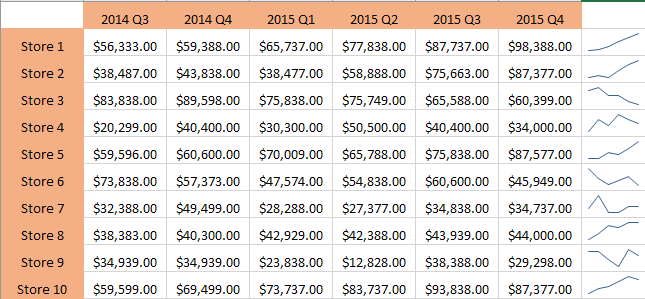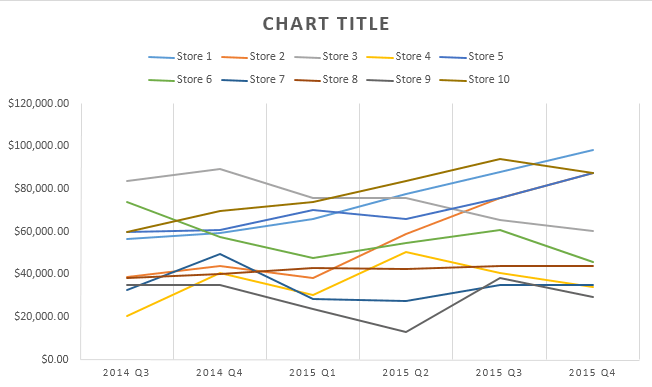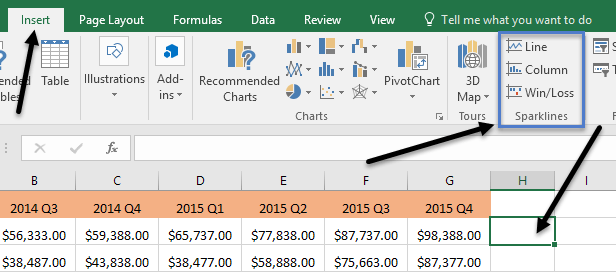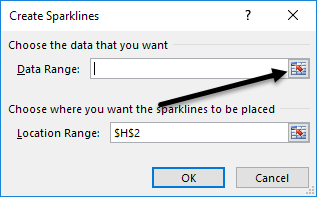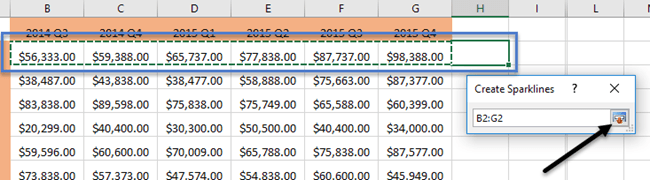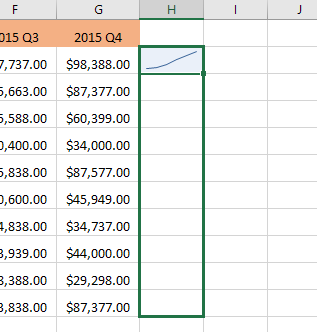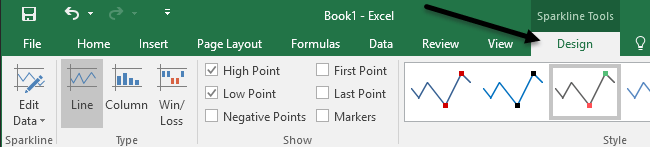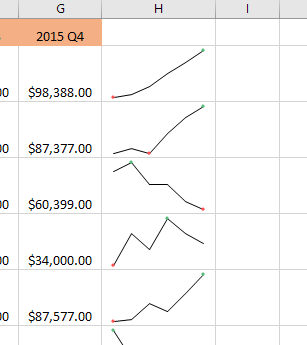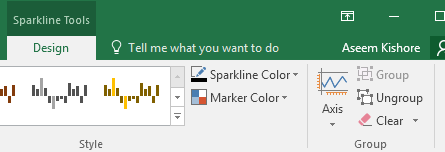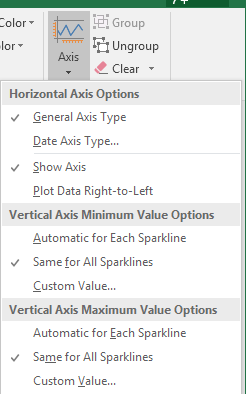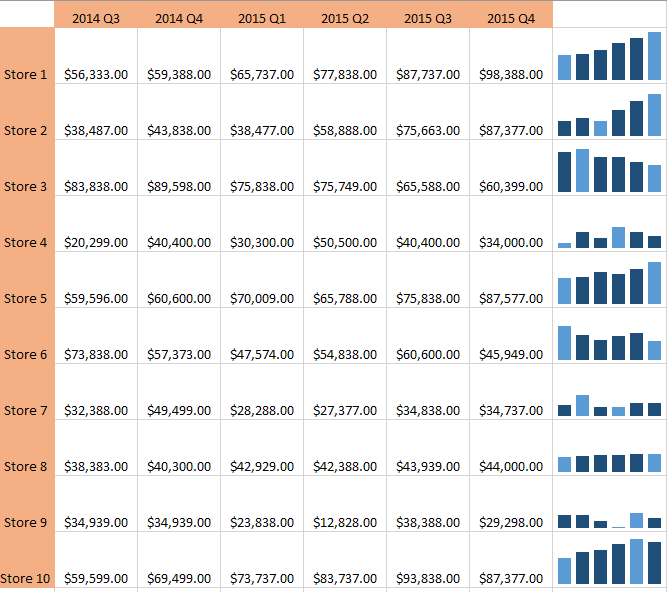Já teve uma planilha de dados no Excel e rapidamente queria ver a tendência nos dados? Talvez você tenha alguns resultados de teste para seus alunos ou receita de sua empresa nos últimos 5 anos e, em vez de criando um gráfico no Excel, o que leva tempo e acaba consumindo uma planilha inteira, alguns pequenos miniaplicativos em um Uma única célula seria melhor.
O Excel 2010, 2013 e 2016 tem um recurso interessante chamado sparklines que basicamente permite criar mini-gráficos dentro de uma única célula do Excel. Você pode adicionar minigráficos a qualquer célula e mantê-la ao lado de seus dados. Dessa maneira, você pode visualizar rapidamente os dados linha por linha. É apenas outra ótima maneira de analisar dados no Excel.
Antes de começarmos, vamos dar uma olhada em um exemplo rápido do que quero dizer. Nos dados abaixo, tenho receita de dez lojas nos últimos seis trimestres. Usando minigráficos, posso ver rapidamente quais lojas estão aumentando a receita e quais lojas estão com desempenho ruim.
Obviamente, você precisa ter cuidado ao procurar em dados usando sparklines porque pode ser enganoso dependendo de quais números você está analisando. Por exemplo, se você olhar para a Loja 1, verá que a receita passou de US $ 56K para cerca de US $ 98 e a linha de tendência está subindo.
No entanto, se você observar a Store 8, a linha de tendência é muito semelhante, mas a receita só passou de US $ 38K para US $ 44K. Portanto, os minigráficos não permitem que você veja os dados em termos absolutos. Os gráficos que são criados são apenas relativos aos dados nessa linha, o que é muito importante de entender.
Para fins de comparação, eu fui em frente e criei um gráfico normal do Excel com os mesmos dados e aqui você pode ver claramente como cada loja funciona em relação aos outros.
Neste gráfico, a Loja 8 é praticamente uma linha plana em comparação com a Loja 1, que ainda é uma linha de tendências. Assim, você pode ver como os mesmos dados podem ser interpretados de maneiras diferentes, dependendo de como você deseja exibi-los. Os gráficos regulares ajudam a ver as tendências entre muitas linhas ou dados e minigráficos para que você veja as tendências em uma linha de dados.
Devo observar que também há uma maneira de ajustar as opções para que os minigráficos possam ser comparados uns aos outros também. Eu mencionarei como fazer isso abaixo.
Crie um Sparkline
Então, como é que vamos criar um sparkline? No Excel, é muito fácil de fazer. Primeiro, clique na célula ao lado dos seus pontos de dados, depois clique em Inserire escolha entre Linha, Colunae Win / Lossem Sparklines.
Escolha uma das três opções, dependendo de como você deseja os dados exibidos. Você sempre pode alterar o estilo mais tarde, por isso não se preocupe se não tiver certeza de qual deles funcionará melhor para seus dados. O tipo Ganho / Perdasó fará sentido para os dados com valores positivos e negativos. Uma janela deve aparecer pedindo para você escolher o intervalo de dados.
Clique no pequeno botão à direita e selecione uma linha de dados . Depois de selecionar o intervalo, vá em frente e clique no botão novamente.
Agora clique em OK e seu minigráfico ou gráfico minúsculo deve aparecer nessa célula. Para aplicar o sparkline a todas as outras linhas, basta agarrar a margem direita inferior e arrastá-la para baixo como faria com uma célula com uma fórmula.
Personalizando Sparklines
Agora que temos nossos diagramas, vamos personalizá-los! Em primeiro lugar, você sempre pode aumentar o tamanho das células para que os gráficos sejam maiores. Por padrão, eles são bem pequenos e podem ser difíceis de ver corretamente. Agora vá em frente e clique em qualquer célula com um sparkline e, em seguida, clique na guia Designem Ferramentas Sparkline.
A partir da esquerda, você pode editar os dados se quiser incluir mais colunas ou menos. Em Tipo, você pode alterar o tipo de minigráfico desejado. Novamente, o ganho / perda é destinado a dados com números positivos e negativos. Em Mostrar, você pode adicionar marcadores aos gráficos como Ponto alto,
Em Estilo, você pode alterar o estilo do gráfico. Basicamente, isso apenas muda as cores da linha ou das colunas e permite escolher as cores dos marcadores. À direita, você pode ajustar as cores para o sparkline e os marcadores individualmente.
O único outro aspecto importante dos sparklines é o Opções Axis. Se você clicar nesse botão, verá algumas opções chamadas Opções de valor mínimo do eixo verticale Opções de valor máximo do eixo vertical.
Se você quiser fazer as minigralhas relativas a todas as outras linhas em vez de apenas sua própria linha, escolha Mesmo para todas as minigralhasem ambos os cabeçalhos. Agora, ao analisar os dados, você verá que pode comparar os gráficos em termos de valores absolutos. Também descobri que visualizar os gráficos em forma de coluna facilita a visualização dos dados ao comparar todos os minigráficos.
Como você pode ver agora, as colunas na Loja 1 são muito mais altas do que as colunas da Loja 8, que apresentavam uma leve tendência de alta, mas com um valor de receita muito menor. As colunas azuis claras são pontos baixos e altos porque verifiquei essas opções.
Isso é tudo o que há para saber sobre as minigralhas. Se você quiser fazer uma planilha de Excel com aparência atraente para seu chefe, esta é a maneira de fazê-lo. Se você tiver alguma dúvida, sinta-se à vontade para postar um comentário. Aproveite!