Só porque você não pode ter uma presença física em algum lugar, não significa que você não pode fazer uma aparição virtual. Graças à magia de câmeras digitais e webcams, nunca foi tão fácil falar com amigos, colegas e familiares em todo o mundo. Isso, é claro, quando a tecnologia que você está usando está funcionando corretamente.
Seja um Zoom call ou um encontro do Google, geralmente é o nosso hardware que nos decepciona. Uma webcam que não funciona pode ser problemática. Erros de software e problemas de driver podem fazer com que erros de webcam, como o erro 0xa00f4244, apareçam no Windows. Se você vir esse erro, veja como corrigi-lo.

O que é um erro de câmera 0xa00f4244 no Windows?
O erro da câmera 0xa00f4244é uma mensagem de erro que aparece quando você tenta usar sua webcam ou câmera digital no aplicativo de câmera padrão no Windows 10. O erro mensagem, exibida como “0xa00f4244 NoCamerasAreAttached” no próprio aplicativo, aparece quando o aplicativo não consegue detectar ou usar sua câmera.
Pode ser um problema genuíno de hardware. Por exemplo, se sua câmera estiver com defeito ou não estiver conectada corretamente, o aplicativo Câmera não funcionará. O mesmo se aplica se a câmera estiver ocupada sendo usada em outro lugar (por exemplo, em outro aplicativo de câmera). Nesse caso, o feed da câmera só pode ser usado por um aplicativo por vez, resultando neste erro.
Se for esse o caso, fechar o aplicativo de câmera conflitante deve resolver o problema.
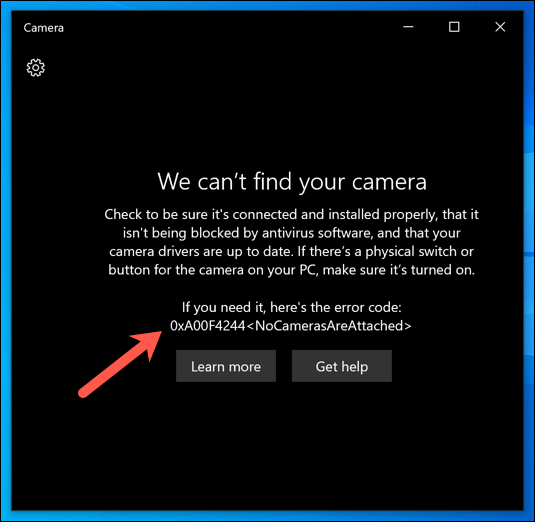
Também pode ser causado por um problema de driver. Se sua câmera não tiver os drivers necessários para funcionar, o Windows não pode controlá-la, o que significa que você não pode usá-la em aplicativos como o aplicativo Câmera. Você precisará verificar se há novos drivers. Ou, se seu driver não estiver funcionando, verifique se há uma nova atualização de driver usando o Windows Update.
Algumas webcams mais antigas ou raras também podem relatar problemas no Windows 10, exigindo um pequeno ajuste na configuração do Registro do Windows para corrigir o problema. Se o acesso à câmera estiver bloqueado, você precisará autorizar o acesso a ela no próprio aplicativo Câmera.
Seja qual for o problema, as etapas abaixo devem ajudá-lo a corrigir um erro 0xa00f4244 no Windows.
Autorizar acesso à câmera
Se você estiver usando uma nova câmera no Windows 10, pode ser necessário permitir que o aplicativo Câmera a acesse. As configurações de privacidade do Windows podem bloquear o acesso a feeds de webcam e microfone para ajudar a protegê-lo contra bisbilhoteiros.
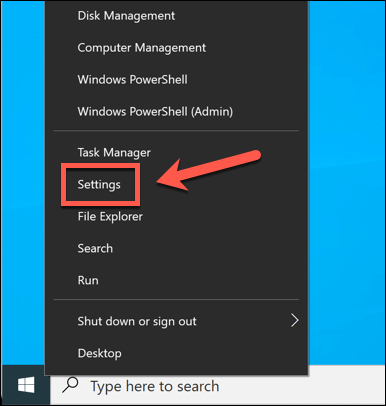
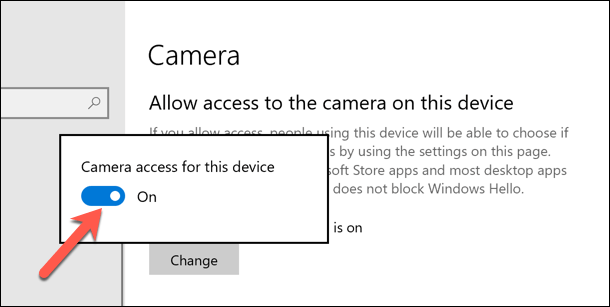
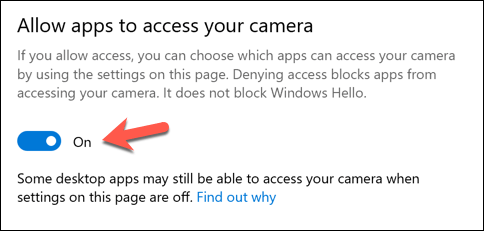
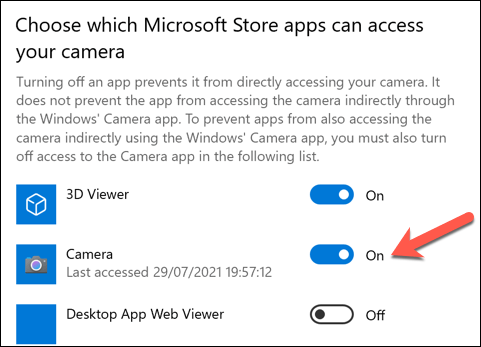
Depois de alterar sua privacidade configurações, reinicie seu PC para garantir que as alterações tenham efeito.
Verifique seus drivers
Drivers ausentes, corrompidos ou desatualizados são o maior problema para os drivers conectados periféricos como webcams.
Atualizar drivers no Gerenciador de dispositivos
Se você estiver tendo problemas com sua webcam no Windows 10, certifique-se de que seus drivers estejam instalados e atualizados -date.
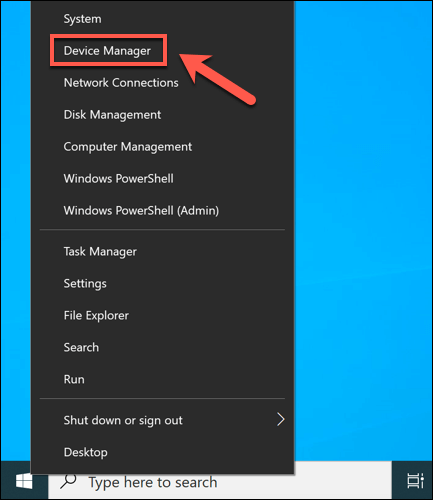
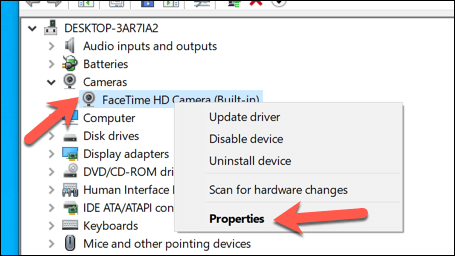
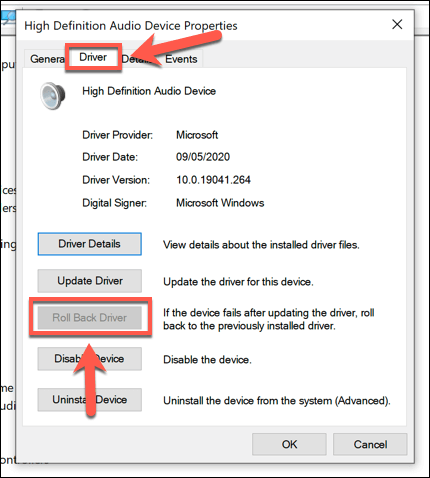
Atualizar driver no site do fabricante
Se o driver do seu dispositivo não estiver instalado, você precisará encontrar um driver adequado no site do fabricante. Como alternativa, use Configurações do Windowspara pesquisar drivers.
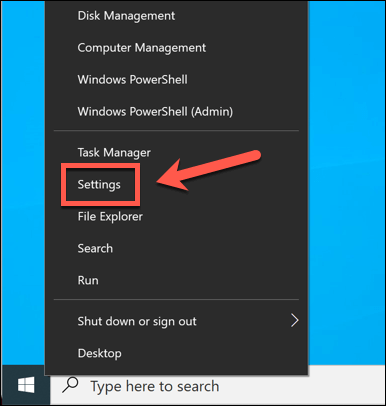
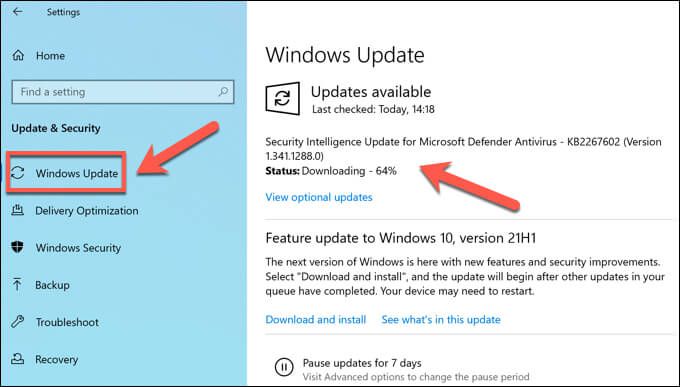
Alterar as configurações da câmera no registro do Windows
O Windows tentará determinar automaticamente as melhores opções para o seu hardware. No entanto, se você vir um erro 0x00f4244, isso pode indicar um problema com a forma como o Windows está lidando com a câmera, como a codificação de vídeo usada para fornecer uma transmissão ao vivo da câmera.
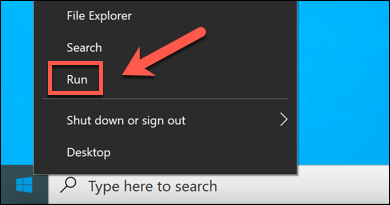
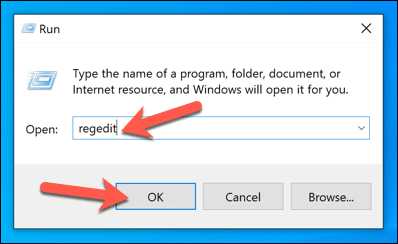
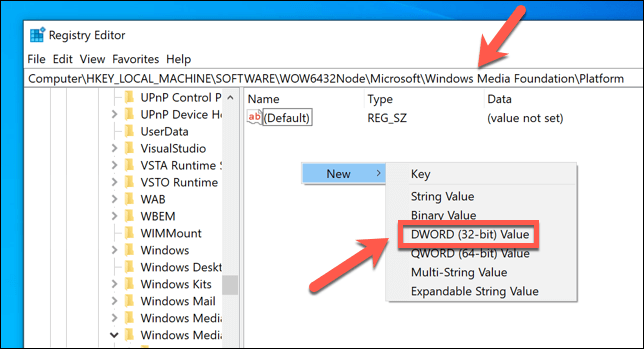
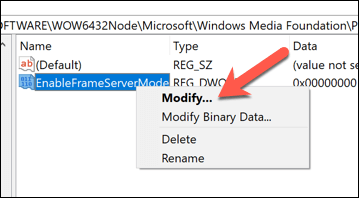
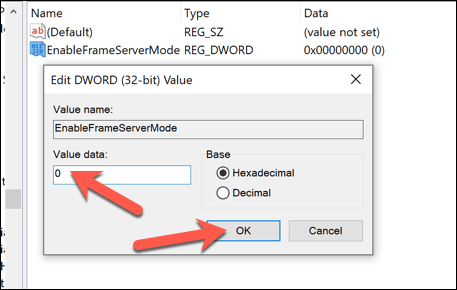
Experimente uma câmera alternativa (ou aplicativo de câmera)
Se as etapas acima não estiverem funcionando, é hora de tentar alternativas.
Se o seu hardware está falhando , talvez você precise substituir sua webcam. Quer se trate de uma câmera para videochamadas ao vivo ou transmissão ao vivo, o hardware mais recente é a única maneira de corrigir esse problema se sua própria webcam estiver com defeito. Certifique-se de teste sua webcam cuidadosamente para verificar se este é o caso.
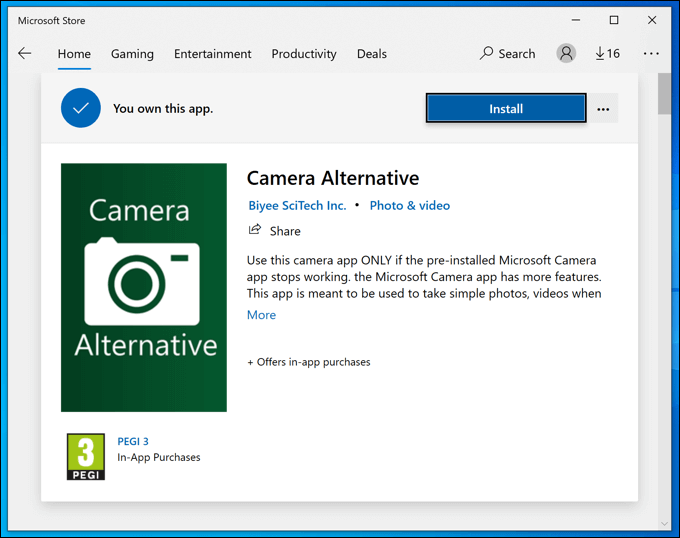
Se sua câmera estiver funcionando, no entanto, você pode precisar considerar alternativas para o aplicativo Câmera padrão. Embora o aplicativo Câmera seja o aplicativo padrão do Windows 10, existem várias alternativas de terceiros que você pode experimentar. Isso inclui aplicativos na Microsoft Store como Alternativa de câmera ou aplicativos fornecidos pelo fabricante como Logitech Capture.
O aplicativo oficial da câmera pode estar pré-instalado, mas isso não significa que seja melhor. Se você encontrar um aplicativo alternativo que pega sua câmera e permite que você a use, não precisará realizar mais nada.
Tirar fotos no Windows 10
Quando um erro da câmera 0xa00f4244 impede você de usar sua webcam ou câmera digital no aplicativo oficial da câmera, pode ser irritante. Felizmente, as etapas acima devem resolver (ou contornar) o problema para a maioria dos usuários. Se você ainda estiver tendo problemas, pode ser hora de atualize seu PC para melhorar a estabilidade geral.
Não tenha medo de descartar o aplicativo Câmera se ele não estiver funcionando. É muito básico e existem aplicativos melhores para escolher. Se você não consegue fazer uma câmera funcionar em seu PC, você pode tentar usar a câmera do smartphone com Aplicativos de câmera Android ou configurar a câmera do seu iPhone para tirar fotos e vídeos de alta qualidade.