Seu a tela do computador parece desbotada t? As cores estão desbotando? Talvez tenha uma tonalidade verde, vermelha ou azul, ou o brilho da tela está desligado. Há muitos motivos pelos quais isso pode acontecer, mas não significa necessariamente que você precise substituir o monitor.
A descoloração do monitor é frustrante, não apenas porque pode atrapalhar seu trabalho criativo, mas também causa um imenso cansaço visual. Este artigo o ajudará a solucionar a causa da descoloração do monitor e fornecerá várias soluções possíveis que podem resolver o problema. E por falar em cansaço visual, um filtro de luz azul pode ajudá-lo com isso.

O que causa a descoloração do monitor?
Quando se trata de descoloração do monitor do computador, pode ser um problema de software ou hardware. Não importa se o seu monitor é um monitor LCD iluminado por retroiluminação ou um OLED com iluminação para cada pixel, isso pode acontecer com todos os tipos de monitores. Isso também pode acontecer com a tela de um laptop.
Falha de hardware é mais comum em monitores mais antigos, mas alguns usuários relataram descoloração somente após uma atualização do Windows 10/11. Isso indica que as configurações de exibição do Windows estão incorretas. Antes de solucionar as possíveis causas de software da descoloração do monitor, você deve conectá-lo a outro computador (se possível) e ver se o monitor está funcionando bem. Você também pode testar seu computador conectando um monitor diferente para ver se ele apresenta alguma descoloração.
Se você estiver enfrentando descoloração e distorção do monitor, tente as etapas a seguir.
1. Reinicie seu PC e monitor
Se você estiver enfrentando descoloração do monitor pela primeira vez, pode ser apenas um problema temporário. Para verificar, basta reiniciar o PC e desligar o monitor pressionando o botão liga / desliga. Mantenha-o desligado por pelo menos 15 segundos antes de ligá-lo novamente. Se isso resolveu o problema, você teve sorte!
Os problemas do sistema operacional geralmente são resolvidos com uma simples reinicialização do computador. Um novo começo remove possíveis falhas e bugs temporários e pode resolver o seu problema.
2. Verifique a conexão do cabo
Outra falha de hardware que causa descoloração da tela do monitor é o problema com o cabo que conecta o PC ao monitor. Certifique-se de que o cabo esteja fisicamente correto e seguro. Verifique se há danos em ambas as extremidades e ao longo do cabo..
É possível que seu cabo tenha se soltado. Se você estiver usando cabos VGA ou DVI mais antigos, eles são presos por parafusos, mas podem se soltar. Certifique-se de que eles estejam parafusados novamente. Se você estiver usando cabos HDMI mais recentes, certifique-se de que eles estejam totalmente inseridos. Até a gravidade pode fazer com que eles se soltem.

Além disso, às vezes o problema pode ser causado pelo acúmulo de poeira e sujeira nas portas do cabo HDMI. Certifique-se de que eles estejam limpos. Confira nosso guia mais detalhado em como limpar a tela de um monitor.
3. Desmagnetizar o monitor
Se você estiver usando uma tela CRT antiga para jogos retrô e notar descoloração concentrada nas bordas da tela, isso significa que será necessário desmagnetizá-la. A desmagnetização está reduzindo o campo magnético. Lembre-se de que os monitores CRT são muito sensíveis a ímãs.
A maioria dos monitores CRT desmagnetiza automaticamente quando você os desliga e liga novamente. Mas se isso não resolver o problema, você terá que localizar o botão de desmagnetização no modelo do seu monitor. Na maioria das vezes, é representado por um ícone magnético em forma de ferradura. Basta pressioná-lo para desmagnetizar seu monitor CRT.

Se você não conseguir encontrar o botão de desmagnetização, você terá que procurar a opção de desmagnetização no menu da tela. Este será o caso dos modelos mais recentes de monitores CRT.
4. Retornar as predefinições do monitor para as configurações de fábrica
Você pode usar os botões de ajuste do seu monitor para acessar as configurações da tela e encontrar o nível padrão predefinido. Verifique o manual do seu monitor para encontrar as etapas exatas para o seu modelo de exibição. Ativá-lo deve retornar todas as configurações do monitor ao nível de fábrica. Isso deve corrigir quaisquer problemas de cor que você possa ter com seu monitor.
Se você sabe quais configurações estão causando a descoloração do monitor, tente ajustar manualmente o brilho, a saturação, a temperatura, a tonalidade ou o equilíbrio de cores.
5. Atualizar driver de vídeo
Drivers de vídeo corrompidos estão entre as causas mais comuns de monitores de PC descoloridos, desbotados ou com falhas. Esta deve ser uma etapa que você deve seguir se estiver tentando consertar sozinho. Existem várias maneiras de atualizar os drivers do monitor e você escolhe como fazer isso.
O Windows Update Center é uma maneira de fazer isso. Veja como:
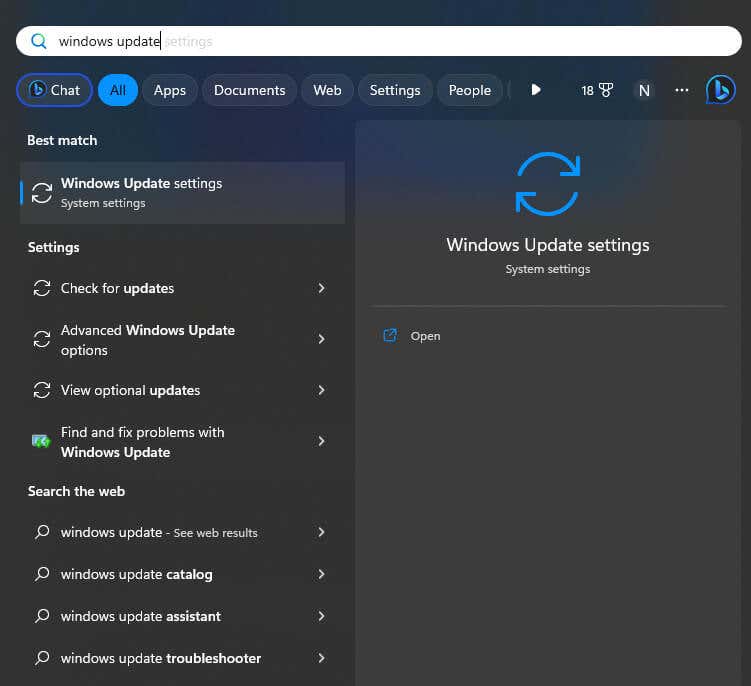
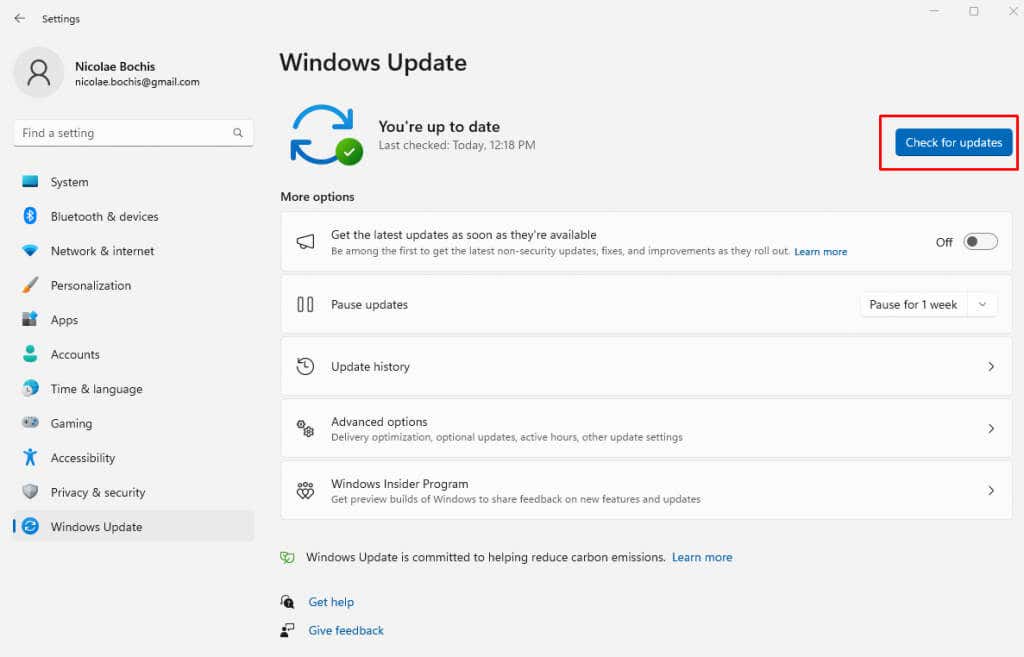
6. Reverter o driver de vídeo
Se você estiver enfrentando problemas de monitor após uma atualização do Windows, tente corrigi-los revertendo os drivers de vídeo para as configurações anteriores.
Siga estas etapas para fazer isso:
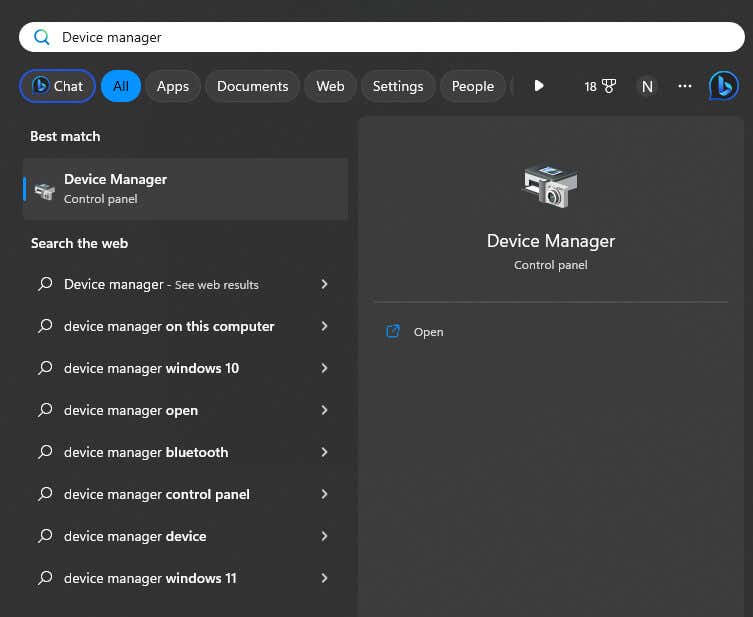
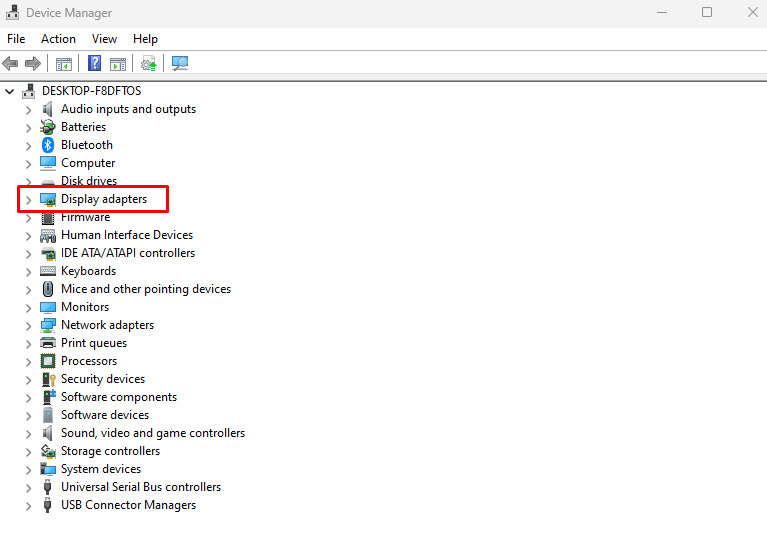
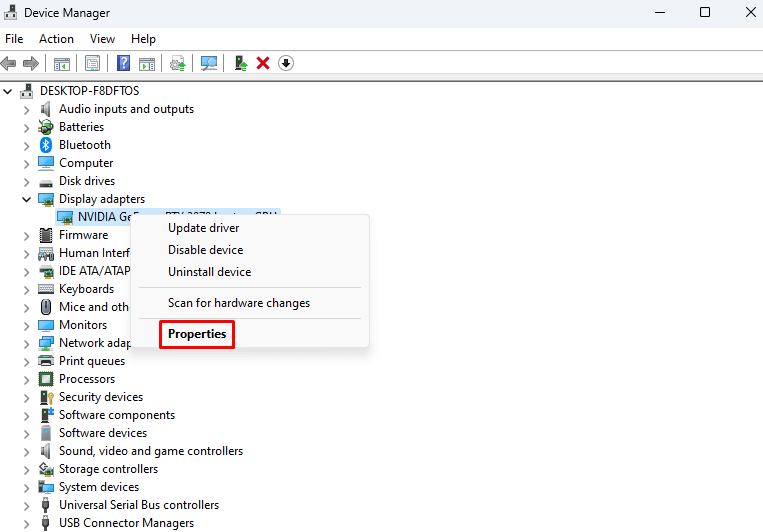
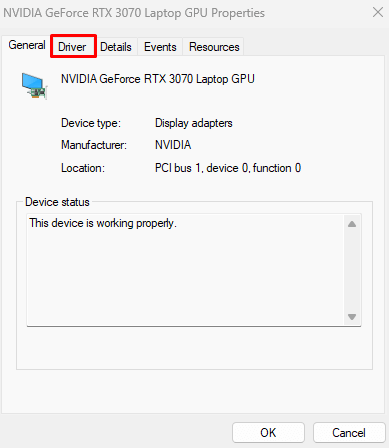
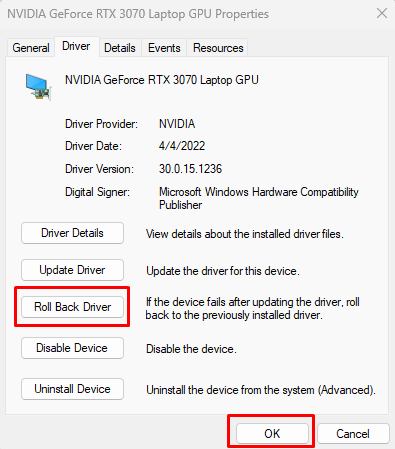
Depois que o sistema estiver ligado, verifique se o monitor ainda apresenta descoloração.
7. Desativar HDR
Seu monitor pode ter problemas de descoloração se você de alguma forma ativou o recurso HDR (High Dynamic Range) no passado, mas o monitor não é compatível com ele. Se for esse o caso, você pode desativar a opção HDR e ver se isso corrige o seu monitor.
Siga estas instruções para desativar o recurso HDR no Windows 11:
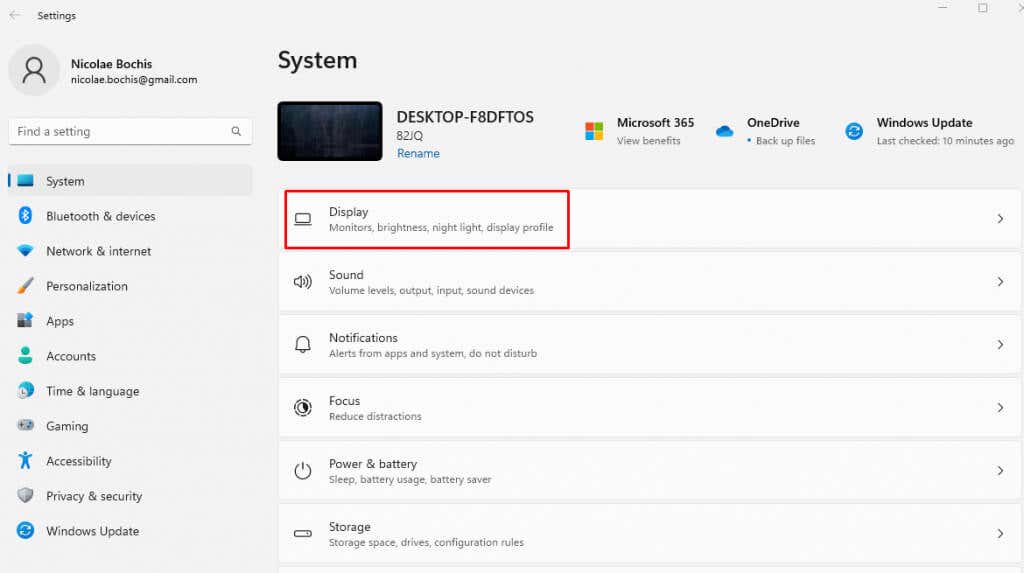
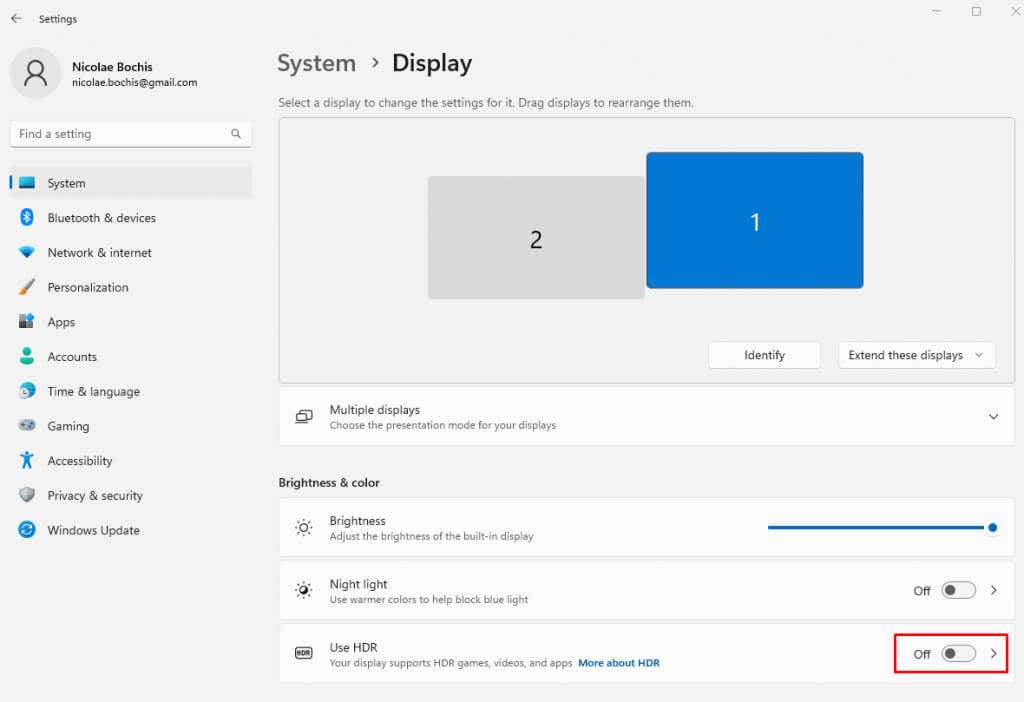
Para usuários do Windows 10, as etapas são semelhantes:
 .
.8. Reinstale os drivers do monitor
Os arquivos do driver do monitor podem ser corrompidos com o tempo. Muitos usuários relataram que corrigiram os problemas de descoloração simplesmente reinstalando-os. Mas primeiro você precisa desinstalá-los completamente. Veja como:

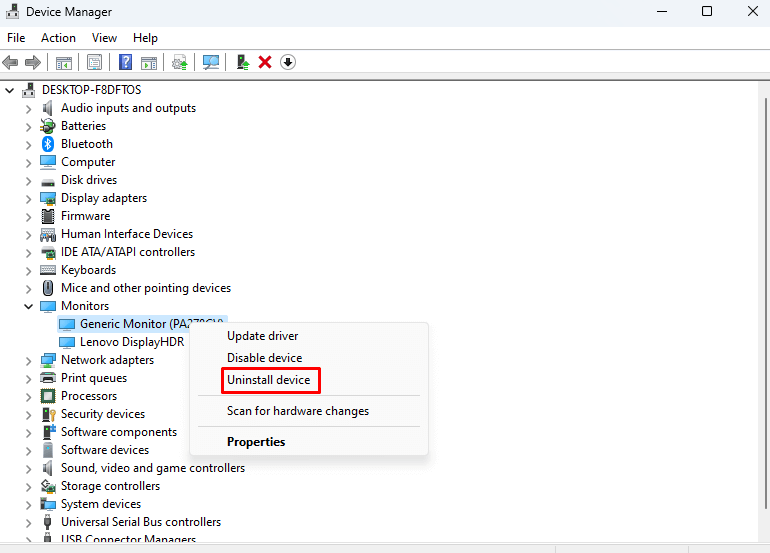
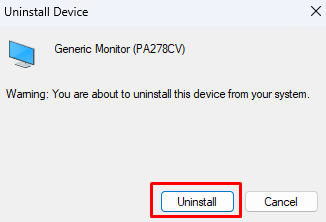
Após a reinicialização, o Windows 11 detectará automaticamente que os drivers do monitor estão faltando e os reinstalará automaticamente.
9. Remova o perfil de cores
Remover o perfil de cores do monitor que está apresentando descoloração pode ajudar. Embora raramente seja isso que causa o problema, ainda vale a pena tentar. Veja como fazer isso:
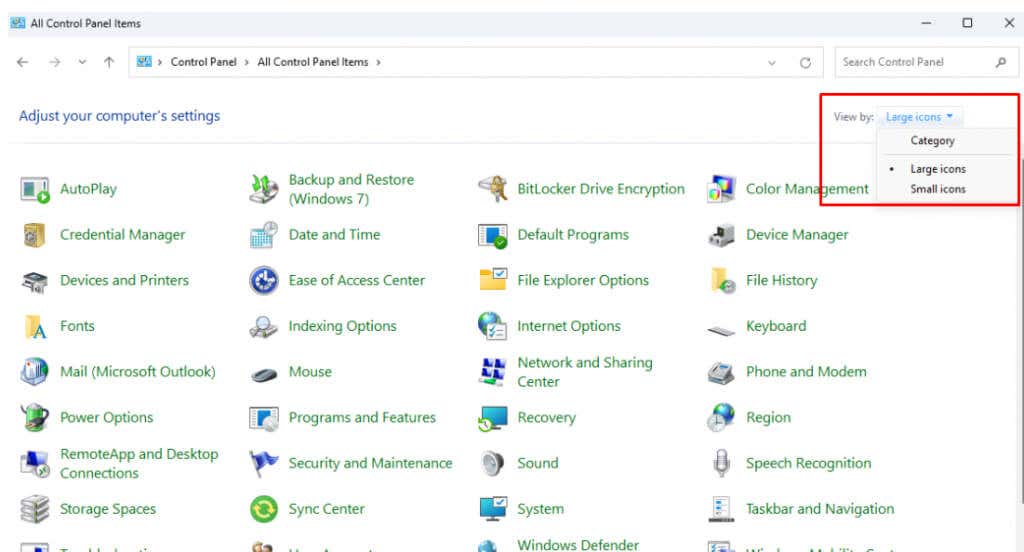
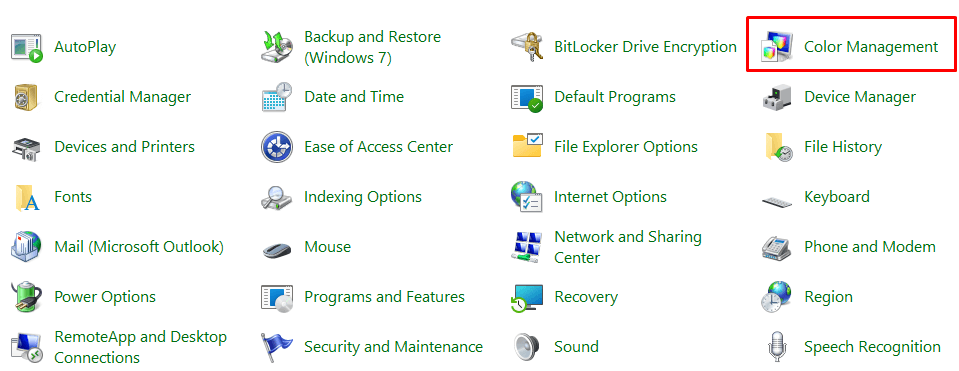
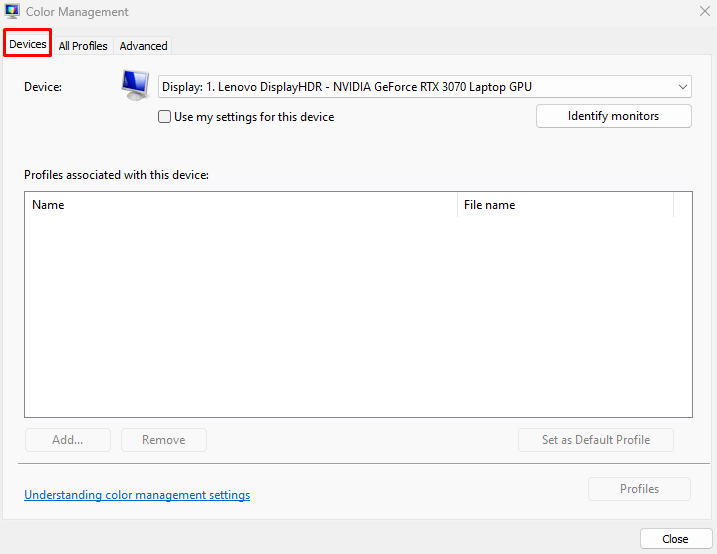
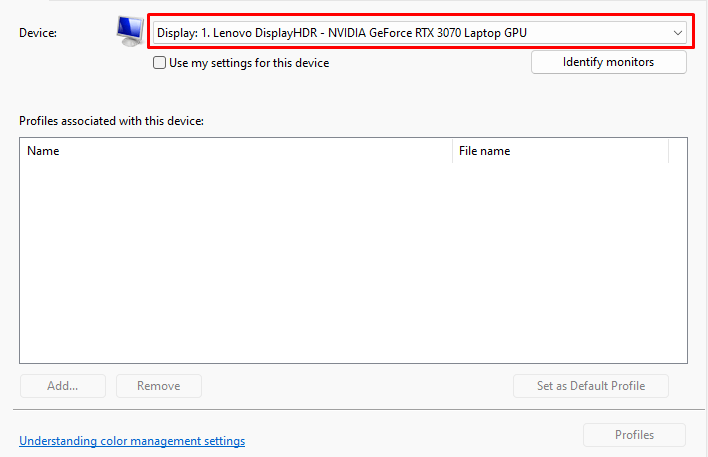
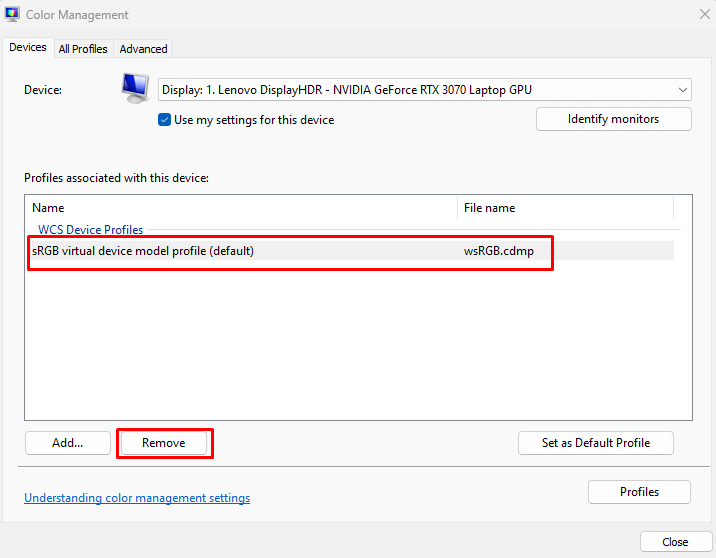
10. Desative os filtros de cores
Se você ativou os filtros de cores, considere desativá-los. É essa configuração que pode fazer com que seu monitor exiba cores desbotadas ou tons de vermelho, azul e verde. Veja como você pode desativar os filtros de cores:.
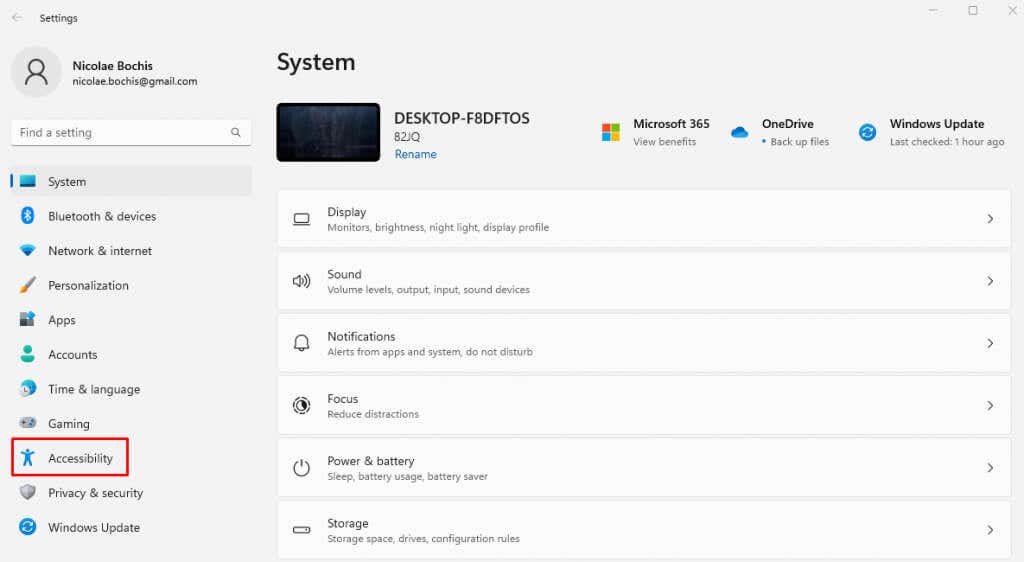


Reinicie seu PC e veja se isso resolveu o problema de descoloração.
Você ainda tem problemas de descoloração do monitor ou problemas de cor ou iluminação relacionados? Confira nosso guia em como calibrar seu monitor.
.