Os laptops e até mesmo alguns monitores de desktop agora têm a capacidade de regular automaticamente o brilho da tela. Eles tentam equilibrar legibilidade, duração da bateria e cansaço visual.
Infelizmente, às vezes o máximo que o brilho automático atinge não é o suficiente, e é por isso que você vai querer saber como aumentar o brilho da tela ao máximo.
O que significa “Mais brilhante que o máximo”?
Antes de prosseguirmos, é importante esclarecer o que significa “mais brilhante que o máximo” neste contexto. Não estamos falando sobre hackear sua tela de alguma forma para obter mais brilho dela. Em vez disso, trata-se de obter o máximo de brilho possível do monitor, definindo o brilho ao máximo em um único lugar.
Quando a maioria das pessoas faz essa pergunta, elas querem deixar a tela do laptop com mais brilho do que o máximo, mas neste artigo também veremos soluções para monitores de desktop e até mesmo televisões.
Deslize manualmente o brilho para o topo

Se você estiver usando um monitor externo, use os controles na tela para encontrar as configurações de brilho. Em seguida, pressione essa configuração o mais alto possível ou até o nível de brilho desejado. Essa configuração é independente de qualquer configuração de brilho baseada em software.
Em um laptop, geralmente você pode ajustar o brilho da tela pressionando uma combinação de teclado. Procure os ícones de um sol com uma seta para cima e para baixo próximo a ele. Normalmente, você terá que segurar a tecla Fn(tecla de função) enquanto toca em uma dessas teclas (como a tecla F2) para aumentar ou diminuir o brilho da tela.
Esta função é independente do seu sistema operacional e está conectada ao firmware do laptop. Isso significa que você sempre pode ajustar o brilho da tela do seu laptop com essas teclas, independentemente do software que estiver executando.
Ajuste as configurações de brilho e cor do sistema operacional
Você pode controlar manualmente o brilho do seu computador por meio do sistema operacional, mas somente se o seu monitor suportar isso. Na maioria dos casos, isso só é verdade para telas integradas de laptop.
Por exemplo, em um laptop Windows, você pode ir para Centro de Ação clicando no conjunto de ícones Rede, Som e Bateriana extremidade direita da barra de tarefas. e altere o brilho arrastando o controle deslizante de brilhopara a esquerda ou para a direita..
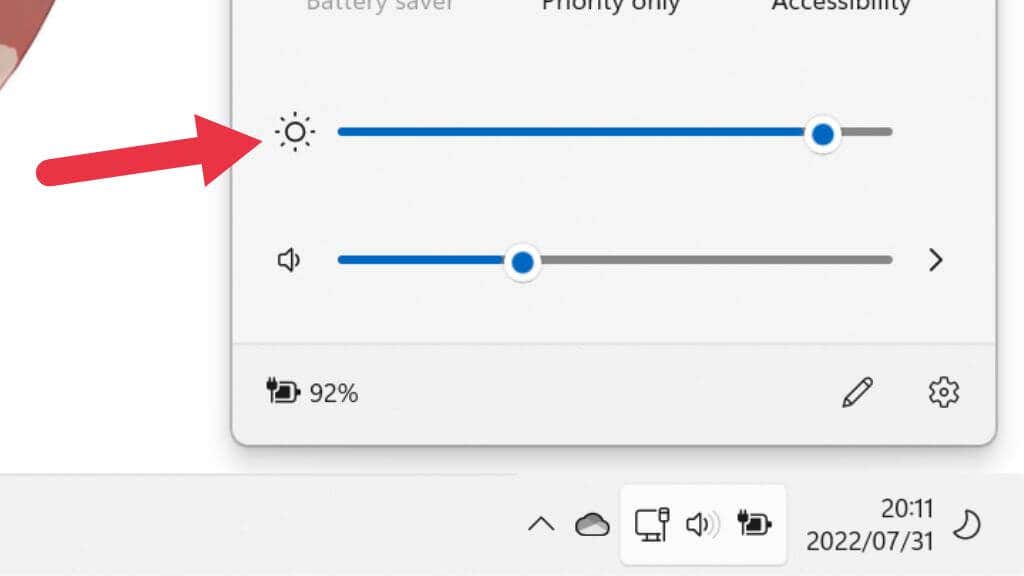
Em um Mac usando macOS, você pode fazer o mesmo clicando no ícone da Central de Controleno canto superior direito da tela do computador. No entanto, usando um monitor externo, você verá que esses controles deslizantes ficam esmaecidos em um monitor externo.
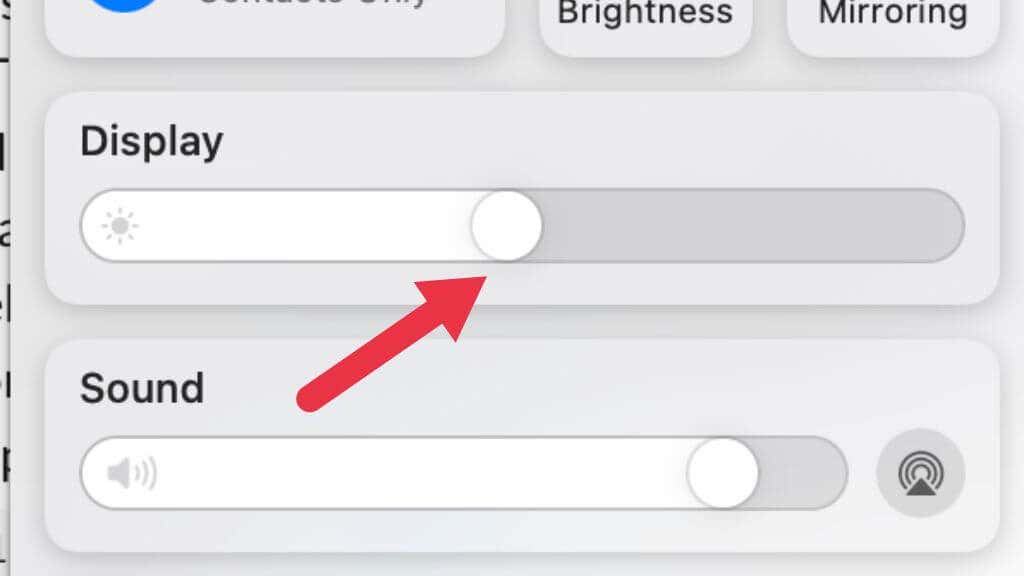
Use o gerenciamento de cores para calibrar sua tela
Também vale a pena usar as ferramentas integradas de calibração de cores do Windows e do macOS para garantir que a tela esteja ajustada corretamente. Pode ser que o seu problema não seja o brilho, mas sim a tela estar mal calibrada, dificultando a leitura no ambiente em que você a está usando.
1. Pressione Tecla Windows + Ipara abrir o menu Sistema.
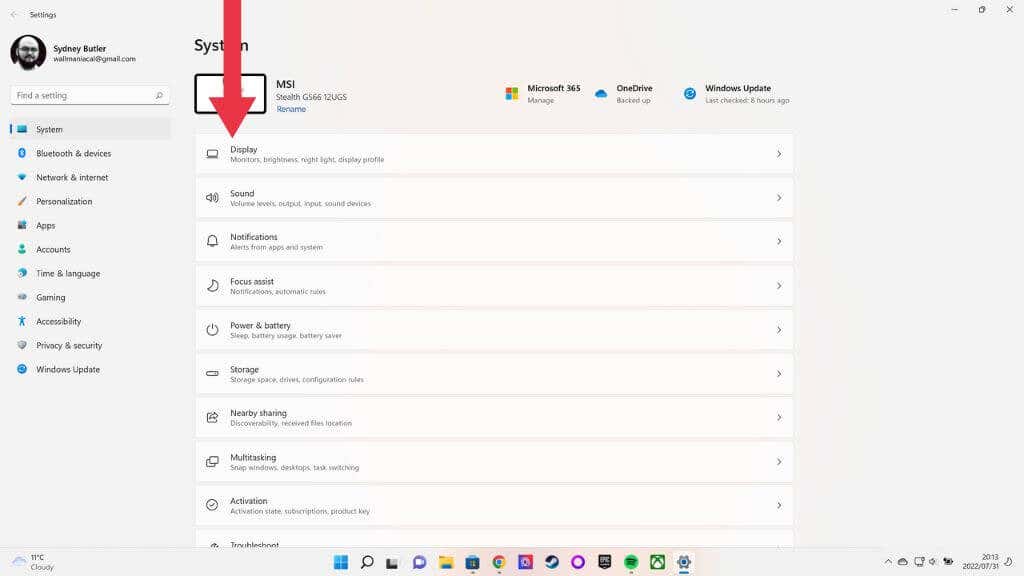

2. Displaydeve ser a primeira categoria; selecione-o e role para baixo na Página de exibiçãoe selecione Configurações avançadas de exibição.
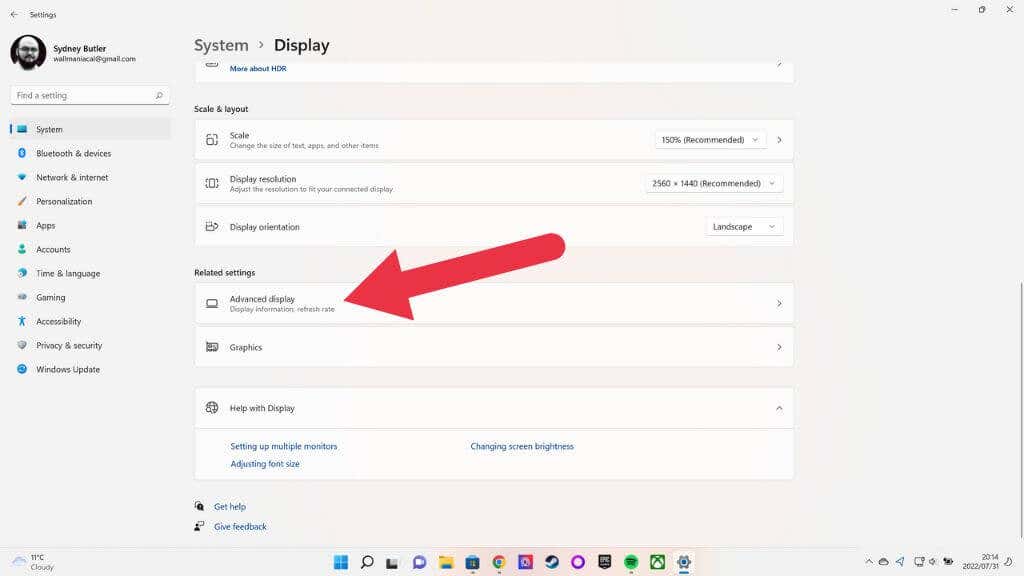
3. Agora selecione Propriedades do adaptador de vídeo para o monitor 1(ou qualquer monitor que você queira corrigir).
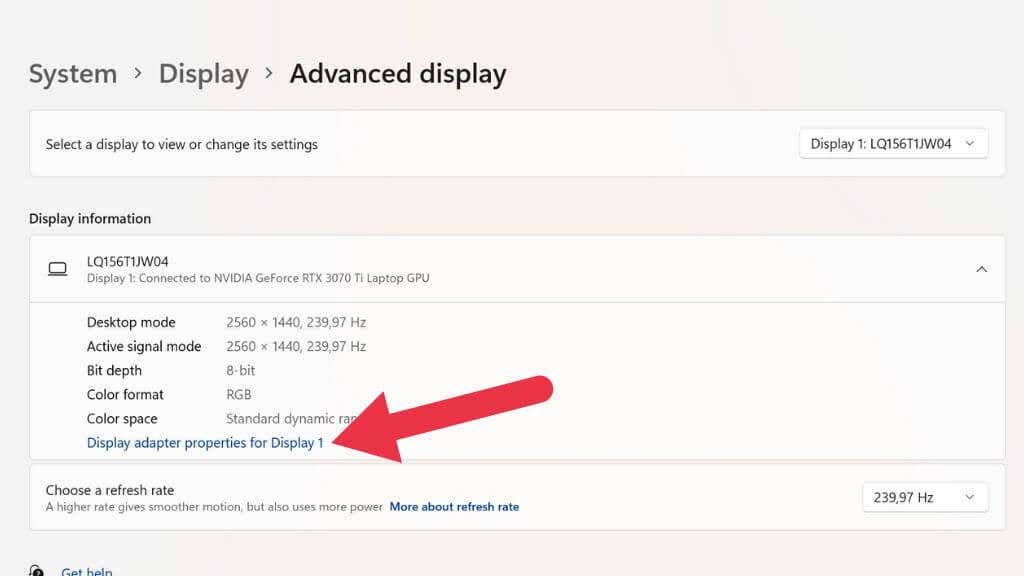
4. Agora abra a guia Gerenciamento de corese selecione Gerenciamento de cores.
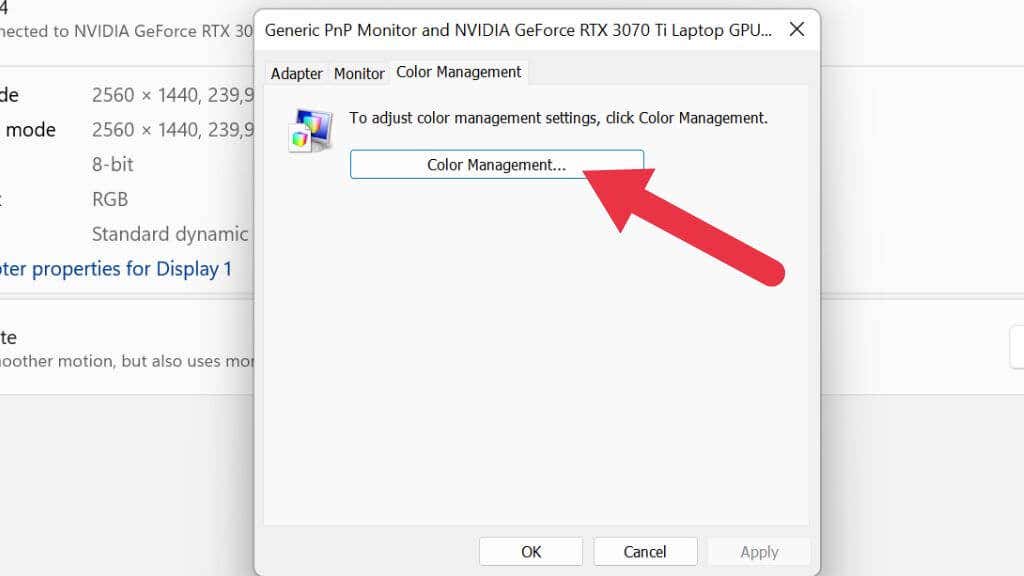
5. Abra a guia Avançado.
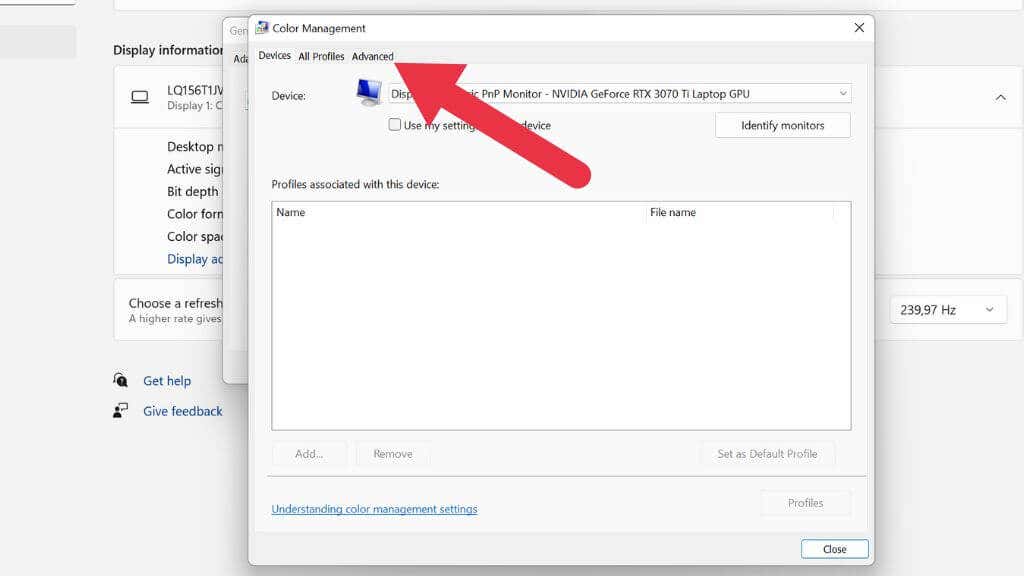
6. Selecione Calibrar exibição.

A partir daqui, siga as instruções do assistente de calibração de cores.
Alterar as configurações do adaptador de vídeo
Os diferentes fabricantes de placas gráficas têm seus próprios pacotes de software que controlam vários aspectos de como a placa gráfica interage com a tela. A Nvidia tem o Control Center, a AMD tem o software Radeon.
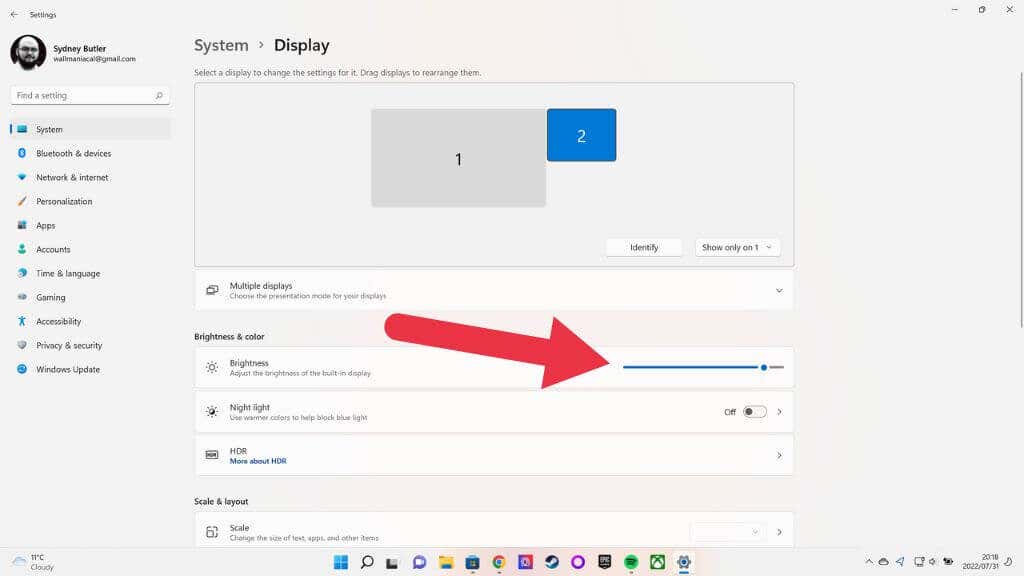
Em Tela>Brilho e cor, você encontrará um controle deslizante de nível de brilho. Mesmo que a configuração de brilho do seu monitor esteja no máximo, você pode empurrar esse controle deslizante ainda mais. Isso pode gerar alguns lúmens extras de brilho.
Desativar brilho adaptável
Se o seu monitor suportar brilho adaptável, você poderá desativar esse recurso. No Windows 10, vá para Configurações>Sistema>Alterar brilho automaticamentee desative a configuração. Se você não vir essa opção, significa que seu monitor não oferece suporte ao recurso..
Desative recursos como inserção de quadro preto ou taxa de atualização variável
Muitos monitores agora possuem vários recursos que ajudam a melhorar a clareza ou suavidade do movimento. Infelizmente, alguns desses recursos também prejudicam o brilho. O principal deles é BFI ou Black Frame Insertion.
Essa tecnologia insere um quadro totalmente preto entre cada quadro verdadeiro do conteúdo. Por que? A ideia é simular o pulso e o fade das telas CRT (Cathode Ray Tube). Os monitores de tela plana (como LCD e OLED) sofrem com movimentos borrados graças à sua natureza de “amostra e espera”. Eles seguram a imagem inteira perfeitamente até o próximo quadro chegar e mudam instantaneamente. A forma como percebemos o movimento e rastreamos o movimento na tela cria desfoque, e o BFI é uma maneira eficaz de criar movimentos nítidos em telas planas.
Infelizmente, o BFI também diminui significativamente o brilho da imagem. Como você pode imaginar, mostrar uma tela preta metade do tempo pode reduzir o brilho da tela em até 50%!
Algumas TVs que oferecem VRR (Taxa de atualização variável ) desativam o escurecimento local para conseguir isso. Sem zonas de escurecimento locais, a imagem terá um contraste consideravelmente pior e o brilho geral poderá ter que ser bastante baixo para evitar uma imagem desbotada. Desativar o VRR pode causar quebra de tela em videogames, mas resolverá problemas de brilho e contraste.
Desative o modo Eco ou ajuste as configurações de energia

Alguns monitores e televisões possuem um modo “Eco” em seus menus. Isso reduz significativamente o grau de escurecimento de uma tela e atenua outros aspectos de como a luz de fundo funciona, o que pode resultar em uma imagem muito mais escura.
Isso reduz significativamente o consumo de energia, mas a imagem resultante pode ficar escura e com um pouco de tremulação. O nível máximo de brilho nestes modos eco é muito inferior ao da opção de energia padrão. Mais importante ainda, o brilho mínimo pode ser realmente muito baixo. Em algumas TVs e monitores, você pode ajustar o brilho mínimo nas preferências do sistema de exibição. Portanto, você pode querer manter o modo ecológico, mas deixar a tela ficar um pouco mais brilhante do que a configuração padrão.
Use software de terceiros como F.Lux
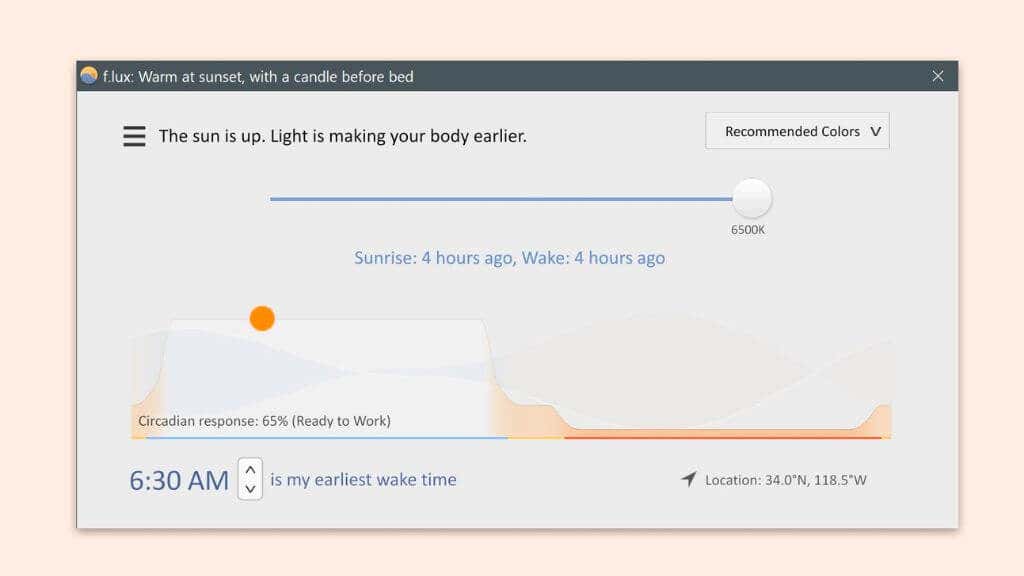
Alguns aplicativos de terceiros que você pode baixar e instalar podem ajudar você a encontrar mais brilho ou otimizar a exibição de cor, brilho e contraste na tela. O Aplicativo F.lux é talvez o melhor exemplo disso e você pode baixá-lo gratuitamente. O aplicativo é bastante versátil, mas seu principal uso é reduzir a quantidade de luz azul da imagem, sincronizada com a hora do dia, o que supostamente pode reduzir o cansaço visual e ajudar no sono..
Ativar HDR
Se você tiver um monitor HDR, poderá ativar o HDR para uso em jogos, enquanto assiste filmes e para seu ambiente de trabalho. O HDR aumenta significativamente o brilho máximo de um monitor e deve resultar em uma tela significativamente mais brilhante.
1. Abra o Menu Iniciar. Digite Configurações de HDRe abra-o quando ele aparecer.

2. Selecione a exibição corretase necessário.

3. No lado direito de Usar HDR, coloque o botão na posição Ativado.
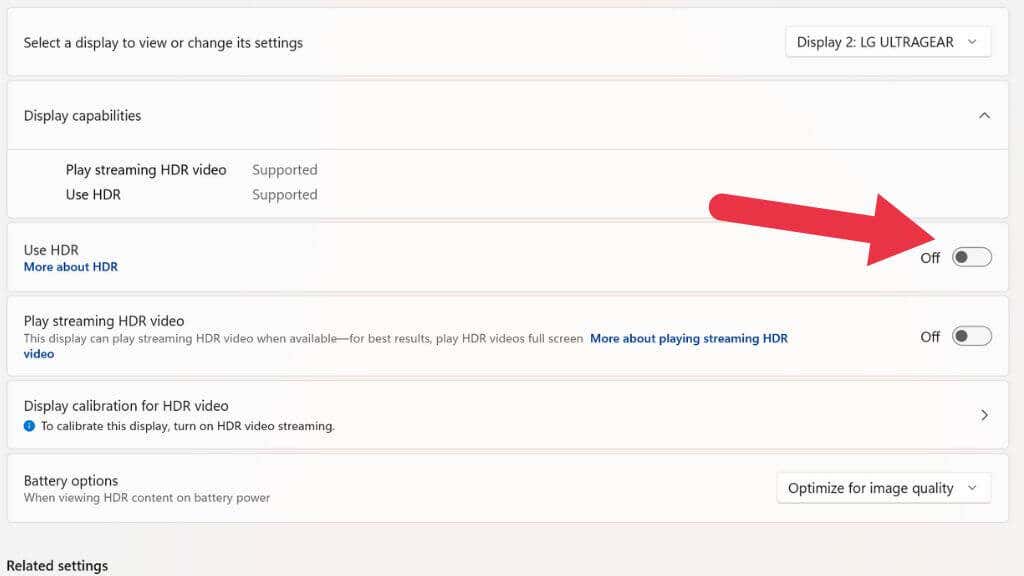
Se a tela do seu laptop for compatível com HDR, você pode alterar a configuração de opções de bateria para Otimizar para duração da bateria se quiser usar esse recurso com energia da bateria.
Possíveis desvantagens de aumentar o brilho acima do máximo
Embora você não coloque fogo no monitor executando-o no “modo lanterna” por um tempo, maximizar o brilho pode ter efeitos de longo prazo na tela. Primeiro, se você estiver usando um OLED, você só deseja funcionar com altos níveis de brilho por períodos muito curtos. A retenção de imagem OLED ainda é um problema e acontece mais facilmente em níveis de brilho máximo ou alto.
Se você estiver usando um LCD LED, não há nenhuma preocupação real com a retenção de imagem. No entanto, aumentar muito o brilho piorará muito o contraste e poderá revelar “vazamento de luz de fundo” no monitor, onde as bordas da tela não vedam bem com a moldura.
A maior desvantagem de aumentar o brilho para usuários de laptops, smartphones e tablets é que isso consome muita bateria. Mais do que recursos como Wi-Fi ou teclados de laptop com luzes sofisticadas, o brilho da tela esgotará a bateria antes de você passar pelo Snyder Cut.
Como alternativa, tente escurecer seu ambiente

Embora deixar a tela o mais clara possível possa ser a única solução em alguns casos, geralmente é mais fácil escurecer o ambiente ou mudar para um ambiente mais escuro. Às vezes, o problema é simplesmente que a tela está no ângulo errado em relação a uma fonte de luz. Ajustando um pouco o ângulo ou movendo a fonte de luz, você verá o que está na tela sem problemas.
O outro lado também é verdade. Quando as coisas estão muito claras, você não consegue ler a tela. Alguns dos telefones Android mais recentes oferecem brilho extremo para facilitar a leitura sob a luz solar, mas isso resulta em uma notificação de telefone quente e bateria descarregada se você fizer isso por muito tempo. Portanto, é melhor ir para a sombra..
.